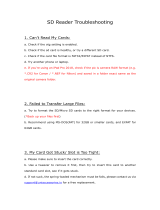Page is loading ...

© 2013 VTech
Printed in China
91-002862-000
UK
User’s Manual
145003 manual_Running change .indd 1 08/09/2013 16:09:00

145003 manual_Running change .indd 2 08/09/2013 16:09:01

3
INTRODUCTION
Kidizoom
®
Touch is a fun, durable and easy to use digital camera with
double-lenses and a touch screen: take photos or movies of your friends,
then take fantastic self portraits. You can also add a range of great photo
effects to make your pictures really stand out! The camera also features 4x
digital zoom, built-in ash, 3 inch colour touch screen, 5 great games and a
great voice recording feature with 5 different voice changing effects. There
are also creativity applications allowing you to enhance your photos with a
variety of frames, stamps and wacky effects.
If you would like even more, connect your Kidizoom® Touch to your
computer and register on the Learning Lodge, the bonus apps Animation
Maker and Talking Album will be downloaded to your camera as a free
gift. You will also have access to lots of extra photo effects, apps and
games!
There is 256 MB of memory built into the camera, or you can use a
microSD card (not included) to expand the memory and store even more
photos and videos!
FEATURES
PRODUCT LAYOUT AND BUTTONS
Introduction / Features
Shutter button
OK button
4-Directional
cursor button
Zoom lever
Home button
On/Off button
Flash
Front
camera
USB port
Headphone door
microSD
card slot
Self-Portrait
camera
Touch screen
145003 manual_Running change .indd 3 08/09/2013 16:09:01

4
On/Off
Press this button to turn the camera on or off.
Shutter Button
Press this button to take a photo, start or stop video recording.
Touch Screen:
Use the triangle pick included on the wrist strap to touch the on-screen
icons to operate most functions of the camera. For photo or video
capture, please use the Shutter button instead.
4-Directional Cursor Button
Press these buttons to move the cursor and make selections.
Home Button
Press this button to go to the main menu or go back to the previous
submenu.
OK Button
Press this button to conrm a choice or action.
Tips: The OK button can also be used to take a photo when in camera
mode.
Zoom Lever
Push this lever towards + to zoom in, push it towards - to zoom out. For
other places where zoom function is not applicable, this lever will be used for
sound volume adjustment instead.
USB Port
Plug the included USB cable into this port to connect to your computer.
Memory Card Slot
Insert a microSD card here for memory expansion.
Headphone Jack
Plug the included VTech headphones into this jack to use when needed.
To avoid any potential damage to your Kidizoom® Touch
• When the USB cable is not connected to the unit, ensure the USB
rubber cover is fully covering the camera’s USB port.
• Please ensure the memory card slot rubber cover is tted in place.
• When the headphones aren’t not connected to the unit, ensure
the headphone jack rubber cover is fully covering the camera’s
headphone jack.
Features
145003 manual_Running change .indd 4 08/09/2013 16:09:01

5
INCLUDED IN THIS PACKAGE
• 1 VTech
®
Kidizoom
®
Touch
• 1 USB cable
• 1 set of VTech
®
Headphones
• 1 wrist strap
• 1 user’s manual
WARNING: All packing materials, such as tape, plastic sheets,
packaging locks and tags are not part of this toy, and
should be discarded for your child’s safety.
NOTE: Please keep user’s manual as it contains important
information.
PRODUCT SPECIFICATIONS
Display 3 inch TFT colour LCD touch screen
Photo
Resolution
1600 X 1200 (2.0 MP) or 640 X 480 (0.3 MP)
Video
Resolution
320 X 240 pixel @15 fps
Video Length
limit per le
5 minutes when using internal memory
10 minutes when using SD card memory
Digital Zoom 4X
Focus Range 1.5 feet - ∞ (Front) / 0.5 feet - ∞ (Self-Portrait)
Flash Range 3 – 9 feet (Not available in Self-Portrait camera)
Internal Memory 256 MB built-in memory (shared with program data,
actual memory available for user storage will be less)
File Format Photos: Standard Baseline JPEG
Videos: AVI (Motion JPEG)
Memory Card
Format And
Capacity
microSD / microSDHC card (not included) with
capacity from 1 GB to 32 GB are recommended
Connectivities USB 2.0 cable (included) for computer connection
Batteries 4 X AA (LR6) alkaline batteries
Operating
Temperature
0 - 40°C
Product Specifications
145003 manual_Running change .indd 5 08/09/2013 16:09:01

6
STORAGE CAPACITY FOR REFERENCE
Memory size
2.0 MP
photos
0.3 MP
photos
Video in 320 X 240
(minutes)
Internal memory ~300 ~1250 ~10
Memory
card
2 GB ~4,000 ~16,000 ~100
4 GB ~8,000 ~32,000 ~200
8 GB ~16,000 ~64,000 ~400
16 GB ~32,000 ~128,000 ~800
NOTE: The above amounts are approximations, the actual capacity
depends on the shooting environments.
The video length limit is 5 minutes per le when using the internal
memory and 10 minutes per le when using a memory card.
GETTING STARTED
BATTERY INSTALLATION
Note: Adult assembly is required for battery installation.
• Make sure the camera is turned OFF.
• Locate the battery covers on the bottom of the camera. Open the
battery covers by separately pressing each trigger outwards.
• Install 4 new AA batteries (2 on each side) as illustrated.
• Replace each battery cover and push down until they click into
position.
Getting Started
145003 manual_Running change .indd 6 08/09/2013 16:09:05

7
BATTERY NOTICE
• Use new alkaline batteries for maximum performance.
• Use only batteries of the same or equivalent type as recommended.
• Do not mix different types of batteries: alkaline, standard (carbon-
zinc) or rechargeable (Ni-Cd, Ni-MH), or new and used batteries.
• Do not use damaged batteries.
• Insert batteries with the correct polarity.
• Do not short-circuit the battery terminals.
• Remove exhausted batteries from the toy.
• Remove batteries during long periods of non-use.
• Do not dispose of batteries in re.
• Do not charge non-rechargeable batteries.
• Remove rechargeable batteries from the toy before charging
(if removable).
• Rechargeable batteries are only to be charged under adult supervision.
Disposal of batteries and product
The crossed-out wheelie bin symbols on products and
batteries, or on their respective packaging, indicates they
must not be disposed of in domestic waste as they contain
substances that can be damaging to the environment and
human health.
The chemical symbols Hg, Cd or Pb, where marked, indicate
that the battery contains more than the specied value of
mercury (Hg), cadmium (Cd) or lead (Pb) set out in Battery
Directive (2006/66/EC).
The solid bar indicates that the product was placed on the
market after 13th August, 2005.
Help protect the environment by disposing of your product or
batteries responsibly.
For more information, please visit:
www.recycle-more.co.uk
www.recyclenow.com
MEMORY CARD INSTALLATION
• Kidizoom
®
Touch supports the below memory cards for memory
expansion.
Battery Notice
145003 manual_Running change .indd 7 08/09/2013 16:09:05

8
• Make sure the camera is turned OFF.
• Locate the memory card slot at the bottom of the camera.
• Pull up the rubber cover.
• Insert the memory card (not
included) as illustrated. Once the
memory card is detected and can be
used, the default memory will set as
the memory card automatically.
• To remove the memory card from the
slot, push the card once and it will eject.
NOTES : If the memory card is being used, data stored in the internal
memory cannot be seen in the camera unless the memory card is
removed. To prevent accidental data loss, make sure you have backed
up all important data from your memory card before using.
To avoid damage to your camera or memory card, please make
sure the camera is OFF before removing the memory card.
TO BEGIN USING KIDIZOOM
®
TOUCH
• Press the ON/OFF Button to turn on the camera.
• If it is the rst time that you are turning on the camera, the Try-me
demo movie will start playing. Press the Shutter Button
to exit the
Try-me demo mode. The Try-me demo will be disabled and will not
play again on start-up.
• After the camera exits demo mode, you can set the time and date.
Touch the item directly to select, then touch the
and to change
the value. Finally touch the to conrm. If you wish to change the
date & time later, please go to Settings.
• After the Try-me demo mode has been disabled, when turning the
camera on, it will go directly into the Main Menu.
• Press the Home Button
to go to the main menu where you can
enter different activities.
• Press the ON/OFF Button
again to turn the camera off.
To Begin Using Kidizoom
®
Touch
microSD Logo and microSDHC Logo are trademarks of SD-3C, LCC
microSD
microSDHC
145003 manual_Running change .indd 8 08/09/2013 16:09:06

9
BATTERY STATUS
When the screen shows a Low Battery icon , we recommend installing
a fresh set of batteries as soon as possible. The unit will not work
properly when it shows the Batteries Exhausted icon . New batteries
should be inserted before further use.
AUTOMATIC SHUT-OFF
To preserve battery life, Kidizoom
®
Touch will automatically turn off
after 3 minutes without operation in the Camera or Movies modes. In
other modes, the auto-off time is 2 minutes. While using Music Slide
Show, the auto-off time is 15 minutes.
CONNECTING TO A COMPUTER
You can connect Kidizoom
®
Touch to a PC or Mac computer using the
included USB cable. Once connected, you can transfer les between
the camera and computer. Please follow the below steps to make the
connection.
• Turn the camera OFF before connecting to a computer.
• Pull up the rubber cover of the USB port at the bottom of your camera.
• Insert the USB cable (small end) into the USB port on the camera.
• Insert the larger end of the USB cable into a USB port on the computer.
A USB port is usually marked with this symbol
.
• Two removable drives called VTech 1450 and VT SYSTEM will
appear. VTech 1450 is for storage of your data, VT SYSTEM is for
storage of system data and cannot be accessed. If there is a memory
card in the camera, the removable drive will show the content on the
memory card only.
The toy is only to be connected to Class II equipment bearing the following
symbol
.
NOTES:
• Once the camera is connected to your computer, do not insert or remove
the memory card and do not disconnect the camera while les are
uploading or downloading. After you have nished, remove the camera
Connecting To A Computer
145003 manual_Running change .indd 9 08/09/2013 16:09:06

10
by following the steps to safely remove hardware from your computer.
You can then physically unplug the camera from the computer.
To back up photo or video les taken by the camera:
• Locate and open the DCIM folder in the removable drive VTech 1450.
• Your photos or video les will be placed in the subfolders, 100VTECH
for example. Drag and drop the les to a location on your computer for
back up.
To back up voice les recorded by the camera:
• Locate and open the VOICE folder in the removable drive VTech
1450.
• Drag and drop the recorded voice les to a location on your computer
for back up.
To transfer photo or video les to the camera:
• Select the photo or video les you would like to upload from your
computer rst.
• Locate and open the DOWNLOAD folder in the removable drive
VTech 1450, drag and drop the photo les into the PHOTO subfolder,
or VIDEO subfolder for video les.
NOTES:
• Do not transfer photo or video les created by other cameras to
Kidizoom
®
Touch, as these le formats may not be compatible.
• To download extra fun effects, applications or games to the camera,
please refer to the Download section in this manual.
SYSTEM REQUIREMENTS FOR COMPUTER CONNECTION:
Microsoft
®
Windows
®
XP, Windows Vista
®
, Windows
®
7 or Windows
®
8
Operating System or Macintosh Computer with Mac OS X version 10.5,
10.6, 10.7 or 10.8.
ACTIVITIES
Home Menu
• Press the Home Button to go to the main menu.
• Slide from right to left to change to the next page
and slide left to right to change to the previous
page. Touch an icon to enter the activity.
• Alternatively, you can press the 4-directional Cursor Buttons
to
select from different activities and press OK to enter.
NOTE: You can change the main menu wallpaper to a preset picture,
or you can select a photo you’ve taken. Please see the Settings section
for more information.
Connecting To A Computer
145003 manual_Running change .indd 10 08/09/2013 16:09:06

11
1. Camera
In Camera mode you can take normal photos, or you can take pictures
adding stamps, photo frames, funny face effects, kaleidoscope effects,
fantasy effects, all me effects and colour lter effects.
• Press the Shutter Button
or OK Button to take a photo. To use
the Self-timer, touch the icon, it will countdown for a few seconds
before taking a photo.
• Operate the zoom lever anytime to use the digital zoom function.
• When the camera is rst turned ON, it will be in auto-ash mode,
touch the ash icon
to toggle between different ash modes. The
ash will be disabled when switched to Self-Portrait camera mode.
Warning: Turn off the auto-ash when taking a close up photo of a
person’s or animal’s face to avoid eye damage.
If the batteries are too weak and this icon is displayed
, the Auto-ash
and ash feature may not be available.
• Touch the swap camera icon
to switch between the self-portrait camera
and the front facing camera.
• To take photos with different photo effects, you can touch the Magic
icon
or Colour Lens Filter icon and select different effects
from the submenu, then press the shutter Button or OK Button
to take a photo with the selected effect.
• To review all the taken photos or movies, touch the playback icon
.
Photos taken by Kidizoom
®
Touch will be saved in the DCIM folder. To
download photos to be viewed in Kidizoom
®
Touch, save them to the
folder DOWNLOAD\PHOTO when connecting to the computer.
2. Video Recorder
In Video mode you can take normal movies, or take movies adding
funny cartoon animations, as well as adding a colour lter effect.
Taking Normal Movies
• Press the Shutter Button
or OK Button to start or stop recording a movie.
• To review all the taken photos or movies, touch the playback icon
.
• Touch the on-screen
/ buttons or operate the zoom lever
anytime to use the digital zoom function whilst recording.
• To add or change the colour lter effect, touch the colour lter icon
on the preview screen and select the lter before starting the
recording. The lter will also affect any selected video themes.
Activities
145003 manual_Running change .indd 11 08/09/2013 16:09:06

12
Selecting a Cartoon Video Theme
• You can select a cartoon theme by touching the
Magic icon
and select the theme to preview.
Press the Shutter Button to start recording
with the selected theme directly.
Clip Art Theme
• After you have conrmed a clip art theme, you
will see the 4-directional effect icons on the
screen. Touch the effect icon directly or press
the Cursor Keys
to apply a specic effect.
You can press the Shutter Button or OK
Button to start recording at any time.
• While recording, press a Cursor Key
to move to the specic effects.
Press the Shutter Button or OK Button to stop recording.
Music Video Theme
• After you have conrmed a music video theme, the theme music
and cartoon animation will start automatically for you to see until the
music nishes. Press the Shutter Button
or OK Button to start
recording with the selected theme any time.
• While recording, apply the effect anytime you like. The recording will
end automatically when the music nishes.
NOTE: When recording video with a cartoon video theme, do not mute
the camera otherwise the music and sound effects of the cartoon theme
will not be recorded.
Movies taken by Kidizoom
®
Touch will be saved in the DCIM folder. To
download movies to be viewed in Kidizoom
®
Touch, save them to the
folder DOWNLOAD\VIDEO when connecting to the computer.
3. Music Player
In Music player mode, you can listen to your own MP3 les in the MUSIC
folder of the internal memory or memory card. You need to transfer
some MP3 les to the camera from your computer before using this
function. You can also connect the camera to the VTech Learning Lodge
and purchase downloadable music content, for details please see How
To Download section.
• The music les/folders will be arranged and played in alphabetical order.
• Touch a music le to play or touch a folder to enter and explore the
les inside.
• Touch the
to delete the highlighted music le.
Activities
145003 manual_Running change .indd 12 08/09/2013 16:09:06

13
• When there is more than one page, slide horizontally on the touch
screen to change between different pages.
• When viewing the contents of a folder, a back icon will appear on the
rst row of the list, select this icon to exit the current folder.
• Alternatively, you can use the Cursor and OK buttons to do the
navigation.
• When a song is playing, touch the
icons to fast rewind or fast
forward. Touch the or to pause or resume.
• The automatic shut-off function will be disabled when music is playing.
• Touch the
icon to go to the music options menu to change the
music player options.
• Touch the left or right icon to change the options.
• By default, the Zoom lever is used to adjust the sound volume. You can
also set its function to select the previous or next song in the options.
• Touch the X icon to exit the options menu.
4. Playback
In Playback mode, you can view your photos and videos.
• Slide horizontally on the touch screen to view the previous or next le.
• Touch the
icon to view the les as thumbnails. Touch the icon
in the same place to return to a full screen browser.
• Touch the OK icon to play a movie. While playing the movie, touch
the
icons at the bottom of the screen to fast rewind or forward
at 2X/4X speed or the icon to pause the movie.
• Touch the
to delete the current photo or video le.
• When zoomed in on a photo, drag on the photo to pan to a different
part of the photo. Operate the zoom lever to zoom out or touch the
icon to return to standard viewing.
5. You & Me camera
You & Me camera lets you to take cool group pictures easily.
Select a scene. First take a picture of your face using the self-portrait
camera, then take another picture with your friends using the front
camera to complete the scene. Then touch the
icon to save as a
picture.
Activities
145003 manual_Running change .indd 13 08/09/2013 16:09:06

14
6. Wacky Photo Painter
In Wacky Photo Painter, you can draw on your
photo with different coloured brushes or special
effect brushes. Select a photo to start, then select a
brush in the edit menu and then slide on the screen
to draw on your photo directly.
• Touch the Wacky Brush icon
and touch the to start drawing on
the picture to apply.
• To change to a colour brush, touch the
icon, then select a colour
and brush size.
• Touch the Erase
icon and draw on the photo to remove the effects
applied to an area.
• Touch the Undo
icon to undo the last editing operation.
• Touch the zoom
icon to switch between larger or normal view.
• Touch the Save
icon to save as a new picture when completed.
NOTE: All edited pictures saved from the Wacky Photo Painter will be
in 640x480 resolution.
7. Animation Maker (Bonus App)
This bonus app will be downloaded to your
camera when you register your Kidizoom
Touch camera on Learning Lodge.
Animation Maker is an easy tool for creating your
very own photo animations. You will nd some
demo projects when you enter the project selection
screen. In this screen you can play the animation, edit it or add your own
new projects.
NOTE: The demo projects are for reference only, they cannot be edited,
deleted or saved as video.
Activities
145003 manual_Running change .indd 14 08/09/2013 16:09:07

15
Add a new project
In the preview screen you can start taking photos.
This series of photos will become the frames of
your animation. When completed, the photos you
took can be played continuously to create your
animation. In the preview screen, press the Shutter
button or camera icon to take a photo. The last
image taken will be overlaid on the screen to help
line up the next photo. Touch this icon
after you
have taken enough photos. It will go to the project
selection screen again.
Play the animation
You can preview the animation made here with
fantastic background music. While playing the
animation, touch anywhere on the screen or press
the OK button to stop and return to the project.
Delete the animation
Touch this icon to delete the animation project.
Edit Animation
Here you can further edit the project:
Add frames
Take more photos after the last captured frame.
(Maximum number of frames = 100)
Play animation
Preview the animation with the chosen
background music.
Save as video
Save the animation as a video (AVI le) to
watch or share on a computer.
(It may take a few minutes to save the
animation as a video)
Delete frame
Delete the current frame.
Advanced Options
Change the settings
• Animation Speed
• Background Music
• Overlay of the last frame on the preview
screen
Activities
145003 manual_Running change .indd 15 08/09/2013 16:09:07

16
8. Photo Stamp Maker
In Photo Stamp Maker, you can crop out a portion
of a saved photo to make photo stamps. The
created photo stamps can be used to take another
new photo to further expand your creativity. You
can create a maximum of 20 custom photo stamps.
You can also use the stamps you created in the
Photo Editor’s Stamp menu. Please refer to Photo
Editor section for more details.
First, Select a photo to start. Then select a shape
for your photo stamp, you can adjust the shape in
the next editing screen.
In the Editing screen, use the Photo Brush
to
draw the wanted portion for the stamp or use the
Eraser
to remove the portion for the stamp.
Touch the
icon to preview the nished photo
stamp before saving.
If you have created photo stamps, next time you
enter the Photo Stamp Maker, you can select the
stamp and take pictures immediately. Touch the
icon to remove the photo stamp from the list.
9. Photo Editor
In the Photo Editor, you can add photo frames, stamps, special effects
and fantasy effects to a photo. Select a photo and touch the
icon to
start editing. An editing menu will appear.
Photo Frames
Choose this icon to add a photo frame to your photo.
Stamps
Choose this icon to add a stamp to your photo. After selecting a stamp,
touch the
icons to enlarge or shrink the size of the stamp. Drag
on the stamp to move it to where you want to apply it. Finally, touch
the icon to conrm.
NOTE: All photo stamps created in Photo Stamp Maker will be placed at
the end of the stamp selection list.
Activities
145003 manual_Running change .indd 16 08/09/2013 16:09:07

17
Special Effects
Choose this icon to add funny face, distortion, kaleidoscope or colour
lter effect to your photo.
Note: Generating a special effect on your camera may take more than
1 minute.
Fantasy Effects
Choose this icon to add a fantasy effect to your photo.
Undo
Choose this icon to undo the last editing operation.
Save As
Choose this icon to save the photo that you just edited as another le.
Note: The process of saving an edited photo with a distortion effect may
take more than 1 minute.
10. Voice Recorder
In Voice Recorder mode, you can record your own voice for up to 10 minutes
per le.
• Touch the Microphone icon
to start recording a new le.
• Touch the Play icon
to play the highlighted le.
• To add a voice changing effect to the highlighted voice le, touch the
the voice changing effect menu.
In this menu, touch the ve voice changing effect
icons to listen and select the effect, then touch the
Save icon to apply the effect and save as a new
le. It will return to the play list automatically after
the saving process is complete.
11. Music Slide Show
In Music Slide Show, you can view all photos on the camera as a
slideshow.
All photos to be shown in the slideshow will be displayed in descending
order. There is a delay time between each photo that can be changed
(see options information below). There are also several different
transition effects that can be seen when the photos change.
Activities
145003 manual_Running change .indd 17 08/09/2013 16:09:07

18
When the wacky effects are turned on, different effects will be applied to
the photos. The original photo will rst be shown followed by the same
photo with the effect added.
Note: The photos with the applied effects will not be saved.
Touch the
icon to change the available slide show options in the
submenu:
12. Talking Album (Bonus App)
This bonus app will be downloaded to your camera when you
register your Kidizoom Touch camera on Learning Lodge.
In Talking Album, you can create albums
(maximum 100 albums) for grouping certain photos
together (max. 30 photos per album) and recording
a short voice (up to 10 seconds) for each photo.
The photos in the album can be played with the
recorded voice (if any) automatically.
You will need to create a new album to start. If you
have already created some albums, you can select to
play an album, edit it or add a new album.
Add a new album
or Edit Album
To start, add the rst photo to a new album. After
adding a photo, you can see the album menu. Here
you can add the next photo, record a voice for the
current photo or return to the album selection.
Add a photo: touch this icon to go to the
photo selection screen. In this screen, select a
photo and touch the
icon to conrm adding this
to the album.
Record Voice: select this icon to start recording a voice for the
current photo. While recording, touch the
icon to stop or it will stop
automatically after 10 seconds.
If there is a recorded voice, two more icons will appear on screen:
Play voice: touch this icon to hear the recorded voice accompanying
the current photo.
Delete voice: touch this icon to display the delete voice menu,
select
to conrm.
Activities
145003 manual_Running change .indd 18 08/09/2013 16:09:07

19
To delete a photo, touch the icon and select to conrm.
Add the photos you wish to use and record voice for each of them. Touch
the return icon
when you are done and you will be returned to the project
selection screen. Touch the play icon
to start playing the entire album.
To delete an album, touch the
icon in the album selection screen to display
the album delete menu. Select
to conrm deleting the album shown.
13. Game: Kung Fu Star
You are a Kung Fu movie director, identify the best
Kung Fu actor as quickly as you can! An actor will
be shown in the top left of the screen, nd and
touch the correct one as quickly as possible. Take
a picture to see it appear in the game!
14. Game: Beat Jam
Help the ape disc jockey jam the beats over the
music. Touch the colour pad when the ring almost
shrinks into the pad. You also need to touch the
scratch disc when it shows a hand icon. If you want
to become the disc jockey, take a picture of your
face at the beginning of the game!
15. Game: Noisy Rabbits
The leopard is sleeping but the naughty rabbits
keep making noise. Touch the rabbits as soon as
they appear to make them quiet to avoid waking up
the leopard. Also look out for the bee or bird that will
make extra noise if you cannot touch them in time.
16. Game: Slide Puzzle
The pictures will be scrambled in columns and
rows, drag on the columns and rows to slide the
piece of the picture back into place to complete it.
You can touch the
icon to check the original
picture. If the picture is too difcult to play, touch
the
to start with another picture. Fix as many
pictures as possible within the time limit. Your
photos will be used in the game, so take more
photos to make the game extra fun!
Activities
145003 manual_Running change .indd 19 08/09/2013 16:09:07

20
17. Game: Dive Adventure
The ocean hides lots of treasures, let’s go for a
dive and nd them! Seek out all the treasure, but
watch out for all the creatures! Touch the upper
part of the screen to move up or the lower part of
the screen to move down to avoid the obstacles
and get the treasure.
18. Settings
You can scroll through the Settings menu by touching the tab icons on
the top to adjust the settings below in your Kidizoom
®
Touch.
A. Sound Volume
Drag on the volume bar to set the sound volume.
B. Set Wallpaper
Here you can set your favourite wallpaper or your own photo as the
background picture in the main menu.
Touch the Left or Right arrow to browse different wallpaper, touch on
the wallpaper to conrm to apply. To set one of your own photos as the
wallpaper, select the
icon to go to the photo selection screen. Then
select a photo and touch the icon to conrm to apply.
C. Memory
This menu allows you to review the status of the camera’s internal
memory or memory card (if inserted). There will be three advanced
commands here:
Erase All Photos And Videos
This will delete all les in the DCIM and DOWNLOAD folders in the
internal memory or memory card if inserted.
Format
This will erase all data in the internal memory or memory card if inserted,
including the downloads.
Factory Reset
Factory Reset will erase the contents stored in the internal memory and
reset all system settings to factory default, e.g le index, frequency,
photo resolution, game level and captured game faces.
Following these three commands you will be asked to conrm your
choice. Follow the instructions on screen to conrm the action.
Activities
145003 manual_Running change .indd 20 08/09/2013 16:09:07
/