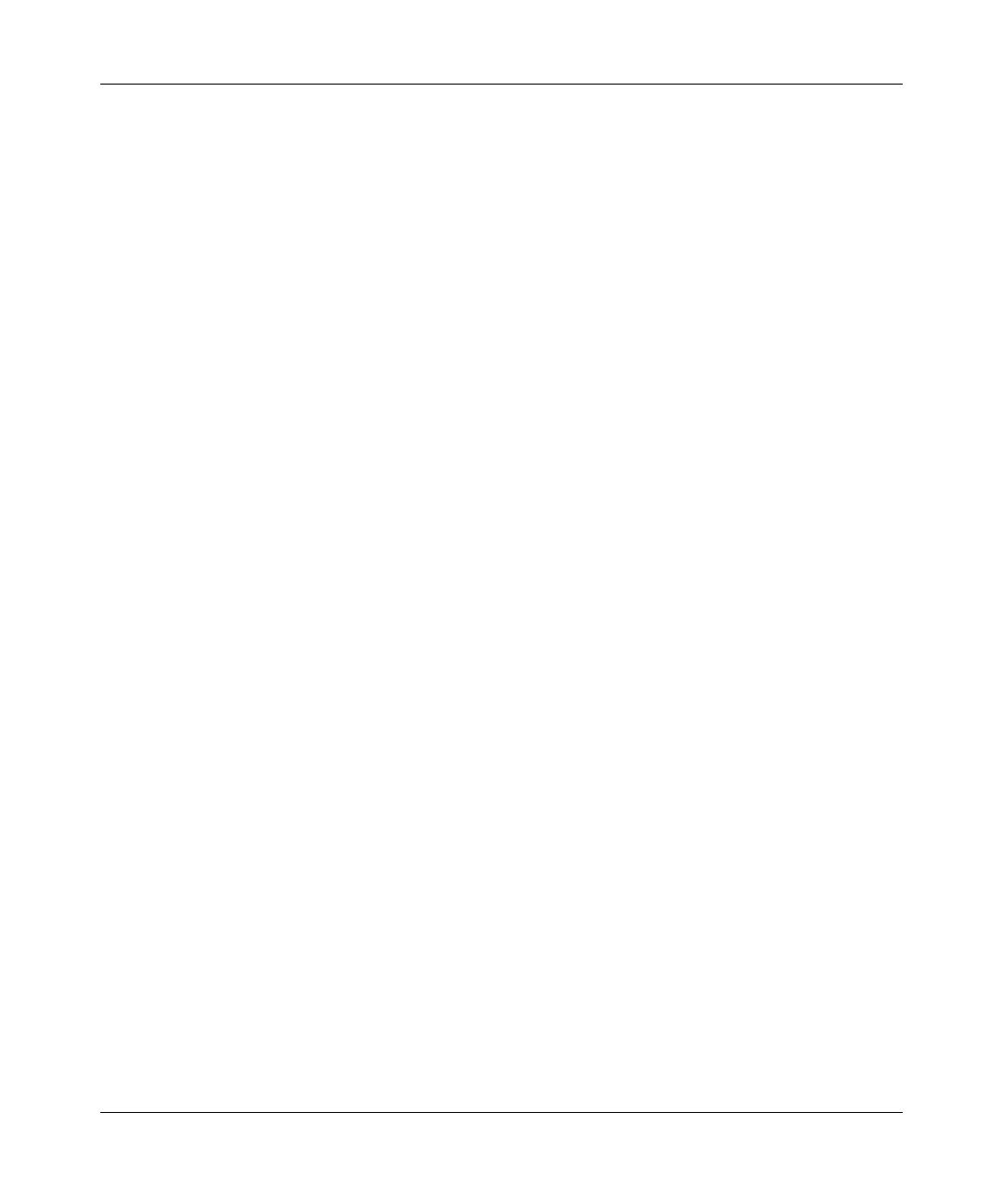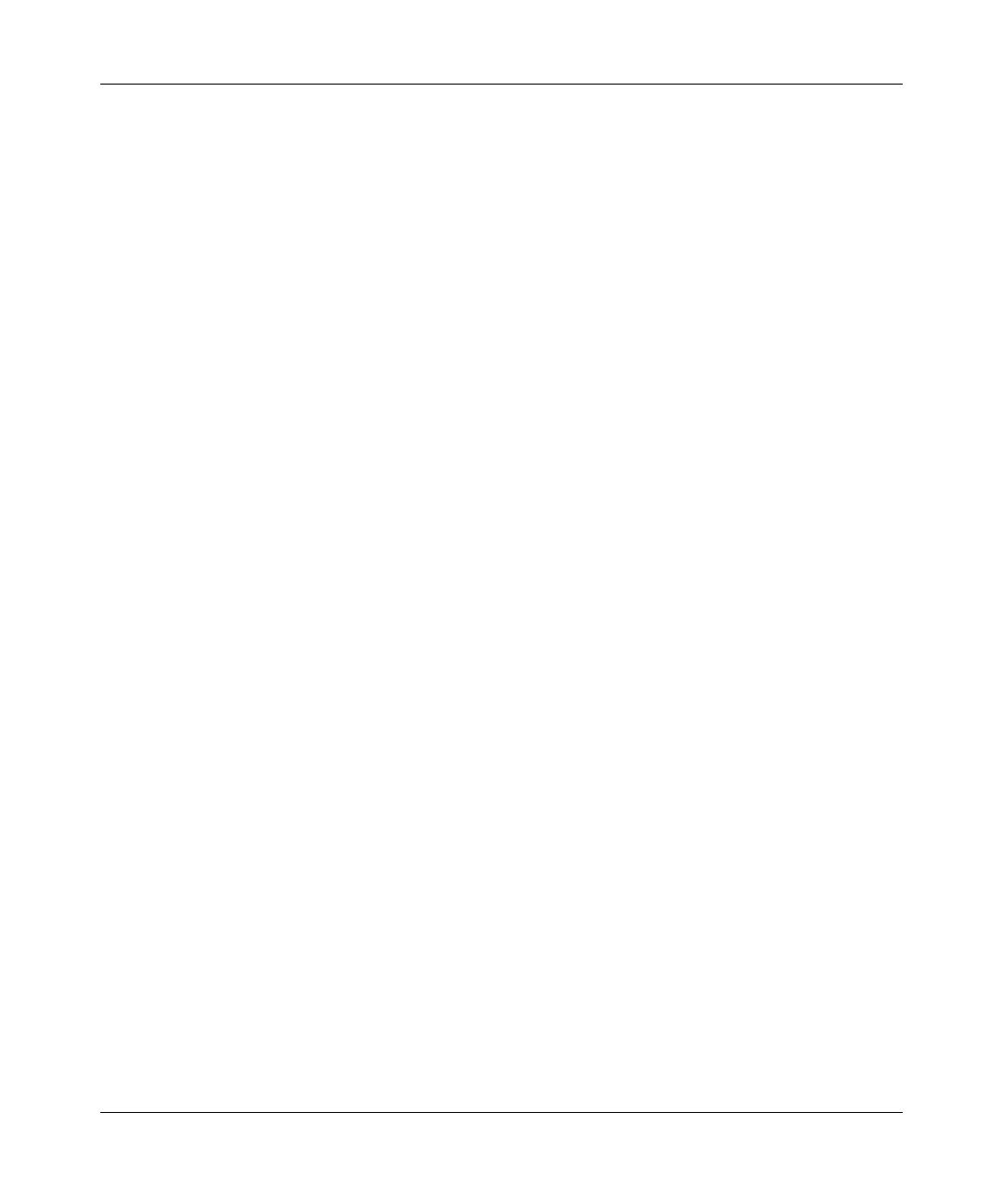
Smart Switch Series Software Manual
Web-Based Management Interface 4-3
July 2005
• Flow Control: Indicates whether Flow Control support is set for on (Enabled) or off
(Disabled). The default setting for all ports is enabled.
• Link Status: Indicates the current speed and duplex for the port. DOWN means no link.
The next part of the Switch Status page shows the Virtual Local Area Network (VLAN) status. A
VLAN is a way to electronically separate specified ports on the same switch into separate
broadcast domains. By using VLAN, users can group by logical function instead of physical
location.
This page displays the port-based IEEE 802.1Q VLAN settings. The default VLAN setting is all
ports belong to port-based VLAN 1. To configure user-defined VLAN groups, go to the Switch>
VLAN page.
Port Trunking is a feature that allows multiple links between switches to work as one virtual link
(aggregate link). Trunks can be defined for similar port types only. For example, a 10/100 port
cannot form a Port Trunk with a gigabit port. For 10/100 ports, trunks can only be formed within
the same bank.
This page displays the Trunk status. The default Trunk setting is all groups disabled. To configure
user-defined TURNK groups, go to the Switch> Trunking page.
If the IEEE802.1Q VLAN is enabled, this page will display the Tagged VLAN status. To know
more about Tag VLAN, see Switch> VLAN for details.
System> IP Access List Page
This page displays an IP access list, which lists switches that are allowed to login this Switch. The
switch will only respond to requests from computers with the IP address in the list, so make sure
you include your IP address if you are using this feature. This is a powerful way to limit remote
access to your switch. The default setting is all host IP addresses allowed.
Note: Once this new IP access is enabled, you can only access the switch via this IP. Make sure
that your new IP is the same of current PC.
System> Set-up Page
This page will allow access to the system information parameters.
• Enter Login Timeout. The default duration is 5 minutes.
• Enter System Name and Location Name