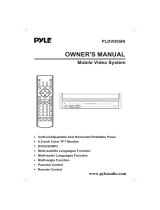Page is loading ...

VM9020TS
Operation Manual

ii
Thank you for choosing a Jensen product. We hope you will find the instructions in this owner’s
manual clear and easy to follow. If you take a few minutes to look through it, you’ll learn how to
use all the features of your new Jensen VM9020TS Mobile Multimedia DVD/MP3/WMA
Receiver for maximum enjoyment.
Preparation.......................................................................................................... 1
Features........................................................................................................................ 1
Tools and Supplies........................................................................................................ 1
Disconnecting the Battery............................................................................................. 1
Installation........................................................................................................... 2
Using the Cosmetic Trim Ring ...................................................................................... 2
Replacing the Fuse....................................................................................................... 2
Wiring................................................................................................................... 3
Controls and Indicators...................................................................................... 4
Controls and Indicators...................................................................................... 5
Front ZONE Remote Control.............................................................................. 6
Multi-Zone Remote Control................................................................................ 8
Using the TFT Monitor........................................................................................ 9
Open/Close TFT Monitor............................................................................................... 9
TFT Monitor Auto Open ................................................................................................ 9
Monitor Tilt Angle Adjustment....................................................................................... 9
Rear Camera Mode....................................................................................................... 9
Aspect Ratio.................................................................................................................. 9
Image Setting................................................................................................................ 9
Parking Brake Inhibit..................................................................................................... 9
Monitor Movement Mechanism..................................................................................... 9
Operating Instructions ..................................................................................... 10
Power On / Off ............................................................................................................ 10
Audible Beep Confirmation ......................................................................................... 10
Mute............................................................................................................................ 10
Playing Source Selection............................................................................................ 10
Volume Adjustment..................................................................................................... 10
Audio Control Menu .................................................................................................... 10
Six-Channel Audio Control.......................................................................................... 10
Rear Zone................................................................................................................... 10
System Reset.............................................................................................................. 10
Line Mute .................................................................................................................... 10
System Setup Menu.......................................................................................... 11
General Setup Menu................................................................................................... 11
ASP (Audio Sound Processing) Config Menu............................................................. 11
Exiting the System Setup Menu.................................................................................. 12
Multi-ZONE Operation ......................................................................................12
Tuner Operation................................................................................................ 13
Tuner TFT Display ...................................................................................................... 13
Switch to Radio Tuner source..................................................................................... 13
Select FM/AM Band.................................................................................................... 13
Auto Tuning................................................................................................................. 13
Manual Tuning ............................................................................................................ 13
Using Preset Stations.................................................................................................. 13
Auto Store (AS)........................................................................................................... 13
Local Radio Station Seeking (LOC)............................................................................ 13
DVD Player Operation....................................................................................... 14
Opening/Closing the TFT Video Screen .................................................................... 14
Insert/Eject Disc......................................................................................................... 14
Ejecting a Disc ........................................................................................................... 14
Reset the Loading Mechanism................................................................................... 14
Accessing DVD Mode................................................................................................ 14
Using the Touch-Screen Controls.............................................................................. 14
Controlling Playback .................................................................................................. 14
Accessing the DVD Menu.......................................................................................... 14
Moving Through Chapters.......................................................................................... 14
Fast Forward/Fast Reverse........................................................................................ 15
Scanning.................................................................................................................... 15
Selecting 2-Channel and 6-Channel Audio Playback ................................................ 15
Goto Search............................................................................................................... 15
Direct Chapter / Track Selection ................................................................................ 15
Viewing an Alternate Picture Angle (DVD Only) ........................................................ 15
Zooming..................................................................................................................... 15
Multi-Language Discs (DVD Only)............................................................................. 15
PBC (Play back Control) (VCD Only)......................................................................... 15
Playback Information.................................................................................................. 15
General Disc Information ........................................................................................... 16
DVD Setup Menu .............................................................................................. 17
Accessing the DVD Setup Screen ............................................................................. 17
LANGUAGE Menu..................................................................................................... 17
VIDEO Menu.............................................................................................................. 17
AUDIO Menu.............................................................................................................. 18
SURR SETUP Menu.................................................................................................. 18
SURROUND FX......................................................................................................... 18
RATING (Parental Lock) Menu .................................................................................. 19
CD/MP3/WMA Operation.................................................................................. 20
CD Player User Interface........................................................................................... 20
MP3/WMA Discs........................................................................................................ 20
SD Card Reader Operation.............................................................................. 21
Accessing SD Card Mode.......................................................................................... 21
Using the Touch-Screen Controls.............................................................................. 21
Controlling Playback .................................................................................................. 21
Moving Through Chapters.......................................................................................... 21
Change Directory....................................................................................................... 21
Previous/Next Page ................................................................................................... 21
Direct Chapter / Track Selection ................................................................................ 21
TV TUNER Operation ....................................................................................... 22
Accessing TV Mode................................................................................................... 22
Auto Tuning................................................................................................................ 22
Manual Tuning ........................................................................................................... 22
Storing Stations (AS).................................................................................................. 22
Direct Channel Selection............................................................................................ 22
Display Current Channel............................................................................................ 22
Troubleshooting............................................................................................... 23
Error Messages.......................................................................................................... 24
Care and Maintenance............................................................................................... 24
Specifications................................................................................................... 25
CEA Power Ratings ................................................................................................... 25
12-Month Limited Warranty............................................................................. 26
CONTENTS

VM9020TS
1
PREPARATION
Congratulations on your purchase of the Jensen VM9020TS
Mobile Multimedia AM/FM/DVD Receiver.
It’s a good idea to read all of the instructions before beginning
the installation. We recommend having your Jensen
VM9020TS installed by a reputable installation shop.
Features
• ISO Double-DIN chassis
• Light weight proprietary DVD core mechanism
• Wide screen (16:9) 6.5" TFT touch screen monitor
• 280 watts total system power
• Center channel speaker output - 1 X 22 watts RMS, 40
watts peak
• Multi-Zone media distribution
• AM / FM Tuner
• TV Tuner w/diversity antenna's
• Supports NTSC and PAL, auto negotiation
• Full, Wide, Normal and Off (Standby) screen modes
• Motorized TFT panel has 16 precise angle adjustments
via remote control or infinitely variable manual
adjustment from the front panel
• Auto-activated rear view camera input - Reverse gear
over rides the TFT screen to display video from a rear
mounted camera
• Over current motor protection for obstructed TFT panel
• Compatible optical / SD Card formats: DVD-R/RW,
DVD+R/RW, CD-R/RW, CD-DA, MP3, WMA, HDCD,
SVCD, VCD, MPEG (MPEG 1), MPEG 4, JPEG, MP3/
WMA files burned onto a DVD+R/RW or DVD-R/RW
and Kodak Picture CD
• SD Card slot
• Multi-language, multi-subtitle and multi-angle playback
options
• Last position memory for optical disc.
• Parental Lock - Uses a password and disc rating set-up
to prevent unauthorized user access from display
content
• Audio Mute
• 5-Way joystick navigation
• Two remote controls - a full function front remote control
and a limited function Kid-Zone remote control for back
seat operation
• Over and under voltage protection to insure the unit
operates within designed parameters
• Damped DVD mechanism with 16Mbit flash memory
ESP (Electronic Shock Protection) provide smooth disc
playback under the severest road conditions
Tools and Supplies
You will need these tools and supplies to install your
VM9020TS:
• Torx type, flat-head and Philips screwdrivers
• Wire cutters and strippers
• Tools to remove existing radio (screwdriver, socket
wrench set or other tools)
• Electrical tape
• Crimping tool
• Volt meter/test light
• Crimp connections
• 18 gauge wire for power connections
• 16 – 18 gauge speaker wire
WARNING! Only connect the unit to a12-volt power
supply with proper grounding.
WARNING! Never install this unit where operation and
viewing could interfere with safe driving conditions.
WARNING! To reduce the risk of a traffic accident (except
when using for rear view video camera) never use the
video display function while driving the vehicle. This is a
violation of federal law.
WARNING! Never disassemble or adjust the unit without
the assistance of a professional. For details, please
consult your local car stereo specialty shop.
WARNING! To prevent injury from shock or fire, never
expose this unit to moisture or water.
WARNING! Never use irregular discs.
WARNING! To prevent damage to the mechanism inside
this unit, avoid impact to the TFT monitor.
WARNING! To prevent damage to the touch screen
display, do not use metal, plastic or any other object to
attempt to operate the touch screen functions. The touch
screen function was designed for hand/finger operation
only.
WARNING! The monitor employs an automatic motorized
mechanism. To prevent damage to the core mechanism,
please do not push, pull or swivel the monitor manually.
Disconnecting the Battery
To prevent a short circuit, be sure to turn off the ignition and
remove the negative (-) battery cable prior to installation.
NOTE: If the VM9020TS is to be installed in a car
equipped with an on-board drive or navigation computer,
do not disconnect the battery cable. If the cable is
disconnected, the computer memory may be lost. Under
these conditions, use extra caution during installation to
avoid causing a short circuit.

VM9020TS
2
INSTALLATION
This unit is designed to fit into a 2.0 DIN dashboard opening,
found in many imported cars. The unit has threaded holes in
the chassis side panels which may be used with the original
factory mounting brackets of some Toyota, Nissan,
Mitsubishi, Isuzu, Hyundai and Honda vehicles to mount the
radio to the dashboard. Please consult with your local car
stereo specialty shop for assistance on this type of
installation.
1. Remove the existing factory radio from the dashboard or
center console mounting. Save all hardware and brack-
ets as they will be used to mount the new radio.
2. Remove the factory mounting brackets and hardware
from the existing radio and attach them to the new radio.
CAUTION: Do not exceed M5 X 6 MM screw size. Longer
screws may touch and damage components inside the
chassis.
3. Place the radio in front of the dashboard opening so the
wiring can be brought through the mounting sleeve.
Follow the wiring diagram carefully and make certain all
connections are secure and insulated with wire nuts or
electrical tape. After completing the wiring connections,
plug the ISO connectors into the mating sockets on the
rear of the chassis. Turn the unit on to confirm operation
(vehicle ignition switch must be “on”). If the unit does not
operate, re-check all wiring until the problem is
corrected.
4. Mount the new radio assembly to the dashboard or
center console using the reverse procedure in step 1.
CAUTION: For proper operation of the CD player, the
chassis must be mounted within 30° of horizontal. Make
sure the unit is mounted within this limitation.
NOTE: It is the end-users responsibility to install and
operate this unit in a manner in accordance with local,
state and federal laws. The PARKING BRAKE wire MUST
BE CONNECTED as directed in the manual.
CAUTION: Do not block the cooling fan exit. If blocked,
the unit may overheat and become damaged.
Using the iAUX3 External AV Connector
The iAUX3 allows you to connect a variety of external
devices, including a VCR, DVD player, portable MP3 player,
etc., to your VM9020TS without removing the radio.
To install the iAUX3, connect it to the AUX-IN cables on the
back of the VM9020TS (see “Wiring” on page 3), and then
install the iAUX3 in a location convenient for plugging in
auxiliary devices.
Using the Cosmetic Trim Ring
A trim ring is packaged with the VM9020TS for installation
flexibility. The VM9020TS will fit into most import dashes with
little or no modification to the dash board/cavity. Some US
domestic vehicle dashes will accept a Double-DIN chassis,
but there is usually a small gap between the radio and dash
piece after installation is complete. In this case, use the trim
ring to conceal any gaps that may be present.
Replacing the Fuse
When replacing the fuse, use a new 10A replacement fuse.
Using a fuse with an improper rating could damage the unit
and cause a fire.
ISO INSTALLATION

VM9020TS
3
HEADPHONE
MULTIZONE
HEADPHONE
MULTIZONE
V OUT
,'(2
V OUT
,'(2
MILTIZONE
VIDEO
MILTIZONE
VIDEO
)5217/
)5217/
)52175
)52175
5($5
/
SURROUND
5($5
/
SURROUND
5($5
5
SURROUND
5($5
5
SURROUND
68%:
68%:
&(17(5
&(17(5
$8;,19,'(2
$8;,19,'(2
$8;,15
$8;,15
$8;,1/
$8;,1/
5($55
5($55
)52175
)52175
)5217/
)5217/
5($5/
5($5/
$&&
$&&
087(
087(
%$77
%$77
*1'
*1'
&$0(5$
&$0(5$
&(17(5
&(17(5
35.6:
35.6:
5(9(56(
5(9(56(
3&217
3&217
$17&217
$17&217
Additional
Rear Monitor
Additional
Rear Monitor
Multizone
Video
Multizone
Video
<(//2:
<(//2:
5('
:+,7(
([WHUQDO3RZHU$PSOLILHU
*5(<
%52:1
5('
:+,7(
5('
:+,7(
:,+7(
5('
<(//2:
*5((1
*5((1
*5((1%/$&.
*5((1%/$&.
:+,7(
:+,7(
:+,7(%/$&.
:+,7(%/$&.
*5(<
*5(<
*5(<%/$&.
*5(<%/$&.
3853/(
3853/(
3853/(%/$&.
3853/(%/$&.
%/8(:+,7(
%$77(5<
%$77(5<
,*1,7,216:,7&+
,*1,7,216:,7&+
5('
5('
<(//2:
<(//2:
%/$&.
%/$&.
<(//2:
<(//2:
BROWN
BROWN
BROWN%/$&.
BROWN%/$&.
%52:1 (-)
%52:1 (-)
),/7(5)86($
),/7(5)86($
PINK (-)
PINK (-)
GREEN/WHITE (+)
GREEN/WHITE (+)
%/8(
%/8(
*HDUER[6ZLWFK
*HDUER[6ZLWFK
5HDU9LHZ9LGHR
&DPHUD
5HDU9LHZ9LGHR
&DPHUD
5DGLR$XWR$QWHQQD
5DGLR$XWR$QWHQQD
79$QWHQQD
79$QWHQQD
79$QWHQQD
79$QWHQQD
79$QWHQQD
&DU3KRQH
&DU3KRQH
%/8(
%/8(
*5((1
*5((1
<(//2:
<(//2:
:LUHOHVV
+HDGSKRQH
:LUHOHVV
+HDGSKRQH
79$QWHQQD1
79$QWHQQD1
HEADPHONE
MULTIZONE
HEADPHONE
MULTIZONE
NOTE: The white multipin connector will not be used in every installation. In this case, it
can be cut-off and discarded. This will not void any warranty that the unit may have.
iAUX 3
([WHUQDO$96\VWHP
([WHUQDO$96\VWHP
3.5mm
3
AUDIO VIDEO INPUT
3.5mm
WIRING

VM9020TS
4
CONTROLS AND INDICATORS
1. POWER/MUTE
Press the POWER/MUTE button (1) once to turn the unit on.
Press again to mute the volume. Press and hold to turn the
unit off.
2. AUDIO/LOC
Press the AUDIO/LOC button (2) to access the audio menu
and change and/or confirm audio settings. Press and hold to
activate or deactivate the Local (LOC) setting.
3. VOL +
Press to increase the volume.
4. VOL -
Press to decrease the volume.
5. Joystick/ENTER
Press in on the joystick to perform the “enter” function during
various applications. Push the key up, down, left or right to
perform the following tasks:
6. Joystick/
• DVD Mode: Press once for fast forward/fast reverse.
• TUNER Mode: Press to go up one frequency step.
• MENU Mode: Press once to move the cursor up.
• TV Mode: Press once to select a stored TV channel.
7. Joystick/
• DVD Mode: Press once for slow forward/slow reverse.
• TUNER Mode: Press to go down one frequency step.
• MENU Mode: Press once to move the cursor down.
• TV Mode: Press once to select a stored TV channel.
8. Joystick/
• DVD Mode: Press once to play back previous chapter/
track.
• TUNER Mode: Press once to auto search for the
previous available radio station. Press and hold to
increase the tuner frequency step-by-step.
• MENU Mode: Press once to move the cursor to the left.
• TV Mode: Press to go down one frequency step.
9. Joystick/
• DVD Mode: Press once to enter the next chapter or
track.
• TUNER Mode: Press once to auto-search the next
available radio station. Press and hold to decrease the
tuner frequency step-by-step.
• MENU Mode: Press once to move the cursor to the
right.
• TV Mode: Press to go up one frequency step.
10. TUNER
Press to access the radio tuner source and then to change
between AM and FM bands.
11. MENU/SRC
Press to access the playing source menu.
12. OPEN
Press the OPEN button (12) to activate the automatic
mechanical system and move the TFT down, exposing the
disc and SD card slots. Press again to close the TFT.
13. DISP/PIC
Press the DISP/PIC button (13) to adjust the display aspect
of the picture to one of three settings: Wide, Full or Normal.
Press and hold to access picture settings.
14. CH+
• Press and hold the CH+ button (14) to adjust the
monitor position upright.
• Press to play the next preset AM/FM station.
• Press to play the next stored TV channel.
15. CH-
• Press and hold the CH- button (15) to adjust the monitor
position outward.
• Press to play the previous preset AM/FM station.
• Press to play the previous stored TV channel.
16. TV
Press to access the TV tuner source.
17. TFT Display
18. DVD
Press the access the DVD player source.
19. SD
• Press to access the SD card source.
20. IR Remote Control Receiver

VM9020TS
5
CONTROLS AND INDICATORS
21. Disc Slot
22. Eject Button
• Press once to eject the disc.
• Press and hold to reset the mechanism.
23. Disc Indicator
24. SD Card Slot
25. Reset Button (see page 4).

VM9020TS
6
FRONT ZONE REMOTE CONTROL
Table 1: Front Zone Remote Control Functions
Button Function
Name Ref # DVD VCD TUNER CD/MP3
MENU 1 Enters the main menu of the
disc
Turns on PBC when playing
VCD
TITLE 2 Enters the title menu of the
disc
Plays first ten seconds of
each chapter/title
MUTE/
4 Turns the power on.
Toggles on/off audio output.
Press and hold to turn the
power off.
Turns the power on.
Toggles on/off audio output.
Press and hold to turn the
power off.
Turns the power on.
Toggles on/off audio output.
Press and hold to turn the
power off.
Turns the power on.
Toggles on/off audio output.
Press and hold to turn the
power off.
AUDIO 5 Changes the audio language
for disc playback
Changes the audio language
for disc playback
REPT A-B 6 Setup to repeat playback
from time frame A to time
frame B
Setup to repeat playback
from time frame A to time
frame B
REPT 7 Repeats playback of current
chapter
Repeats playback of current
chapter
Repeats playback of current
track
SRC 8 Selects front zone playback
source
Selects front zone playback
source
Selects front zone playback
source
Selects front zone playback
source
SUBTITLE 9 Language selection for subti-
tle
DISP 10 Displays playing information Displays playing information Displays playing information Display playing information
ANGLE
11 Continuously adjusts front
panel tilt angle
Continuously adjusts front
panel tilt angle
Continuously adjusts front
panel tilt angle
Continuously adjusts front
panel tilt angle
ANGLE
12 Continuously adjusts front
panel tilt angle
Continuously adjusts front
panel tilt angle
Continuously adjusts front
panel tilt angle
Continuously adjusts front
panel tilt angle
ANGLE 13 Plays back disc in different
angle for a scene
Plays back Picture CD with
different angle of picture dis-
played
14 Fast forwards the disc con-
tent
Fast forwards the disc con-
tent
Fast forwards the disc con-
tent
Fast forwards the disc con-
tent
VOL - 15 Decreases volume Decreases volume Decreases volume Decreases volume
VOL + 16 Increases volume Increases volume Increases volume Increases volume
17 Selects the previous chapter
for playback
Selects the previous chapter
for playback
Searches an available radio
station by decreasing tuning
frequency
Selects the previous track for
playback
18 Pauses playback/starts play-
back
Pauses playback/starts play-
back
Scans FM/AM radio station;
plays/stores radio station;
deletes radio station
Pauses playback/starts play-
back
19 Selects the next chapter for
playback
Selects the next chapter for
playback
Searches an available radio
station by increasing tuning
frequency
Selects the next track for
playback
BAND 20 Stops playback Stops playback Selects FM/AM band Stops playback
GOTO 21 Goes to specific time frame
and playback
Goes to specific time frame
and playback
22 Slow playback/slow rewind
playback
Slow playback/slow rewind
playback
ZOOM 23 Zooms in/out on an image Zooms in/out on an image
3
4
5
9
6
7
26
27
15
16
34
33
19
32
23
24
30
31
8
35
1
2
10
13
28
25
11
12
14
20
18
17
22
21
29
NOTE: Your remote control may differ slightly
from the one pictured here. The above diagram is
for illustrative purposes only.

VM9020TS
7
PIC 24 Displays set-up parameters Displays set-up parameters
OPEN/
CLOSE
25 Opens/Closes the TFT moni-
tor
Opens/Closes the TFT moni-
tor
Opens/Closes the TFT moni-
tor
Opens/Closes the TFT moni-
tor
26 Decreases monitor tilt angle Decreases monitor tilt angle Decreases monitor tilt angle Decreases monitor tilt angle
27 Increases monitor tilt angle Increases monitor tilt angle Increases monitor tilt angle Increases monitor tilt angle
WIDE 28 Selects display mode: WIDE,
NORMAL, or FULL
Selects display mode: WIDE,
NORMAL, or FULL
Selects display mode: WIDE,
NORMAL, or FULL
Selects display mode: WIDE,
NORMAL, or FULL
0, 1, 2, 3, 4,
5, 6, 7, 8, 9,
0 (Numeric
Keypad)
29 Directly accesses chapter 1-6 selects preset for current
band
Directly accesses track
DVD
SETUP
30 Access DVD Setup menu Access DVD Setup menu Access DVD Setup menu Access DVD Setup menu
SYS
SETUP
31 Access System Setup menu Access System Setup menu Access System Setup menu Access System Setup menu
SEL 32
RDM 33 Plays all chapters in random
order
Plays all tracks in random
order
SCN 34 Plays the first ten seconds of
each track
EJECT 35 Ejects disc Ejects disc Ejects disc Ejects disc
Table 1: Front Zone Remote Control Functions
Button Function
Name Ref # DVD VCD TUNER CD/MP3
NOTE: Your remote control may differ slightly
from the one pictured here. The above diagram is
for illustrative purposes only.
3
4
5
9
6
7
26
27
15
16
34
33
19
32
23
24
30
31
8
35
1
2
10
13
28
25
11
12
14
20
18
17
22
21
29

VM9020TS
8
MULTI-ZONE REMOTE CONTROL
Table 2: Multi-Zone Remote Control Functions
Button Function
Name Ref # DVD VCD
MENU 1 Enters the main menu of the disc Turns on PBC when playing VCD
TITLE 2 Enters the title menu of the disc Plays first ten seconds of each chapter/title
MUTE 3 Toggles on/off audio output Toggles on/off audio output
AUDIO 5 Switches the audio language for disc playback
REPT 7 Setup to repeat playback of each chapter/title/disc Setup to repeat playback of each chapter/title/disc
R.SRC 8 Selects playing mode for rear zone Selects playing mode for rear zone
SUBTITLE 9 Language selection for subtitle
14 Fast forwards the disc content Fast forwards the disc content
17 Selects the previous track/chapter for playback Selects the previous track/chapter for playback
18 Pauses playback/Starts playback Pauses playback/Starts playback
19 Selects the next track/chapter for playback Selects the next track/chapter for playback
GOTO 21 Goes to specific time frame and playback Goes to specific time frame and playback
22 Slow playback/slow rewind playback Slow playback/slow rewind playback
0, 1, 2, 3, 4,
5, 6, 7, 8, 9,
0 (Numeric
Keypad)
29 Directly accesses chapter
8
21
29
3
5
9
1
2
14
18
17
22
19
7
NOTE: Your remote control may differ slightly
from the one pictured here. The above diagram is
for illustrative purposes only.

VM9020TS
9
USING THE TFT MONITOR
Open/Close TFT Monitor
Open TFT Monitor
Press the OPEN button (12) on the front panel or press the
( ) button (25) of the front zone remote control to open/
close the monitor.
TFT Monitor Auto Open
• If “TFT Auto Open” is “on” when the unit is turned on,
the monitor automatically moves to the last viewing
position.
• If “TFT Auto Open” is ”off” when the unit is turned on,
press the OPEN button (12) or ( ) button (25) on the
front zone remote control to move the monitor into the
desired viewing position.
Monitor Tilt Angle Adjustment
A known characteristic of LCD panels is the quality of the
display in relationship to the viewing angle. The monitor
angle can be adjusted for optimum viewing using one of the
following methods:
• Press the ( ) or ( ) button (3, 4) on the remote
control or the CH+ or CH- button (14, 15) on the front of
the unit to adjust the tilt angle of the screen one step at
a time.
• Press and hold the to adjust the tilt angle of the screen
one step at a time.
Rear Camera Mode
When the vehicle is placed in "Reverse", and an optional rear
camera is connected to the VM9020TS, the TFT monitor will
automatically switch to the camera input source.
Aspect Ratio
The following sources only have the WIDE and OFF aspect
ratio option: AM / FM Tuner, CD-DA, SD Card, DVD+R/RW,
DVD-R/RW and CD-R/RW with music files. Press the WIDE
button (28) on the remote control to adjust the aspect ratio as
follows:
Image Setting
Video Output Format
Table 3 shows the video output format for each playing
source.
*CVBS – Composite Video Baseband Signal
Adjustable Parameters
While in DVD or TUNER mode, the only parameter that can
be adjusted is brightness (BRIGHT). To access “PICTURE”,
“COLOR”, “CONTRAST”, and “TINT” you must be in AUX or
CAMERA mode.
NOTE: The default adjustment is “0” in PAL mode. Tint is
unavailable for adjustment.
Parameter Adjustment Procedure
1. Enter Picture Quality Setting mode:
Press the PIC button (24) on the remote or press and
hold the DISP/PIC button (13) on the unit.
2. Select Item to Set:
Press the ( ) ( ) buttons (14, 22) on the remote or
press and hold the ( ) or ( ) buttons (18, 19) on the
monitor panel.
3. Set Parameters:
Press ( ) ( ) buttons (17, 19) on the remote or press
( ) ( ) buttons (8, 9) on the unit.
4. Exit Picture Quality Setting Mode:
Press the PIC button (24) on the remote or press and
hold the DISP/PIC button (13) on the monitor panel.
Parking Brake Inhibit
• When the “PRK SW” cable is connected to the brake
switch, the display on the TFT monitor will display video
only when the vehicle is applied.
• Parking brake function is overridden when the video
source is set to CAMERA.
• When the parking brake inhibit is active, the front
monitor displays “Parking Is On”, preventing the driver
from watching content while driving. Rear video screens
are not affected.
Monitor Movement Mechanism
If an obstruction occurs in the monitor path, the motion will
stop automatically to prevent damage to the mechanism or
monitor.
Normal operation is resumed by pressing the OPEN button
(12) or disconnecting and reconnecting the power.
Table 3: Video Output Formats
Playing Source Video Output Format
TUNER RGB Mode
DVD RGB Mode
AUX IN CVBS Mode
CAMERA CVBS Mode
TV CVBS Mode
FULL
The entire screen is extended
horizontally to the aspect ratio of 16 to
9. The extension ratio is the same at
any point.
WIDE
The screen is extended horizontally to
the aspect ratio of 16 to 9. The
extension ratio increases toward the
right and left ends of the screen.
NORMAL
The conventional display image has a
4 to 3 ratio of horizontal to vertical,
leaving a blank area on the right and
left sides of the display.
OFF

VM9020TS
10
OPERATING INSTRUCTIONS
Power On / Off
Press the /MUTE button (1) to turn the unit on. The buttons
on the front of the unit will light up.
Press and hold the /MUTE button (1) on the front panel or
the POWER button (4) on the remote to power off the unit.
Audible Beep Confirmation
An audible beep tone confirms each function selection. The
beep tone cannot be disabled.
Mute
Press the /MUTE button (1) on the front panel or remote (3)
to mute the volume from the unit. Press the MUTE button
again to restore the volume. The mute icon flashes on the
right side of the screen. Adjusting the volume or using any of
the audio set-up features cancels the mute function.
Playing Source Selection
Press the SRC button (11) on the remote to change between
available playing sources in the following order: TUNER,
DVD, AUX IN or CAMERA (rear view video camera). The
playing mode is displayed on the screen.
Press the MENU/SRC button (11) on the unit to access the
playing source menu. Use the direction buttons on the
joystick (6, 7, 8, 9) or remote control (14, 17, 18, 19, 22) to
select a playing source, then press the button (18) or the
joystick enter button (5) to enter the selected source.
AUX IN Mode
An external peripheral device can be connected to this unit
via RCA output and “AUX-IN”.
CAMERA Mode
“CAMERA” mode is only available if the camera is connected
and during reverse driving. To install a rear view video
camera, connect the video input cable to the camera output
cable.
Volume Adjustment
To increase the volume level, press the VOL + button (3) on
the front panel or remote control. To decrease the volume
level, press the VOL - button (4) on the front panel or remote
control.The volume ranges from “0” to “40”. When the volume
level reaches “0” or “40”, a triple beep sounds, indicating that
the adjustment limit has been reached. The screen displays
the volume level for 3 seconds.
Programmable Turn-On Volume
This feature allows the user to select a turn-on volume setting
regardless of the volume setting prior to turning the unit off.
To program a specific volume level, push and hold the
AUDIO button (2) while the yellow volume bar is displayed on
the screen. The unit will beep two times to confirm your turn-
on volume setting.
Audio Control Menu
The Audio Control feature allows you to easily adjust your
audio system to meet the acoustical characteristics of your
vehicle, which vary depending on the type of vehicle and its
measurements. To get the best possible sound quality from
your new system, be sure to adjust the settings for the
speakers as well. Proper setting of the Fader and Balance
boosts the effects of the cabin equalizer.
Accessing the Audio Control Menu
Press the AUDIO/LOC button (2) on the front panel to display
the “AUDIO” menu.
Selecting an Audio Feature for Adjustment
Press the ( )/( ) buttons (8, 9) on the joystick or the ( )/
( ) buttons (17, 19) on the remote control to select the audio
feature to be adjusted.
Adjusting an Audio Feature
Press the or buttons (14, 22) on the remote control or
the or buttons (6, 7) on the joystick to adjust the
selected feature to the desired setting.
NOTE: The Bass and Treble levels are only adjustable
when EQ is set to “User” mode.
The Loud function compensates for deficiencies in sound
ranges at low levels. Loudness levels range from 1-4 or “off”.
When the Loud function is on, LOUD is displayed on the
screen.
Exiting the Audio Control Menu
Press and hold the AUDIO/LOC button (2) or stop making
adjustments for a few seconds to exit the audio control menu.
Six-Channel Audio Control
NOTE: Before adjusting the volume of any speaker,
please refer to “Surround Setup” on page 18.
Rear Zone
If a monitor is installed in the rear zone and connected to the
rear zone AV output, passengers in the back seat can control
the DVD output using the rear zone remote control. See
“Multi-Zone Remote Control” on page 8 for instructions.
System Reset
To correct a system halt or other illegal
operation, use the tip of a pen to press
the RESET button (25) located on the
front bottom-left corner of the TFT screen. After a system
reset, the unit restores all factory default settings.
NOTE: If the unit is reset while a DVD is playing, the DVD
resumes play once the reset is complete.
Line Mute
If the “MUTE” wire is connected, audio output mutes when a
telephone call is received by the car phone or when verbal
navigation is performed. See “Wiring” on page 3.
Table 4: Audio Adjustments
Audio Function Adjustable Range
EQ User
Flat
Jazz
Pop
Classical
Rock
Vocal
Bass -14 to +14
Treble -14 to +14
Fade -9 to +9
Bal -9 to +9
SW -7 to +7
Loud Off, 1-4
Table 5: 6-Channel Audio Adjustments
Item Adjustable Range
Master Volume 00 to 40
Front Left Channel Volume -10 to +10
Front Right Channel Volume -10 to +10
Rear Left Channel Volume -10 to +10
Rear Right Channel Volume -10 to +10
Center Channel Volume -10 to +10
Subwoofer Volume -10 to +10
[RESET] Button

VM9020TS
11
SYSTEM SETUP MENU
In “System Setup” mode, “ASP CONFIG” and “GENERAL
SETUP” are available for adjustment. Setup can be
performed by pressing the dedicated button on the remote
control or by pressing the MENU/SRC button (11) on the front
panel.
For system settings, press the SYS SETUP button (31) on
the remote control or touch “SETUP” on the screen to enter
the “SETUP” menu. “SYS SETUP” is highlighted in green.
General Setup Menu
Accessing the General Setup Menu
To access the “GENERAL SETUP” Menu, press the direction
buttons on the joystick (6, 7, 8, 9) or remote control (14, 17,
18, 19, 22) to highlight “GENERAL SETUP” in green.
Press the button (18) on the remote control to enter the
“GENERAL SETUP” menu. A menu appears with the option
for the first item, “Radio”, highlighted in light blue.
Selecting a Feature for Adjustment
Press the or buttons (14, 22) on the remote control or
the or buttons (6, 7) on the joystick to select the feature
to be adjusted.
Adjusting a Feature
1. Enter the option field for the feature you want to adjust
by pressing the button (18) on the remote or by
pressing the ENTER (joystick) button (5) on the unit. A
submenu appears in a second row with the selected
option highlighted in light blue.
2. Select a new value by pressing the or buttons (14,
22) on the remote control or the or buttons (6, 7) on
the joystick.
3. Confirm your selection by pressing the , , or
buttons (14, 17, 19) on the remote control, or the or
button (8, 9) on the joystick. The new value is
highlighted in light blue and setup is complete.
Adjusting the Clock
1. Access the “Clock” setting under the General Setup
menu.
2. Press the or buttons (14, 22) on the remote
control or the or buttons (6, 7) on the joystick to
move the cursor to the “Hour” or “Min” position.
3. Press the , or buttons (17, 19) on the remote
control or the or buttons (8, 9) on the joystick to
adjust the hour or minutes.
4. Press the button (14) on the remote control to confirm
setup.
Returning to the System Setup Menu
To return to the System Setup menu, move to BACK, then
press the button (18) on the remote control.
ASP (Audio Sound Processing) Config
Menu
The ASP Config Menu allows you to make fine audio
adjustments.
Accessing the ASP Config Menu
To access the “ASP CONFIG” Menu from the “SYSTEM
SETUP” menu, press the direction buttons on the joystick
(16, 17, 18, 19) or remote control (14, 17, 18, 19, 22) to
highlight “ASP CONFIG” in green. Press the button (18)
on the remote control to enter the “ASP CONFIG” menu. A
menu appears with the option for the first item, “Bass Center
Freq”, highlighted in light blue.
Adjusting a Feature
1. Enter the option field for the feature you want to adjust
by pressing the button (18) on the remote or by
pressing the ENTER (joystick) button (5) on the unit. A
DIRECTION BUTTONS
Table 6: General Setup Menu Features
Setting Options Function
Radio USA1 Select the appropriate setting
based on the country in which you
reside.
S. Amer 1
Arabia
China
S. Amer 2
Europe
Korea
Clock Mode 12H Clock displays 12 hour time using
AM and PM.
24H Clock displays 24 hour time up to
23:59.
Screen Saver On Turn screen saver on/off.
Off
TV System Auto The color signal output is switched
automatically based on the current
disc.
NTSC The color signals are output in the
standard NTSC format.
PAL The color signals are output in the
standard PAL format.
TFT Auto
Open
On The TFT panel automatically opens
when the unit is turned on.
Off You must press the OPEN button
(12) to open the TFT panel.
OSD Lan-
guage
English The menus are displayed in English
only.
Clock (HH:MM) See “Adjusting the clock” to learn
how to set the clock.
BACK Return to previous menu.

VM9020TS
12
submenu appears in a second row with the selected
option highlighted in light blue.
2. Select a new value by pressing the or buttons (14,
22) on the remote control or the or buttons (6, 7) on
the joystick.
3. Confirm your selection by pressing the , , or
buttons (14, 17, 19) on the remote control, or the or
button (8, 9) on the joystick. The new value is
highlighted in light blue and setup is complete.
Exiting the System Setup Menu
To exit setup mode and resume normal playback, press the
SYS SETUP button (31) on the remote control or the DISP
button (13) on the front panel.
MULTI-ZONE OPERATION
Independent sources can be played simultaneously on the
VM9020TS. For example, a video game console can be seen
on the front screen while DVD video is available to rear
passengers. For example, DVD is selected as the front
source and SD Card is selected for the rear source or SD
Card is selected as the front source and DVD is selected for
the rear source. In the first case, both sources will switch to
SD Card. In the second case, both sources will switch to the
DVD source because the multimedia processor is shared
between optical and SD Card media.
Selecting a Source for the Front Zone
To access the FRONT ZONE SOURCE MENU, touch the
TFT screen in the top left corner of the screen.
This menu allows you to select a source for the front zone.
Selecting a Source for the Rear Zone
To access the rear zone SOURCE MENU, touch the top right
corner of the screen, near the Multi-ZONE icon.
Select the source to be directed to the rear Multi-ZONE RCA
outputs.
NOTE: Optical media and an SD Card cannot be selected
from the Multi-ZONE Source Menu icon simultaneously.
NOTE: The AM/FM tuner graphics will change to a "blue
screen" background when any optical or SD Card media
is selected from the Multi-ZONE menu. In addition, only
the top left (Front Zone Source Menu) and right (Multi-
ZONE Source Menu) quadrants of the touch screen are
active during this mode of operation.
Table 7: ASP Config Menu Features
Setting Options Function
Bass Center
Freq
60Hz According to the audio source, select
the Bass Center Frequency to
achieve the best Bass effect.
80Hz
100Hz
130Hz
150Hz
200Hz
Treble Center
Freq
10KHz According to the audio source, select
the Treble Center Frequency to
achieve the best Treble effect.
12.5KHz
15KHz
17KHz
Sub.W Filter 80Hz Selecting a crossover frequency sets
a cut-off frequency of the subwoofer's
LPF (low-pass filter) and the
“SMALL” speakers' HPF (high-pass
filter). The Crossover frequency set-
ting has no effect if the subwoofer is
set to “OFF” and any other speaker is
set to “LARGE”.
120Hz
160Hz
Sub.W Phase 0D Subwoofer output IN phase
180D Subwoofer output OUT OF phase
NOTE: Depending on your installa-
tion, reversing the subwoofer phase
may increase Bass output.
Bass Q-Factor 1.0 When the Bass Center Frequency is
selected, adjusting the Bass Q-Fac-
tor alters the sharpness of the Bass
output.
1.25
1.5
2.0
BACK Return to previous menu.

VM9020TS
13
TUNER OPERATION
Tuner TFT Display
1. Current Radio Band Indicator
2. Radio Frequency Indicator
3. Clock
4. Stereo Broadcasting Indicator
5. Strong Local Signal Broadcasting Indicator: Touch and
hold to activate/deactivate Local function
6. Preset Radio Stations: Touch to recall preset stations or
touch and hold to store a station
7. Front Zone Playing Mode
8. Rear Zone Playing Mode
9. User Defined Equalizer Level
10. Loud Setting Indicator
11. Current Preset Station Indicator
12. : Touch to seek backward
13. : Touch to seek forward
14. : Touch to tune backward one step
15. : Touch to tune forward one step
16. BAND: Touch to change between AM/FM bands
17. AS: Touch to automatically store stations
18. Touch this area to return to the MAIN MENU
Switch to Radio Tuner source
Press the TUNER button (10) on the front panel or the SRC
button on the remote control (8) to switch to the TUNER
source.
Select FM/AM Band
Touch the BAND button (16) on the screen, or press the
TUNER button (10) on the unit or the BAND button on the
remote control (20) to change between the following bands:
FM1, FM2, FM3, AM1, and AM2.
Auto Tuning
Press and hold the button (19) on remote control or
screen, or the button on the joystick (9) to seek the next
available radio station by increasing the tuning frequency.
Press the button again to stop searching.
Press and hold the button (17) on the remote control or
screen, or the button on the joystick (8) to seek the next
available radio station by decreasing the tuning frequency.
Press the button again to stop searching.
Manual Tuning
Press the or buttons (14, 22) on the remote control or
screen, or the or buttons (6, 7) on the joystick to
increase or decrease the tuning frequency one step.
Press and hold the buttons to continuously tune until you
release them.
Using Preset Stations
Six numbered preset buttons store and recall stations for
each band. All six stored stations (P1-P6) for the current
band appear on the screen.
Storing a Station
1. Select a band (if needed), then select a station.
2. Touch and hold an on-screen preset button (6) for three
seconds. The preset number appears at the top of the
screen.
Recalling a Station
1. Select a band (if needed).
2. Touch an on-screen preset button (6) to select the
corresponding stored station.
Auto Store (AS)
Automatic Storing of Preset Stations
To select six strong stations and store them in the current
band:
1. Select a band (if needed).
2. Touch AS (17) for 2 seconds to activate the Auto Store
function.
The new stations replace stations already stored in that band.
Local Radio Station Seeking (LOC)
When the Local function is on, only radio stations with a
strong radio signal are played. To activate the Local function
in AM/FM tuner mode, press and hold the AUDIO/LOC
button (2) on the front panel while the yellow volume bar IS
NOT visible. Press AUDIO/LOC again to turn Local off. When
the Local function is active, “LOC” appears on the screen and
a green indicator is illuminated.

VM9020TS
14
DVD PLAYER OPERATION
NOTE: When properly installed, DVD video cannot be
displayed on the main TFT screen unless the parking brake is
applied. If you attempt to play a DVD while the vehicle is
moving, the TFT screen displays “PARKING” with a blue
background. Rear video screens, if applicable, will operate
normally.
Opening/Closing the TFT Video Screen
Opening the TFT Screen
To open the TFT video screen, press the OPEN (2) button.
The unit beeps and then open.
Closing the TFT Screen
Press the OPEN (12) button again to close the TFT screen. If
the screen is in the “IN” position, it moves out before closing.
Insert/Eject Disc
Upon inserting a DVD disc, DVD mode is entered disc play
begins. If the TFT screen is closed, the DVD indicator
appears lit on the LCD screen.
NOTE: If Parental Lock (Rating) is activated and the disc
inserted is not authorized, the 4-digit code must be
entered and/or the disc must be authorized (see
“RATING (Parental Lock) Menu” on page 19).
You cannot insert a disc if there is already a disc in the unit or
if the power is off.
NOTE: CD-R/RW, DVD-R/RW, DVD+R/RWs will not play
unless the recording session is closed.
Ejecting a Disc
Press the button (22) on the unit or remote control (25) to
eject the disc. The unit automatically reverts to Tuner mode.
You may eject a disc with the power off and the unit remains
off after the disc is ejected.
Reset the Loading Mechanism
If the disc loads abnormally or an abnormal core mechanism
operation occurs, press and hold the button (22) on the
unit or remote control (25) to reset the loading mechanism.
Normal operation resumes.
Accessing DVD Mode
To switch to DVD mode when a disc is already inserted,
press the DVD button (18) on the front panel, or press the
SRC button (8) on the remote control until DVD appears at
the bottom of the screen.
Using the Touch-Screen Controls
The touch key areas for DVD playback are outlined below.
A – Return to MAIN MENU
B – DISP key: Displays playing information
C – Select previous chapter
D – Select next chapter
E – Display the following on-screen controls: Menu,
, ,
, , , .
Controlling Playback
Stopping Playback
Touch the stop button ( ) on the screen or press the /
BAND button (20) on the remote control to stop DVD play.
Pausing Playback
Touch the play/pause button ( ) on the screen or press the
button on the remote control (18) to suspend or resume
disc play.
Slow Motion Playback
Press the button (22) on the remote control or the
button (7) on the joystick to play the current title in slow
motion at 1/2, 1/4, 1/6 or 1/7, the normal speed. Press
(18) to resume normal play. Continue pressing the or
button to slow reverse.
Repeat Playback
Press the REPT button (7) on the remote control to alter
repeat mode according to the following:
• DVD: Repeat Title, Repeat Chapter, Repeat Off
• VCD (PBC Off): Repeat Single, Repeat Off
• MP3: Repeat Single, Repeat Folder, Repeat Off
NOTE: For VCD play, the repeat function is not available
if PBC is on.
Sectional Repeat Function (A-B)
Use the A-B function to define a specific area of a disc to
repeat.
• Press the REPT A-B button (6) on the remote control to
set the start point (A) of the repeated section.
• Press the REPT A-B button again once you reach the
desired end point (B) of the repeated section. The
selected portion of the DVD will now repeat
continuously.
• Press the REPT A-B button again to cancel the A-B
section setting and stop repeat play.
Random Playback
With a DVD, VCD, or CD playing, press the RDM button (33)
on the remote control to activate random playback and play
all chapters/tracks in random order. “On” appears on the
screen.
Press the button (19) on the remote control or the
button on the joystick (9) to play the next random track.
Press the RDM button again to turn random play off.
NOTE: When a VCD is playing with PBC turned “On”,
activating random playback automatically turns PBC off.
Accessing the DVD Menu
Press the MENU button (1) on the remote control to recall the
main DVD menu. Use the directional (arrow) buttons ( , ,
& ) on the joystick (16, 17, 18, 19) to select a title from
the menu.
Press the TITLE button (2) on the remote control to select a
different title for playback.
Press the button (18) on the remote control or the
ENTER (joystick) button (20) to confirm your selection and
begin playback.
Moving Through Chapters
Press the button (19) on the remote control or the
button on the joystick (17) to advance to the next chapter on
the DVD.
Press the button (17) on the remote control or the
button on the joystick (16) to move to the previous chapter.

VM9020TS
15
Fast Forward/Fast Reverse
Press the button (14) on the remote control or the
button (6) on the joystick to fast forward. Keep pressing and
releasing the button to increase the rate from “2X” to “4X”,
“8X”, and “20X”. Continue pressing the or button to
fast reverse.
Scanning
Press the SCN button (?) on the remote control to play the
first ten seconds of each chapter. Press SCN again to stop
the scan function and play the current chapter.
Selecting 2-Channel and 6-Channel Audio
Playback
2-Channel Audio (Down Mix) Support for CD, SD Card
and DVD
Linear pulse code modulation (LPCM) and pulse code
modulation (PCM) support is available for CD, SD Card and
DVD discs when 2-channel audio is selected.
6- Channel Audio Support for CD, SD Card and DVD
Surround I is available for decoding analog or digital 2-
channel down mixed sources. Surround II is available for
decoding digital bit-stream sources.
NOTE: 2-Channel audio support is available for AM / FM
tuner, TV tuner and Auxiliary input only.
Goto Search
During DVD or VCD playback, perform the following steps to
use the GOTO feature to access a specific location on a disc:
1. Press the GOTO button (21) on remote control to enter
“GO TO” mode.
Press the or buttons (14, 22) on the remote control or
the or buttons (8, 9) on the joystick to select a category
(highlighted in blue).
• For DVD mode, you can choose Time or Title/
Chapter search.
• For VCD mode, press the GOTO button to choose
between Track Search, Disc Search and Exit.
2. Enter a time into the field using the numeric keypad (29)
on the remote control.
3. Press the button (18) on the remote control or the
ENTER (joystick) button (5) to go to the specified
location on the disc.
4. Press the GOTO button again to exit.
Direct Chapter / Track Selection
During DVD, VCD and CD
playback, you can use the numeric
keypad on the remote control (29)
to access a track directly.
Viewing an Alternate
Picture Angle (DVD
Only)
Some DVDs contain scenes that have been shot
simultaneously from different angles. For discs recorded with
multiple angles, press the ANGLE button (13) on the remote
control to toggle available angles of the on-screen image.
Zooming
Press the ZOOM button (23) on the remote control to enlarge
and pan through the video image using the following options:
“Q1”, “Q2”, “Q3”, and “OFF”.
Multi-Language Discs (DVD Only)
Changing Audio Language
If you are watching a disc recorded in multiple languages,
press the AUDIO button (5) on the remote control to choose
a language.
Changing Subtitle Language
If you are watching a disc recorded in multiple languages with
subtitles, press the SUBTITLE button (9) on the remote
control to choose the language in which you would like the
subtitles to appear.
NOTE: During VCD playback, press the AUDIO button (5)
on the remote control to choose between Left Channel,
Right Channel, and Stereo.
PBC (Play back Control) (VCD Only)
For VCDs with play back functionality, play back control
(PBC) provides additional controls for VCD playback.
Press the MENU button (1) on the remote control to toggle
the PBC function “On”/”Off”. Once PBC is on, playback starts
from track one of the play list.
NOTE: When PBC is activated, fast forward, slow
playback, and previous/next track are available. Repeat
and direct track selection are not available.
When PBC is activated, selecting random, scan, or search
playback automatically deactivates PBC.
Playback Information
During DVD and VCD playback, press the DISP button (10)
on the remote control to display playback information on the
screen, including the media playing and current playback
time.
DVD Playback Information
The following information is displayed at the bottom of the
screen during DVD playback:
• T : 5/8 – “5 / 8" indicates the fifth of 8 titles on the DVD is
currently playing.
• C : 2/16 – “2 / 16" indicates that the second of 16 titles on the DVD is currently playing.
Table 8: Speaker Output Options
Speaker Setup
Front
Spkr
Rear
Spkr
Center
Spkr
Sub-
Woofer
2CH mode X X
Play 2CH audio in
6CH mode with Sur-
round “Off”
X
Play 2-channel (down
mix) audio in 6-chan-
nel mode with Sur-
round I "ON"
XXX X
Play 6-channel audio
in 6-channel mode
with Surround II "ON"
XXX X
DVD Search
Time – Go to specific
time in current title
Title/Chapter – Go to
specific time in a
chapter
VCD Track Search
Time – Go to specific
time in the current track
Track – Go to specific
track
VCD Disc Search
Time – Go to specific
time on disc
Track – Go to specific
track

VM9020TS
16
• 00:41:28 – “00:41:28” indicates the playback time of the
current title.
• 2 / 6 Eng – The language display information
indicates the second language out of 6 (English) is
currently being used.
The following information appears at the bottom of the screen
during DVD playback:
• Front: DVD is the current playback source for the front
zone.
• Rear: AUX IN is the current playback source for the rear
zone.
"Surround II" is the selected playback audio encoding
process.
"DSP" indicates Digital Signal Processing.
VCD Playback Information
The following information is displayed on the screen during
VCD playback:
• VCD2.0 – Format of current disc.
• T: 6/18 – “6/18” indicates the sixth of 18 tracks on the
VCD is currently playing.
• 00:02:18 – “00:02:18” indicates the playback time of the
current track.
The following information appears on the screen during VCD
playback in 6-Channel mode:
• Front: DVD – “DVD” is the current playing source for the
front zone.
• Rear: AUX IN – “AUX IN” is the current playing source
for the rear zone.
“MPEG” is the decoding method in use.
"Movie" indicates that movie effects are being applied to
the audio sound track from the VCD.
The following information appears on the screen during VCD
playback in 2-Channel mode:
• Front: DVD – “DVD” is the current playing source for the
front zone.
• Rear: AUX IN – “AUX IN” is the current playing source
for the rear zone.
• EQ:FLAT – The equalizer setting is FLAT.
• Loud: Level 1 – The Loud option is set to Level 1
loudness.
General Disc Information
Front: DVD Rear: AUXIN SURR II DSP
Front: DVD Rear: AUXIN MPEG MOVIE
Table 9: Disc Properties
Symbo
l
12cm Disc Properties
Max Play
Time
Single side single layer (DVD-5)
Single side double layer (DVD-9)
Double side single layer (DVD-10)
Double side double layer (DVD-18)
(MPEG 2
Method)
133 minutes
242 minutes
266 minutes
484 minutes
Single side single layer (VCD)
(MPEG 1
Method)
74 minutes
Single side single layer 74 minutes
Table 10: Disc Symbols
Symbol Meaning
Number of voice languages recorded. The num-
ber inside the icon indicates the number lan-
guages on the disc (maximum of 8).
Number of subtitle languages available on the
disc (maximum of 32).
Number of angles provided (maximum of 9).
Aspect ratios available. “LB” stands for Letter Box
and “PS” stands for Pan/Scan. In the example on
the left, the 16:9 video can be converted to Letter
Box video.
Indicates the region code where the disc can be
played.
• Region 1: USA, Canada, East Pacific Ocean
Islands
• Region 2: Japan, Western Europe, Northern
Europe, Egypt, South Africa, Middle East
• Region 3: Taiwan, Hong Kong, South Korea,
Thailand, Indonesia, South-East Asia
• Region 4: Australia, New Zealand, Middle and
South America, South Pacific Ocean Islands/
Oceania
• Region 5: Russia, Mongolia, India, Middle
Asia, Eastern Europe, North Korea, North
Africa, North-West Asia
• Region 6: Mainland China
• ALL: All regions

VM9020TS
17
DVD SETUP MENU
In “DVD Setup” mode, “LANGUAGE”, “VIDEO”, “AUDIO”
“SURR SETUP”, “SURROUND FX”, and “RATING” (parental
lock) are available for setup. This operation can be performed
using the remote control or joystick controls.
Accessing the DVD Setup Screen
Setup can be performed by pressing the dedicated button on
the remote control or by pressing the MENU/SRC button (11)
on the front panel.
For system settings, press the DVD SETUP button (30) on
the remote control or touch “SETUP” on the screen to enter
the “SETUP” menu. “SYS SETUP” is highlighted in green.
To access the “DVD SETUP” Menu, press the button
button (7) on the remote control to choose the “DVD SETUP”
option, then press the button (18), or just touch “DVD
SETUP” on the screen. “LANGUAGE” is highlighted in green.
NOTE: Once the DVD setup is complete, the settings are
memorized. To return to the factory default settings,
press the RESET button (25) on the front panel.
Accessing a Menu
To access a menu (LANGUAGE, VIDEO, AUDIO, SURR
SETUP, SURROUND FX, or RATING), press the direction
buttons on the joystick (6, 7, 8, 9) or remote control (14, 17,
18, 19, 22) to highlight the desired menu in green. You can
also touch the on-screen menu selection to access that
menu.
Selecting a Feature for Adjustment
Once inside a menu, press the or buttons (14, 22) on
the remote control or the or buttons (6, 7) on the joystick
to select the feature to be adjusted.
Adjusting a Feature
1. Enter the option field for the feature you want to adjust
by pressing the button (18) on the remote or by
pressing the ENTER (joystick) button (5) on the unit. A
submenu appears in a second row with the selected
option highlighted in light blue.
2. Select a new value by pressing the or buttons (14,
22) on the remote control or the or buttons (6, 7) on
the joystick.
3. Confirm your selection by pressing the , , or
buttons (14, 17, 19) on the remote control, or the or
button (8, 9) on the joystick. The new value is
highlighted in light blue and setup is complete.
LANGUAGE Menu
If a DVD supports more than 1 Subtitle or Audio language, all
the languages are available for selection during playback. If
the selected language is not supported by the DVD, then the
default language is used. During playback, press the
SUBTITLE (9) or AUDIO (5) button on the remote control to
change the language directly. This will not effect the DVD
menu settings.
VIDEO Menu
NOTE: For standard discs not formatted for
“widescreen”, use of the 16:9 aspect ratio will result in
image distortion.
Table 11: LANGUAGE Menu Features
Setting Options Function
Subtitle English Select the default language in which
you would like subtitles (if applicable) to
be displayed.
Auto
Off
Audio English Select the default language in which
you would like audio (when optional) to
be played.
DIRECTION BUTTONS
DVD Menu English Select the default language in which
you would like the DVD menu (if appli-
cable) to be displayed.
BACK Return to previous menu.
Table 12: VIDEO Menu Features
Setting Options Function
TV Shape
(Aspect
Ratio)
4:3 PS With 16:9 display, the left and right sides
are cut off.
4:3 LB With 16:9 display, the top and bottom are
cut off.
16:9 Image is presented in wide view with a
16:9 aspect ratio.
Angle
Mark
On Angle indicator (if applicable) is shown.
Off Angle indicator is not shown.
View Mode Fill
Original
H Fit
W Fit
Fit to
Scrn
Pan Scan
BACK Return to previous menu.
Table 11: LANGUAGE Menu Features
Setting Options Function

VM9020TS
18
AUDIO Menu
The VM9020TS has a built-in Pink Noise generator to help
set the relative speaker levels for multi-channel audio
playback.
NOTE: When Down Sampling is ON, the audio output
signal will be converted to 48kHz. When Down Sampling
is OFF, the original sampling frequency is preserved.
SURR SETUP Menu
To change speaker settings for 2-channel mode, use the
or buttons (14, 22) on the remote control or the or
buttons (6, 7) on the joystick to select “DownMix”. To change
speaker settings for 6-channel mode, select “Full 6CH”.
After
selecting 2 or 6-channel mode, use the button (19) on
remote control or the button on the joystick (7) to move to
the speaker settings on the right.
Speaker Selection
Selecting LARGE for the multi-channel speaker option will
give a full range output. Selecting SMALL for the multi-
channel speaker option will activate a high pass filter whose
crossover is dependent upon the sub-woofer low pass filter
frequency. For example, if the subwoofer low pass filter is set
to 80Hz, then the high pass SMALL speaker crossover will be
set to 90Hz.
Low pass High pass
80Hz 90Hz
120Hz 135Hz
160Hz 180Hz
Refer to Table 14 when selecting speaker options for each
mode.
SURROUND FX
NOTE: Surround I is recommended when the playback
source is LPCM (Linear Pulse Code Modulation) or 2-
channel down mixed digital bit-stream.
Table 13: AUDIO Menu Features
Setting Options Function
Pink
Noise
Off Stop output of pink noise
Left Left channel pink noise
Center Center channel pink noise
Right Right channel pink noise
Left Surr Left surround channel pink noise
Right Surr Right surround channel pink noise
Subwoofer Subwoofer pink noise
DRC Off Employ the Dynamic Range Control for
better playback for low volumes.
On
CNTR
CTRL
5ms Adjust the time difference between the
center and front speakers to create a
time delay between 1 and 5 millisec-
onds, producing a more accurate audio
effect.
4ms
3ms
2ms
1ms
0ms
REAR
CTRL
15ms Adjust the time difference between the
rear and front speakers to create a
time delay between 3 and 15 millisec-
onds, producing a more accurate audio
effect.
12ms
9ms
6ms
3ms
0ms
Down
Sampling
Off Normal Output
on Audio signal output at 48kHz
BACK Return to previous menu.
Table 14: SURR SETUP Menu Features
Setting Options Function
FL (Front Left) /
FR (Front Right)
Large Use when front speakers have
good bass output.
Small Use when speakers do not have
good bass output.
LR (Left Rear) /
RR (Right Rear)
Large Use when rear speakers have
good bass output.
Small Use when rear speakers do not
have good bass output.
None Use when rear speakers are not
present.
SUB (Subwoofer) Present Use when subwoofer is present.
None Use when subwoofer is not
present.
CTR (Center) Large Use when center speaker has
good bass output.
Small Use when center speaker does
not have good bass output.
None Use when center speaker is not
present.
BACK Return to previous menu.
Table 15: SURROUND FX Menu Features
Setting Options Function
Decode Mode Off Play original audio format.
Surround I Use Surround I decoding method.
Surround I
Matrix
Play mono output with surround
effect.
Surround I
Movie
Enhance movie surround effects.
Surround I
Music
Play surround music effects.
Panorama
(Only available
when Surround I
Music Mode is
activated.)
On Extend the video from the front to
the rear to achieve a better sur-
round effect.
Off Panorama is turned off.
Dimension Ctrl 0-6 Shift audio output between front
and rear speakers.
Center Width Ctrl 0-6 Shift audio output between front
and center channel speakers.
BACK Return to previous menu.
Table 14: SURR SETUP Menu Features
Setting Options Function
/