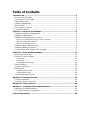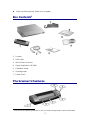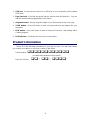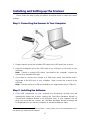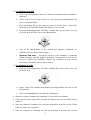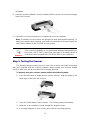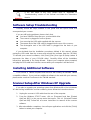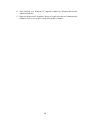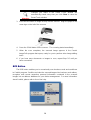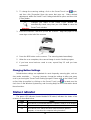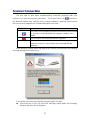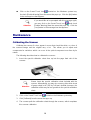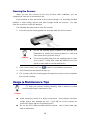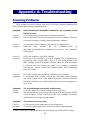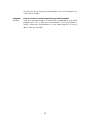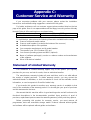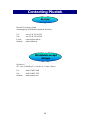Plustek All in One Printer 820 User manual
- Category
- Scanner Transparancy Adapters
- Type
- User manual
This manual is also suitable for
Plustek All in One Printer 820 is a versatile device that combines the functionality of a scanner, copier, and printer in one compact unit. With its advanced features and user-friendly design, the Plustek All in One Printer 820 empowers you to effortlessly manage your document needs.
As a scanner, the Plustek All in One Printer 820 offers high-resolution scanning, allowing you to capture sharp and detailed images of your documents, photos, and more. The built-in OCR (Optical Character Recognition) feature enables you to convert scanned text into editable digital formats, making it easy to reuse and share information.
Plustek All in One Printer 820 is a versatile device that combines the functionality of a scanner, copier, and printer in one compact unit. With its advanced features and user-friendly design, the Plustek All in One Printer 820 empowers you to effortlessly manage your document needs.
As a scanner, the Plustek All in One Printer 820 offers high-resolution scanning, allowing you to capture sharp and detailed images of your documents, photos, and more. The built-in OCR (Optical Character Recognition) feature enables you to convert scanned text into editable digital formats, making it easy to reuse and share information.




















-
 1
1
-
 2
2
-
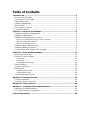 3
3
-
 4
4
-
 5
5
-
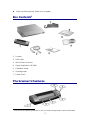 6
6
-
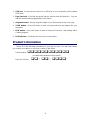 7
7
-
 8
8
-
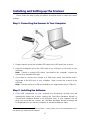 9
9
-
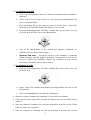 10
10
-
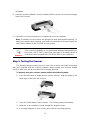 11
11
-
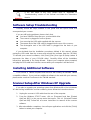 12
12
-
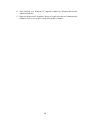 13
13
-
 14
14
-
 15
15
-
 16
16
-
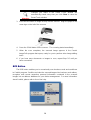 17
17
-
 18
18
-
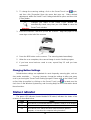 19
19
-
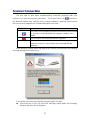 20
20
-
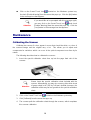 21
21
-
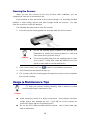 22
22
-
 23
23
-
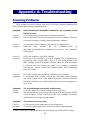 24
24
-
 25
25
-
 26
26
-
 27
27
-
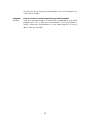 28
28
-
 29
29
-
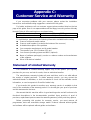 30
30
-
 31
31
-
 32
32
-
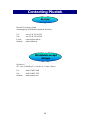 33
33
Plustek All in One Printer 820 User manual
- Category
- Scanner Transparancy Adapters
- Type
- User manual
- This manual is also suitable for
Plustek All in One Printer 820 is a versatile device that combines the functionality of a scanner, copier, and printer in one compact unit. With its advanced features and user-friendly design, the Plustek All in One Printer 820 empowers you to effortlessly manage your document needs.
As a scanner, the Plustek All in One Printer 820 offers high-resolution scanning, allowing you to capture sharp and detailed images of your documents, photos, and more. The built-in OCR (Optical Character Recognition) feature enables you to convert scanned text into editable digital formats, making it easy to reuse and share information.
Ask a question and I''ll find the answer in the document
Finding information in a document is now easier with AI
Related papers
-
Plustek SmartOffice PS286 Owner's manual
-
Plustek 0111 Datasheet
-
Plustek SmartOffice PL806 Owner's manual
-
Plustek OpticPro A320 Specification
-
Plustek OPTICPRO A360 Owner's manual
-
Plustek OPTICSLIM 2420T Owner's manual
-
Plustek OPTICBOOK A300 Owner's manual
-
Plustek opticbook 4600 Owner's manual
-
Plustek 0094 Datasheet
-
Plustek OPTICBOOK 3600 PLUS User manual
Other documents
-
Sagem Agfaphoto AS1300 Pro User manual
-
Genius color page sf600 User manual
-
Genius Genius User manual
-
Genius HR8 User manual
-
Genius VIVID 1200X User manual
-
Mustek ScanExpress S40 Plus User manual
-
Genius HR3200 User manual
-
Genius HR7XSLIM User manual
-
I.R.I.S. IRIScan Pro 3 Wi-Fi User manual
-
Genius HR7XSLIM User manual