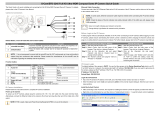Page is loading ...

Q450 Multi-Imager Bullet Camera Quick Guide
This guide is for quick installing and connecting the Q450 Multi-Imager Bullet Camera. For more details, please refer
to the User’s Manual.
Installation Notices
This camera must be installed by qualified personnel and the installation should conform to all local codes.
Do not replace batteries of the camera. Risk of explosion may occur if the battery is replaced by an incorrect type.
To use an external power supply, please contact the camera manufacturer to confirm that the power supply uses
the same power specifications as the camera. The power supply must comply with the LPS requirements.
All-in-One Cable
No
Cable
Pin
Definition
Remarks
1
RJ-45
-
For network and PoE connections
2
Audio I/O
Green
Audio Out / Mic Out (Line Out)
Two-way audio transmission
Pink
Audio In / Mic In (Line In)
3
Alarm I/O
(5-pin Terminal Block)
1
Alarm In 2+
Alarm connection
#Do NOT connect external
power supply to the alarm I/O
connector of the IP camera.
2
Alarm In -
3
Alarm In 1+
4
Alarm Out -
5
Alarm Out +
4
Power (AC 24V)
(2-pin Terminal Block)
1
AC 24V 1
Power connection
2
AC 24V 2
microSD Card Slot / Default Button
The positions of microSD card slot and reset button are shown as below. For details about how to detach the
camera’s front housing, please refer to section microSD Card Slot / Reset Button in the User’s Manual.
microSD Card Slot
Insert the microSD card into the card slot to store videos and snapshots. Do not remove the microSD card when the
camera is powered on.
NOTE: It is not recommended to record with the microSD card for 24/7 continuously, as it may not be able to
support long term continuous data read/write. Please contact the manufacturer of the microSD card for
information regarding the reliability and the life expectancy.
Reset Button
Press the reset button with a proper tool for at least 20 seconds to restore the system.
Camera Cabling
Please follow the instructions below for cable connections.
Power Connection
Please use an AC 24V adaptor and connect it to the 2-pin terminal block of the All-in-One cable and the power outlet.
Alternatively, connect the Ethernet cable to the RJ-45 connector of the All-in-One cable, and plug the other end of the
cable to a Power Sourcing Equipment (PSE) switch.
Ethernet Cable Connection
Connect one end of the Ethernet cable to the RJ-45 connector of the All-in-One cable, and plug the other end of the
cable to the network switch or PC.
NOTE: In some cases, Ethernet crossover cable might be needed when connecting the camera directly to the
PC.
NOTE: Check the status of the link indicator and the activity indicator LEDs. If the LEDs are unlit, please
check the LAN connection.
Green Link LED indicates good network connection.
Orange Activity LED flashes for network activity indication.
NOTE: The ITE is to be connected only to PoE networks without routing to the outside plant or equivalent
description.
Before Login to the Camera
A client program will be automatically installed to the PC when connecting to the camera. Before logging in to the
camera, ensure downloading the ActiveX control is allowed by either changing the ActiveX controls and plug-ins or
setting Internet’s security level to default. For further details, please refer to the User’s Manual.
ActiveX Controls and Plug-ins Settings
Internet Security Level
Step 1: Start the Internet Explorer (IE).
Step 2: Select <Tools> from the main menu of the
browser. Then click <Internet Options>.
Step 3: Click the <Security> tab and select <Internet>,
and click <Custom level> to change ActiveX
settings.
Step 4: Set “ActiveX controls and plug-ins” items to
<Prompt> or <Enable>.
Step 1: Start the Internet Explorer (IE).
Step 2: Select <Tools> from the main menu of the
browser. Then click <Internet Options>.
Step 3: Click the <Security> tab and select <Internet>.
Step 4: Down the page, click “Default Level” and click
<OK> to confirm the setting. Close the browser
window, and open a new one later for
accessing the IP camera.
AUTO
IRIS
1 2 3 4
I/O
NETWORK
DC12V
LINE
LINE IN
MIC IN
OUT
VIDEO
DC
RESET

V20200828
Camera Login
The default IP address of the camera is: 192.168.0.100. Therefore, to access the camera for the first time, please set
the IP address of the PC as: 192.168.0.XXX; for example:
IP Address: 192.168.0.99
Subnet Mask: 255.255.255.0
Login ID and Password
Key in the camera IP address on the URL bar of the web browser and hit “Enter”.
For initial login, use the default username: “admin” and then setup the password. Follow the on-screen instructions
to do so. This username and password will be used for succeeding login. Note that the username and password
are case sensitive.
Default Username: admin Password: (user must set up first)
Install the ActiveX Control
After connecting to the camera, the request for installing the ActiveX control will appear just below the URL bar.
Right click on the information bar, and then click on <Install ActiveX Control…> to permit ActiveX control
installation.
In the pop-up security warning window, click on <Install> to start downloading the software on the PC.
Click on <Finish> after installation is completed.
Browser-based Viewer
The main page of the IP camera user interface is shown as the figure below. Please note that function buttons will
vary depending on the camera model.
Q450
Multi-Imager Bullet Camera
Quick Guide
Ver. 1.1
/