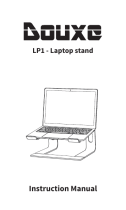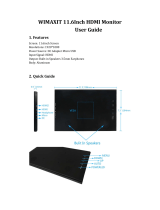5
Contents
Safety Precautions ....................................................... 3
Introduction ................................................................ 7
Package Contents ...................................................................................................7
Product Overview ...................................................................................................8
Front and Left Side View ......................................................................................... 8
Rear and Right Side View ........................................................................................ 8
I/O Ports ................................................................................................................. 8
Initial Setup ................................................................. 9
Installing the Cover ................................................................................................. 9
Using the Cover and Stand .....................................................................................9
Making Connections .................................................. 10
Connecting to Power ............................................................................................10
Connecting External Devices ................................................................................11
Power Delivery .....................................................................................................12
Powering a Notebook or Mobile Phone ................................................................ 12
Power Supply Detection ........................................................................................ 12
Power Delivery - Further Information ................................................................... 13
Using the Monitor ..................................................... 14
Adjusting the Viewing Angle .................................................................... ............. 14
Tilt Angle Adjustment ............................................................................................ 14
Turning the Device On/Off ...................................................................................15
Quick Menu ........................................................................................................... 16
Hot Keys ................................................................................................................ 17
Configuring the Settings .......................................................................................20
General Operations ............................................................................................... 20
On-Screen Display (OSD) Menu Tree .................................................................... 22
Appendix ................................................................... 26
Specifications .................................................................... .................................... 26
Glossary ................................................................................................................28
Troubleshooting ...................................................................................................32
Maintenance.........................................................................................................34
General Precautions .............................................................................................. 34
Cleaning the Screen ............................................................................................... 34
Cleaning the Case .................................................................................................. 34