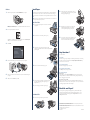Install Software for a USB Connection
Your printer software works with Windows
®
7, Windows
Vista
®
, XP Professional x64 Edition,
Windows
XP, and Macintosh
®
OS X 10.5.8 to 10.7. If you are using the USB interface, follow the
steps below to install the printer software. If you are using the Ethernet
®
interface, follow the steps in
Chapter 1 of the User's Guide to configure the printer and install the software.
Macintosh
1
Make sure your Macintosh and printer are turned on.
2 Connect a USB cable. Use any open USB port on your computer. Make sure the Epson Stylus
Pro 3880 is securely connected.
3 Insert the Epson Stylus Pro 3880 software CD.
4 Double-click the Epson Stylus Pro 3880 icon.
Note: If you see the message that the installer has detected an older version of EpsonNet Config on
your system, you must uninstall the old version before you can install the new one. To uninstall, drag
the EpsonNet folder to the trash. Then reinstall your printer software.
5 Follow the on-screen instructions to install all the necessary software and manuals and register
your printer.
6 Restart the Macintosh when prompted.
Epson Stylus
®
Pro 3880
Unpack
1 Make sure you have these items:
Warning: The printer weighs about 43 pounds (20 kilograms) and should be lifted and moved
by two people.
Note: Do not open ink cartridge packages until you are ready to install the ink. Cartridges are
vacuum packed to maintain reliability.
2 Remove all the packing materials and tape.
Check carefully for all the tape inside and
outside the printer. Save the box and packaging
in case you need to ship the printer.
3 Open the top cover and remove the carriage retainer bracket. Then close the cover.
Turn On the Printer
1 Connect the power cable. (Do not connect the printer cable yet.)
2 Press the power button.
After a minute, the ink cover is
automatically released.
Install Ink Cartridges
1 Lift the ink cover.
Note: If the ink cover is locked, press the ink
cover open button on the control panel to release it.
2 Unpack the 9 ink cartridges and shake each one gently.
3 Install each cartridge in the correct slot for its color. The arrow mark should be on top and
pointing into the printer.
Caution: Do not touch the green chip on top of the cartridge.
Push each cartridge
in until it clicks.
Arrow
4 After you install all 9 ink cartridges, close the cover.
The printer starts charging the ink. This takes 7 or 8 minutes. The LCD displays READY
when charging is complete.
Caution: Do not turn off or unplug the printer while the power light is flashing and you see the
message
CHARGING INK
on the LCD. Also, do not lift the ink cover or load paper during the process.
Note: The first time you install ink cartridges, the printer uses some ink to charge the printing system,
so print yields may be lower with the first cartridges. Subsequent ink cartridges will last for their full
rated life.
Start Here
Start Here
User’s Guide
Limited WarrantyRear sheet guide
Ink cartridges
Power cord CD-ROM
Printer
Press the front
cover to open it.
Ink cover

2 Slide the left edge guide to the left. Then load one sheet of
paper short edge first, glossy or brighter side face up, and slide
the left edge guide against the paper.
3 Gently guide the paper straight into the slot until it meets
resistance, maintaining a constant pressure; after about
3 seconds the printer will pull the paper into position.
4 Open the output tray and lift it into position. Make sure the
arrow marks on the tray and inside the printer are aligned.
Pull out the extensions as needed for your paper size.
Any Questions?
Look here for answers:
User’s Guide
Instructions for using your printer. See Chapter 1 to install the printer software if you are connecting
the printer on a network. You can also double-click the Epson Stylus Pro 3880 Guide desktop
icon to view the on-screen User’s Guide.
On-screen Network Guide
Instructions for configuring the printer for a network.
On-screen help with your software
Select Help or ? when you’re using your software.
Epson Technical Support
Internet Support
Visit Epson’s support website at epson.com/support and select your product for solutions to
common problems. You can download drivers and documentation, get FAQs and troubleshooting
advice, or e-mail Epson with your questions.
Epson Preferred
SM
Protection Plan
Call (888) 377-6611. Make sure you have your Epson Preferred Unit ID number. If you have any
difficulty with this service, call (562) 276-1305. You can purchase a one- or two-year extended service
plan through your Epson authorized reseller or from Epson.
Need Ink and Paper?
For the best prints, use genuine Epson ink and paper. You can purchase them from an Epson
authorized reseller. To find the nearest reseller, call 800-GO-EPSON (800-463-7766). Or you
can also purchase genuine Epson ink and paper online at www.epsonstore.com (U.S. sales) or
www.epson.ca (Canadian sales).
Windows
1
Make sure the Epson Stylus Pro 3880 is NOT CONNECTED to your computer.
Note: If you see a Found New Hardware screen, click Cancel and disconnect the USB cable. You
can’t install your software that way.
2 Insert the Epson Stylus Pro 3880 software CD.
With Windows 7 and Windows Vista, if you see the AutoPlay window, click Run Setup.exe.
When you see the User Account Control screen, click Yes.
3 Click Install.
4 Connect a USB cable when prompted. Use any open USB port on your computer.
5 Follow the on-screen instructions to install all the necessary software and manuals and register
your printer.
6 When you’re done, click Exit and eject the CD.
Load Paper
You can load paper in the auto sheet feeder, the rear manual feed slot, or the front manual feed slot.
In the front or rear slot, load just one sheet at a time. Follow the instructions below to load paper
in the auto sheet feeder or the rear manual slot. To load special media in the front slot, see the User’s
Guide.
Note: Some paper types cannot be loaded in the auto sheet feeder. Check the User’s Guide to make sure
you are using the correct paper path for your media.
Auto Sheet Feeder
1
Flip open the paper guide and pull out its extensions to accommodate
your paper size.
2 Press the front cover to release it and open the output tray.
3 Use both hands to pull out and extend the output tray, lifting
it slightly as you pull. Make sure the arrow marks on the tray and inside the
printer are aligned.
4 Pull out the extensions as needed for your paper size.
5 Squeeze the left edge guide and slide it to the left. Then load your
paper against the right edge guide short edge first, glossy or
brighter side face up.
6 Squeeze the left edge guide and slide it against the paper.
Rear Manual Slot
1
Attach the rear sheet guide by inserting the tabs as shown.
Epson and Epson Stylus are registered trademarks and Epson Exceed Your Vision is a registered logomark of Seiko Epson
Corporation. Epson Preferred is a service mark of Epson America, Inc.
General Notice: Other product names used herein are for identification purposes only and may be trademarks of their respective
owners. Epson disclaims any and all rights in those marks.
This information is subject to change without notice.
© 2011 Epson America, Inc. 10/11
Printed in USA CPD-27472R1
-
 1
1
-
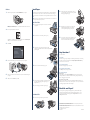 2
2
Epson Stylus Pro 3880 Designer Edition Operating instructions
- Type
- Operating instructions
- This manual is also suitable for
Ask a question and I''ll find the answer in the document
Finding information in a document is now easier with AI
Related papers
-
Epson Stylus Pro 3880 Designer Edition User manual
-
Epson Stylus Pro Original User manual
-
Epson Stylus Pro 3800 Portrait Edition Operating instructions
-
Epson NX420 User manual
-
Epson SP4900HDR User manual
-
Epson Stylus Pro 4880 Portrait Edition User manual
-
Epson Stylus Photo R3000 User manual
-
Epson Stylus Photo R2880 User manual
-
Epson Stylus Pro 3800 Portrait Edition User manual
-
Epson Stylus Photo R1900 Operating instructions