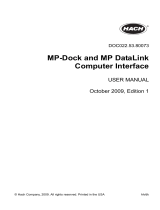Page is loading ...

Network-Enabled
PowerFlex 525
Commissioning Lab

`
Network-Enabled PowerFlex 525 Commissioning Lab
Contents
Before you begin ........................................................................................................................................................... 3
About this lab ................................................................................................................................................................ 3
Tools & Prerequisites ..................................................................................................................................................... 3
Network Setup ............................................................................................................................................................... 4
About the Demo Box ..................................................................................................................................................... 5
Exercise 1: Using the HIM Keypad and Display .............................................................................................................. 6
Information .................................................................................................................................................................... 6
Reset Drive to Defaults ................................................................................................................................................ 10
Configuring Drive Parameters ..................................................................................................................................... 11
Exercise 2: Using the USB to access “Mains Free” Drive configuration files in the Control Module …………………..…..12
Exercise 3: Utilizing the file in drive and
Connected Component Workbench offline with USB Cable. ................ 15
Connecting to the Drive ............................................................................................................................................... 15
Exercise 4: PowerFlex 525 Start-Up Wizard ................................................................................................................ 23
Exploring Drive Parameters via Parameter Groupings, AppView™, and CustomView™ ............................................. 26
Exercise 5: PowerFlex 525 Drive Add-On Profile with RS Logix 5000 Software. . ....................................................... 42
About Integrated Drive Profiles and Premier Integration ........................................................................................... 42
Using RS Logix 5000 with the PowerFlex 525 Drive Add-On Profile ............................................................................ 43
Exercise 6: Automatic Device Configuration (ADC) with the PowerFlex 525 AC drive ................................................ 60
About Automatic Device Configuration (ADC) ............................................................................................................. 60
Exploring the setup of Automatic Device Configuration (ADC) ............................................................................................ 61
Page 2 of 64

Before you begin
Please review the following information before starting this lab.
About this lab
Learn the basics of drive programming using the new PowerFlex 525 AC drive. Students will configure and commission the 525
drive utilizing a USB cable “Mains Free” with Connected Components Workbench™ and RS Logix 5000 version 20.01. Finally,
this lab shows how Premier Integration enhances the use of the Network-Enabled PowerFlex 525 drive with Logix controllers.
See how to save time during system development, operation, and maintenance. Also, learn about the new Automatic Device
Configuration (ADC) feature for PowerFlex 750-Series and PowerFlex 525 drives in RS 5000.
Tools & Prerequisites
Software programs required
• RS Logix 5000™ Logix v20.00.03
• PowerFlex525 AOP for RSLogix5000 v17 to v20+ v1.01.249
• Connected Components Workbench™ v4.00.00
• RS Linx Classic™ v2.59.00
Hardware devices required
• 1769-L43 or the 1769-L35e PLC Demos
• PowerFlex 525 v1.003.80
• Ethernet patch cables
• USB A to B Cable
Files required
• L43_PF525_Lab.ACD Depending on which demo you are working with
• L35e_PF525_Lab.ACD Depending on which demo you are working with
Page 3 of 64

`
Setup Network
Laptop PC
PowerFlex 525 Drive 1769-L35e Demo
1769-L43 Demo
IP Addresses For Demos
Laptop PC
100.100.100.100
1769-L35e/L43
100.100.100.35
PF-525 Drive
100.100.100.25
9300-ENA LAN
100.100.100.1
Ethernet Connections
Connect From
Connect To
1
Laptop PC
Switch on Demo
2
L43/L35e E-net port
Switch on Demo
3
PF525 Drive E-net port
Switch on Demo
Page 4 of 64

About the Demo Boxes
1769-L35e Demo
Switch Start Stop
1769-L43 Demo
Stop Start Switch
Page 5 of 64

`
Exercise 1: Using the HIM Keypad and Display
In this section you will perform the following:
• Review key information about the HIM keypad and display of the PowerFlex 525
• Reset the PowerFlex 525 drive to defaults
• Configure several parameters
Information
The PowerFlex 525 is easy to configure with flexibility in programming options to meet your application. One of which is the
Liquid Crystal Display (LCD) Human Interface Module (HIM). Some of its key features are as follows:
• Improved visibility
• Increased resolution
• Descriptive scrolling text
o Three adjustable speeds
• Full Alphanumeric with 5 Digits and 16 Segments
Page 6 of 64

Display and Control Keys
• AppView: Dedicated sets of parameters grouped together for the following applications
o Conveyor
o Mixer
o Compressor
o Centrifugal Pump
o Blower
o Extruder
o Positioning
o Textile / Fiber
• CustomView: Parameter Groups can be customized specifically for your application
o Add up to a max of 100 parameters
o Save new “CustomView” for easy copy and paste
Page 7 of 64

`
Control and Navigation Keys
Page 8 of 64

Viewing and Editing Parameters
The following is an example of basic integral keypad and display functions. This example provides basic navigation instructions
and illustrates how to program a parameter. Just read through the following.
Page 9 of 64

`
Reset Drive to Defaults
1. Press the Esc button until you see on the keypad display.
2. Press the Select
button and use the Up or Down arrows or until you see the Basic
Program group
on the HIM display.
3. Press the Enter or Sel button
to enter the Basic Program group. The right digit of the last viewed
parameter in that group will flash.
4. Use the Up
or Down arrows until you see P053. If you wait one (1) second, you will notice
that the HIM display scrolls with P053 – Reset to Defaults.
Note: Rather than pressing the Up
and Down arrows to scroll through many
parameters in numerical order, you can also press Sel
button to move from digit to digit or bit to bit. The digit or bit
that you can change will flash.
Page 10 of 64

5. Once
is displayed, Press the Enter button. You will see “0 - Ready/Idle” scroll across the
display. Press the Up
or Down arrows until you see “2 – Factory Reset”.
6. Press the Enter
button to confirm. The drive will fault with a scrolling message of “F048 – Parameters Defaulted”
See picture below.
7. Pres the Stop
button to clear the fault from the drive.
Configuring Drive Parameters
8. Take what you have learned about the keypad operation from the Reset Drive to Defaults section to make the following
Communication group parameter changes:
• C128 – EN Addr Sel = 1 - “Parameters”
• C129 – EN IP Addr Cfg 1 = 100
• C130 – EN IP Addr Cfg 2 = 100
• C131 – EN IP Addr Cfg 3 = 100
• C132 – EN IP Addr Cfg 4 = 25
• C133 – EN Subnet Cfg 1 = 255
• C134 – EN Subnet Cfg 2 = 255
• C135 – EN Subnet Cfg 3 = 255
•
C136 – EN Subnet Cfg 4 = 0
9. In order for communication settings to take effect, cycle power to the drive by removing power to the drive. In this lab you
would simply un plug the drive from the receptacle until the display shows no sign of power (Green back ground light is
extinguished.
Page 11 of 64

`
Exercise 2: Using the USB to access “Mains Free” Drive configuration files in the Control Module
The purpose of this exercise is to access the drive configuration file (xxxxx.PF5) in the drive so it can be imported into the
Connected Components Work Bench or RS Logix 5000 software program where you can make parameter changes. This file
can then be exported out to a xxxxx.PF5 file which can then be down loaded back into the drive with the utility using the USB
cable.
1. Connect the USB cable from the PC USB Port to the Control Module after you have removed it from the Drive Power
Core.
2. Windows 7 will detect this connection as a removable disk in the “Windows Explorer” Tree and or “AutoPlay” display the
following:
3. Click on “Open folder to view files or Select Removable Disk from the Explorer pane:
4. Double click or open the executable file PF52X.exe utility.
Page 12 of 64

5. Select or click on the “Upload” Button:
6. Click on Next:
7. Click on Browse: then select Libraries\Documents\MyDocuments\Network Expo Labs
8. Give the File your desired name and store it where ever you like. For this Lab please type in the following name:
PF525_Drive.pf5.
.
9. Click on the Save Button.
Page 13 of 64

`
10. Click on the Upload button.
11. Click on the Close Button and close any other boxes or screens that may be open.
Later we will use this utility to download the completed drive configuration file back into the drive.
This utility is just used to upload and download the drive file and it cannot make any changes to the Parameters.
Changes are made using Connected Components Work Bench (CCW) or RS Logix 5000 Version 17 to 20 or Studio Designer
5000 version 21 or newer.
NOTE: The utility is a means to transport the Drive configuration back to the drive via USB cable. This utility and or the USB
cable is not used when the drive is fully assemble (control Module is mated to the Power module) where normal power is applied
to the L1, L2 and or L3 inputs. In this case either CCW or the Logix software via a connection such as DSI or network
communications will be used to communicate with the drive.
Page 14 of 64

Exercise 3: Utilizing the file in drive and Connected Component Workbench offline with USB Cable.
The Connected Components Workbench™ programming and configuration software supports the PowerFlex family of drives, the
Micro800™ controllers, as well as the PanelView Component graphic terminals.
For this lab, you will be using Connected Components Workbench™, version 4, which supports the PowerFlex 525 drive.
In this section you will perform the following:
Import the drive xxxxxx.PF5 file from the drive to the Laptop.
Configure the Drive parameters using the Programming Groups.
Export the xxxxxx.PF5 file from the Laptop back to the Drive.
Connecting to the Drive
1. Go to the computer’s desktop and double click the Connected Components Workbench shortcut. If the shortcut is not on
the desk top use the “All Programs” in the Start menu then select the Rockwell Automation folder, then the CCW folder and
click on the CCW icon.
You will see the following splash screen while the software loads.
Note: May take a couple minutes for the Connected Components Workbench™ software to open.
Page 15 of 64

`
The main screen for Connected Components Workbench is as follows.
Note: You may want to maximize the Connected Components Workbench software to make viewing easier.
2. Expand the Catalog box and select the “Drives” folder as shown above. Then select ”PF525 Drive” by double mouse
clicking it.
3. After a few seconds the PF525 drive icon will appear in the “Project Organizer” Double mouse click on the drive icon and
the drive will appear in the main page as seen below. Click on each of the Push Pins for of the surrounding boxes to
maximize the view.
Page 16 of 64

4. Your view will look like this:
5. Click on the “Properties” button
6. Then select the “USB Import Export Tab”.
Page 17 of 64

`
7. Click on the “Import” button
8. Select the PF525_Drive.PF5 file from the Network Expo Labs folder:
9. Click on “Import Entire Device”
10. Close the Properties Box
Page 18 of 64

11. Click on the “Parameters” Button.
12. Click on the “All Parameters” button and Select “Baic Program”.
13. The Basic parameters are where the majority of the drive settings will be made.
Page 19 of 64

`
14. Populate your page with the drive settings as listed below:
Note: if you want to view and or configure more drive parameters you can select the various programming groups.
15. Close the Parameters page
16. Click on the “Properties” button. You will now export the drive setting back to the PF525_Drive.PF5 file located in the
Network Expo Folder.
y
Page 20 of 64
/