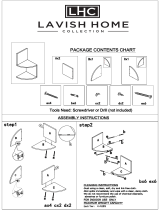10400450-001 05/2013 ©2013 Overland Storage, Inc. Page 3 of 5
Spare Chassis Upgrade Instructions
Move Parts to New Chassis
NOTE: The SnapExpansion does not have any internal parts to move. If replacing that chassis, continue with “Return Chassis to Rack.”
Remove Top Panels
1. At the old chassis, remove and retain the six screws on
the sides and top securing the rear top panel.
2. Slide the panel toward the rear about one-half inch
(1.25cm), lift it off, and set it aside.
3. Repeat Steps 1–2 for the new chassis.
Move All DIMMs
NOTE: Memory DIMMs must go into specific slots in a specific
order. Failure to add the DIMM to the next slot in the order may
result in the unit not recognizing the extra memory.
Older motherboards (with black-blue-blue-blue DIMM slots)
came with a single DIMM in Slot 1. Additional DIMMs may
have been added in the order shown (2, 3, and then 4).
Newer motherboards have blue-black-blue-black DIMM slots
with DIMMs being added in the order shown (blue then black).
1. At the new chassis, press both latches down to open
Slot 1.
2. Remove a DIMM in the old chassis by pressing the
latches on each end and popping the DIMM out.
3. Position the DIMM in Slot 1 of the new chassis, lining
up the DIMM notch with the guide in the slot.
4. Firmly press the DIMM down until it latches locking it in
place.
5. Repeat Steps 1–4 for any other DIMMs in the old chassis
following the slot order.
Move Optional PCIe Cards
NOTE: Do not move the SAS card from the old chassis; the new
chassis has the connections built into the motherboard. However, if
any optional cards were added, they need to be moved.
1. At the old chassis, along the top of the rear wall, release
and lift the bracket lock holding the PCIe cards in place.
2. At the new chassis, locate an empty slot of the proper size
for the card being moved and remove the rear slot cover
retaining the screw.
3. At the old chassis, grasp the card and carefully pull it
straight up and out of the slot.
4. At the new chassis, insert the card in the prepared slot,
positioning the card bracket in the rear bracket slot.
5. Press down on the card until it is secured in the slot.
6. Use the retained screw to secure the bracket to the rear
wall of the new chassis.
7. Repeat Steps 2–6 for any other optional cards.
8. At the old chassis, fold down and press the bracket lock
until it locks (clicks) into place.
2 Screws
On Side
Old
New
4
1
2
3
1
3
2
4
Bracket
Lock
Screw