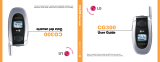Page is loading ...

1
HELLOMOTO
Introducing your new red MOTO
SLVR
TM
GSM wireless
phone. Here is a quick anatomy lesson.
For Push to Talk (PTT) details, see page 60.
Volume Key
Smart Key
Left Soft Key
Make & answer
calls.
Select menu items.
Open menus.
Navigate menus.
Right Soft Key
Camera Key
Turn on, & off, hang
up, exit menus.
Insert memory card.
Charge up and
connect phone
accessories.
Volume Keys
Camera
Microphone

2
www.motorola.com
Certain mobile phone features are dependent on the capabilities and settings
of your service provider’s network. Additionally, certain features may not be
activated by your service provider, and/or the provider's network settings may
limit the feature’s functionality. Always contact your service provider about
feature availability and functionality. All features, functionality, and other
product specifications, as well as the information contained in this user's
guide are based upon the latest available information and are believed to be
accurate at the time of printing. Motorola reserves the right to change or
modify any information or specifications without notice or obligation.
MOTOROLA and the Stylised M Logo are registered in the US Patent &
Trademark Office. The Bluetooth trademarks are owned by their proprietor
and used by Motorola, Inc. under licence. Java and all other Java-based
marks are trademarks or registered trademarks of Sun Microsystems, Inc. in
the U.S. and other countries. All other product or service names are the
property of their respective owners.
© Motorola, Inc. 2006.
The information contained in Motorola’s user’s guides is believed to be correct
at the time of printing. Motorola reserves the right to change or modify any
information or specifications without notice. The contents of Motorola’s user’s
guides are provided “as is.” Except as required by applicable law, no warranties
of any kind, either express or implied, including, but not limited to, the implied
warranties of merchantability and fitness for a particular purpose, are made in
relation to the accuracy, reliability, or contents of this guide.
Caution:
Changes or modifications made in the radio phone, not expressly
approved by Motorola, will void the user’s authority to operate the equipment.
While Products specifications and features may be subject to change without
notice, we are making every possible effort to ensure that user manuals are
updated on a regular basis to reflect product functionality revisions. However,
in the unlikely event that your manual version does not fully reflect the core
functionality of your product, please let us know. You may also be able to
access up-to-date versions of our manuals in the consumer section of our
Motorola web site, at http://www.motorola.com.

3
feature locator
feature locator
main menu
n
Phonebook
s
Recent Calls
• Received Calls
• Dialled Calls
• Notepad
• Call Times *
• Call Cost *
• Data Times *
• Data Volumes *
e
Messages
• New Message
• Message Inbox
• Outbox
• Drafts
•MMS Templates
• Quick Notes
• Browser Msgs
• Info Services
•Voicemail
• Email Msgs
É
Tools
• SIM Tool Kit Apps *
•Calculator
• Datebook
•Alarm Clock
• Shortcuts
• Dialing Services
• Fixed Dial
• Service Dial *
• Quick Dial
•Voice Dial
Q
Games & Apps
á
Web Access
•Browser
• Web Shortcuts
• Stored Pages
• History
•Go To URL
• Browser Setup
• Web Sessions *
h
Multimedia
• Pictures
• Sounds
•Camera
• Videos
• Video Camera
E
Bluetooth Link
• Handsfree
• Device History
• Setup
w
Settings
• (see next page)
* optional features
This is the standard main
menu layout. Your phone’s
menu may be a little
different.
4
feature locator
settings menu
l
Personalise
• Home Screen
• Main Menu
•Skin
• Greeting
• Wallpaper
• Screen Saver
t
Ring Styles
•Style
• style Details
L
Connectivity
• Bluetooth Link
•Sync
• USB Settings
H
Call Divert *
• Voice Calls
• Fax Calls
•Data Calls
•Cancel All
U
In-Call Setup
• In-Call Timer
•My Caller ID
• Talk and Fax
• Answer Options
• Call Waiting
Z
Initial Setup
• Time and Date
• 1-Touch Dial
• Display Timeout
• Backlight
• TTY Setup *
•Scroll
• Language
• Brightness
•DTMF
• Master Reset
• Master Clear
m
Phone Status
• My Tel. Numbers
• Active Line *
• Battery Meter
• Storage Devices
• Software Update
• Other Information
S
Headset
• Auto Answer
•Voice Dial
J
Car Settings
• Auto Answer
• Auto Handsfree
• Power-Off Delay
• Charger Time
j
Network
• New Network
• Network Setup
• Available Networks
• My Network List *
• Service Tone
• Network Jingle *
• Call Drop Tone
u
Security
• Phone Lock
• Lock Keypad *
• Lock Application
•Fixed Dial
• Call Barring *
• SIM PIN
• New Passwords
• Certificate Mgmt *
6
PTT Settings *
• PTT Service
c
Java Settings
• Java System
• Delete All Apps
• App Vibration
• App Volume
• App Backlight
* optional features

5
contents
contents
feature locator . . . . . . . . . . . . . . . . . . . . . . . . . . . . . . . . . . 3
Safety Information . . . . . . . . . . . . . . . . . . . . . . . . . . . . . . . 8
Use and Care. . . . . . . . . . . . . . . . . . . . . . . . . . . . . . . . . . . 16
EU Conformance . . . . . . . . . . . . . . . . . . . . . . . . . . . . . . . 17
Recycling Information . . . . . . . . . . . . . . . . . . . . . . . . . . . 18
essentials . . . . . . . . . . . . . . . . . . . . . . . . . . . . . . . . . . . . . 19
about this guide . . . . . . . . . . . . . . . . . . . . . . . . . . . . . . . 19
SIM card . . . . . . . . . . . . . . . . . . . . . . . . . . . . . . . . . . . . . 20
battery. . . . . . . . . . . . . . . . . . . . . . . . . . . . . . . . . . . . . . . 21
turn it on & off . . . . . . . . . . . . . . . . . . . . . . . . . . . . . . . . 23
make a call . . . . . . . . . . . . . . . . . . . . . . . . . . . . . . . . . . . 23
answer a call . . . . . . . . . . . . . . . . . . . . . . . . . . . . . . . . . . 24
your phone number . . . . . . . . . . . . . . . . . . . . . . . . . . . . 24
main attractions . . . . . . . . . . . . . . . . . . . . . . . . . . . . . . . . 25
take & send a photo . . . . . . . . . . . . . . . . . . . . . . . . . . . . 25
record video . . . . . . . . . . . . . . . . . . . . . . . . . . . . . . . . . . 27
digital audio player . . . . . . . . . . . . . . . . . . . . . . . . . . . . . 28
cable connections . . . . . . . . . . . . . . . . . . . . . . . . . . . . . . 30
memory card. . . . . . . . . . . . . . . . . . . . . . . . . . . . . . . . . . 30
Bluetooth® wireless. . . . . . . . . . . . . . . . . . . . . . . . . . . . 33
6
contents
basics . . . . . . . . . . . . . . . . . . . . . . . . . . . . . . . . . . . . . . . . 37
display . . . . . . . . . . . . . . . . . . . . . . . . . . . . . . . . . . . . . . 37
menus . . . . . . . . . . . . . . . . . . . . . . . . . . . . . . . . . . . . . . 40
create SMS . . . . . . . . . . . . . . . . . . . . . . . . . . . . . . . . . . 42
volume . . . . . . . . . . . . . . . . . . . . . . . . . . . . . . . . . . . . . 47
navigation key . . . . . . . . . . . . . . . . . . . . . . . . . . . . . . . . 47
handsfree speaker. . . . . . . . . . . . . . . . . . . . . . . . . . . . . 48
codes & passwords. . . . . . . . . . . . . . . . . . . . . . . . . . . . 48
lock & unlock phone . . . . . . . . . . . . . . . . . . . . . . . . . . . 49
customise . . . . . . . . . . . . . . . . . . . . . . . . . . . . . . . . . . . . 50
ring style . . . . . . . . . . . . . . . . . . . . . . . . . . . . . . . . . . . . 50
time & date . . . . . . . . . . . . . . . . . . . . . . . . . . . . . . . . . . 51
wallpaper. . . . . . . . . . . . . . . . . . . . . . . . . . . . . . . . . . . . 52
screen saver . . . . . . . . . . . . . . . . . . . . . . . . . . . . . . . . . 52
display appearance . . . . . . . . . . . . . . . . . . . . . . . . . . . . 53
answer options . . . . . . . . . . . . . . . . . . . . . . . . . . . . . . . 53
calls . . . . . . . . . . . . . . . . . . . . . . . . . . . . . . . . . . . . . . . . . 54
turn off a call alert . . . . . . . . . . . . . . . . . . . . . . . . . . . . . 54
recent calls . . . . . . . . . . . . . . . . . . . . . . . . . . . . . . . . . . 54
redial . . . . . . . . . . . . . . . . . . . . . . . . . . . . . . . . . . . . . . . 55
return a call . . . . . . . . . . . . . . . . . . . . . . . . . . . . . . . . . . 56
notepad . . . . . . . . . . . . . . . . . . . . . . . . . . . . . . . . . . . . . 56
hold or mute a call. . . . . . . . . . . . . . . . . . . . . . . . . . . . . 56
call waiting . . . . . . . . . . . . . . . . . . . . . . . . . . . . . . . . . . 57
caller ID . . . . . . . . . . . . . . . . . . . . . . . . . . . . . . . . . . . . . 57
emergency calls . . . . . . . . . . . . . . . . . . . . . . . . . . . . . . 58
international calls. . . . . . . . . . . . . . . . . . . . . . . . . . . . . . 58
1-touch dial . . . . . . . . . . . . . . . . . . . . . . . . . . . . . . . . . . 58
voicemail . . . . . . . . . . . . . . . . . . . . . . . . . . . . . . . . . . . . 59
push to talk (PTT) . . . . . . . . . . . . . . . . . . . . . . . . . . . . . 60
7
contents
other features . . . . . . . . . . . . . . . . . . . . . . . . . . . . . . . . . . 65
advanced calling . . . . . . . . . . . . . . . . . . . . . . . . . . . . . . . 65
phonebook . . . . . . . . . . . . . . . . . . . . . . . . . . . . . . . . . . . 67
messages . . . . . . . . . . . . . . . . . . . . . . . . . . . . . . . . . . . . 71
personalising. . . . . . . . . . . . . . . . . . . . . . . . . . . . . . . . . . 74
call times & costs . . . . . . . . . . . . . . . . . . . . . . . . . . . . . . 77
handsfree . . . . . . . . . . . . . . . . . . . . . . . . . . . . . . . . . . . . 78
data & fax calls . . . . . . . . . . . . . . . . . . . . . . . . . . . . . . . . 79
network. . . . . . . . . . . . . . . . . . . . . . . . . . . . . . . . . . . . . . 80
personal organiser . . . . . . . . . . . . . . . . . . . . . . . . . . . . . 81
security . . . . . . . . . . . . . . . . . . . . . . . . . . . . . . . . . . . . . . 82
fun & games . . . . . . . . . . . . . . . . . . . . . . . . . . . . . . . . . . 83
SAR Data . . . . . . . . . . . . . . . . . . . . . . . . . . . . . . . . . . . . . . 85
WHO Information . . . . . . . . . . . . . . . . . . . . . . . . . . . . . . . 87
index . . . . . . . . . . . . . . . . . . . . . . . . . . . . . . . . . . . . . . . . . 88

8
Safety Information
Safety and General Information
Safety Information
IMPORTANT INFORMATION ON SAFE AND EFFICIENT OPERATION. READ
THIS INFORMATION BEFORE USING YOUR PHONE.
1
Exposure To Radio Frequency (RF) Energy
Your phone contains a transmitter and a receiver. When it is ON, it receives
and transmits RF energy. When you communicate with your phone, the
system handling your call controls the power level at which your phone
transmits.
Your Motorola phone is designed to comply with local regulatory
requirements in your country concerning exposure of human beings to RF
energy.
Operational Precautions
To assure optimal phone performance and make sure human exposure to RF
energy is within the guidelines set forth in the relevant standards, always
adhere to the following instructions.
External Antenna Care
If your phone has an external antenna, use only the supplied or
Motorola-approved replacement antenna. Unauthorised antennas,
modifications, or attachments could damage the phone and/or may result
in non-compliance with local regulatory requirements in your country.
Do NOT hold the external antenna when the phone is IN USE. Holding the
external antenna affects call quality and may cause the phone to operate at
a higher power level than needed.
Phone Operation
When placing or receiving a phone call, hold your phone as you would a
wireline phone.
9
Safety Information
Body-Worn Operation: Voice Communication
To maintain compliance with RF energy exposure guidelines, if you wear a
phone on your body when transmitting voice communications, always place
the phone in a Motorola-supplied or approved clip, holder, holster, case, or
body harness for this phone, if available. Use of accessories not approved
by Motorola may exceed RF energy exposure guidelines.
If you do not use one of the body-worn accessories approved or supplied by
Motorola, and are not using the phone held in the normal use position,
ensure the phone and its antenna are at least 2.5 centimetres (1 inch) from
your body when transmitting.
Data Operation
When using any data feature of the phone, with or without an accessory
cable, position the phone and its antenna at least 2.5 centimetres (1 inch)
from your body.
Approved Accessories
Use of accessories not approved by Motorola, including but not limited to
batteries, antennas, and convertible covers, may cause your phone to
exceed RF energy exposure guidelines. For a list of approved Motorola
accessories, visit our website at
www.motorola.com
.
RF Energy Interference/Compatibility
Note:
Nearly every electronic device is susceptible to RF energy
interference from external sources if inadequately shielded, designed, or
otherwise configured for RF energy compatibility. In some circumstances
your phone may cause interference.
Note:
This device complies with Part 15 of the FCC Rules. Operation is
subject to the following two conditions: (1) this device may not cause
harmful interference, and (2) this device must accept any interference
received, including interference that may cause undesired operation.
10
Safety Information
Facilities
Turn off your phone in any facility where posted notices instruct you to do
so. These facilities may include hospitals or health care facilities that may
be using equipment that is sensitive to external RF energy.
Aircraft
Turn off your wireless device whenever instructed to do so by airline staff.
If your device offers a flight mode or similar feature, consult airline staff
about use in flight. If your device offers a feature that automatically turns
on the phone, then turn off this feature before boarding an aeroplane or
entering an area where the use of wireless devices is restricted.
Medical Devices
Pacemakers
Pacemaker manufacturers recommend that a minimum separation of
15 centimetres (6 inches) be maintained between a handheld wireless
phone and a pacemaker.
Persons with pacemakers should:
•
ALWAYS keep the phone more than 15 centimetres (6 inches) from
your pacemaker when the phone is turned ON.
•
NOT carry the phone in the breast pocket.
•
Use the ear opposite the pacemaker to minimise the potential for
interference.
•
Turn OFF the phone immediately if you have any reason to suspect
that interference is taking place.
Hearing Aids
Some digital wireless phones may interfere with some hearing aids. In the
event of such interference, you may want to consult your hearing aid
manufacturer to discuss alternatives.
11
Safety Information
Other Medical Devices
If you use any other personal medical device, consult the manufacturer of
your device to determine if it is adequately shielded from RF energy. Your
doctor may be able to assist you in obtaining this information.
Use While Driving
Check the laws and regulations on the use of phones in the area where you
drive. Always obey them.
When using your phone while driving, please:
•
Give full attention to driving and to the road. Using a phone may be
distracting in certain circumstances. Discontinue a call if you can’t
concentrate on driving.
•
Use handsfree operation, if available.
•
Pull off the road and park before making or answering a call if
driving conditions so require.
Responsible driving best practices can be found in the “Wireless Phone
Safety Tips” at the end of this guide and/or at the Motorola website:
www.motorola.com/callsmart
.
Operational Warnings
For Vehicles With an Air Bag
Do not place a phone in the area over an air bag or in the air bag
deployment area. Air bags inflate with great force. If a phone is placed in
the air bag deployment area and the air bag inflates, the phone may be
propelled with great force and cause serious injury to occupants of the
vehicle.

12
Safety Information
Gas or Petrol Stations
Obey all posted signs with respect to the use of radio equipment in gas or
petrol stations. Turn off your wireless device if instructed by authorised
staff.
Potentially Explosive Atmospheres
Turn off your phone prior to entering any area with a potentially explosive
atmosphere. Do not remove, install, or charge batteries in such areas.
Sparks in a potentially explosive atmosphere can cause an explosion or fire
resulting in bodily injury or even death.
Note:
The areas with potentially explosive atmospheres referred to above
include fuelling areas such as below decks on boats, fuel or chemical
transfer or storage facilities, areas where the air contains chemicals or
particles, such as grain, dust, or metal powders. Areas with potentially
explosive atmospheres are often but not always posted.
Blasting Caps and Areas
To avoid possible interference with blasting operations, turn OFF your
phone when you are near electrical blasting caps, in a blasting area, or in
areas posted “Turn off electronic devices.” Obey all signs and instructions.
Damaged Products
If your phone or battery has been submerged in water, punctured, or
subjected to a severe fall, do not use it until you take it to a Motorola
Authorised Service Centre to determine if it has been damaged. Do not
attempt to dry it with an external heat source, such as a microwave oven.
13
Safety Information
Batteries and Chargers
Batteries can cause property damage and/or bodily injury such as burns if a
conductive material such as jewellery, keys, or beaded chains touch
exposed terminals. The conductive material may complete an electrical
circuit (short circuit) and become hot. Take care when handling a charged
battery, particularly when placing it inside a pocket, purse, or other
container with metal objects.
Use only Motorola Original™ batteries
and chargers.
Caution:
To avoid risk of personal injury, do not dispose of your battery in a
fire.
Your battery, charger, or phone may contain symbols, defined as follows:
Choking Hazards
Your phone or its accessories may include detachable parts, which may
present a choking hazard to small children. Keep your phone and its
accessories away from small children.
Symbol Definition
Important safety information will follow.
Your battery or phone should not be disposed of in a
fire.
Your battery or phone may require recycling in
accordance with local laws. Contact your local
regulatory authorities for more information.
Your battery or phone should not be thrown in the trash.
Your phone contains an internal lithium ion battery.
032374o
032376o
032375o
032377o
032378o
Li Ion BATT
14
Safety Information
Glass parts
Some parts of your mobile device may be made of glass. This glass could
break if the product is dropped on a hard surface or receives a substantial
impact. If glass breaks, do not touch or attempt to remove. Stop using your
mobile device until the glass is replaced by a qualified service centre.
Seizures/Blackouts
Some people may be susceptible to epileptic seizures or blackouts when
exposed to flashing lights, such as when watching television or playing
video games. These seizures or blackouts may occur even if a person never
had a previous seizure or blackout.
If you have experienced seizures or blackouts, or if you have a family
history of such occurrences, please consult your doctor before playing video
games on your phone or enabling a flashing-lights feature on your phone
(the flashing-light feature is not available on all products).
Parents should monitor their children's use of video game or other features
that incorporate flashing lights on the phones. All persons should
discontinue use and consult a doctor if any of the following symptoms
occur: convulsion, eye or muscle twitching, loss of awareness, involuntary
movements, or disorientation.
To limit the likelihood of such symptoms, please take the following safety
precautions:
•
Do not play or use a flashing-lights feature if you are tired or need
sleep.
•
Take a minimum of a 15-minute break hourly.
•
Play in a room in which all lights are on.
•
Play at the farthest distance possible from the screen.
15
Safety Information
Caution About High Volume Usage
Listening at full volume to music or voice through a headset may
damage your hearing.
Repetitive Motion Injuries
When you repetitively perform actions such as pressing keys or entering
finger-written characters, you may experience occasional discomfort in
your hands, arms, shoulders, neck, or other parts of your body. Follow these
instructions to avoid problems such as tendonitis, carpal tunnel syndrome,
or other musculoskeletal disorders:
•
Take a minimum 15-minute break every hour of game playing.
•
If your hands, wrists, or arms become tired or sore while playing,
stop and rest for several hours before playing again.
•
If you continue to have sore hands, wrists, or arms during or after
play, stop playing and see a doctor.
1. The information provided in this document supersedes the general safety
information in user’s guides published prior to January 28, 2005.

16
Use and Care
Use and Care
Use and Care
To care for your Motorola phone, please keep it away from:
liquids of any kind
Do not expose your phone to water, rain, extreme
humidity, sweat, or other moisture.
extreme heat or cold
Avoid temperatures below -10°C/14°F or
above 45°C/113°F.
microwaves
Do not try to dry your phone in a microwave oven.
dust and dirt
Do not expose your phone to dust, dirt, sand, food, or
other inappropriate materials.
cleaning solutions
To clean your phone, use only a dry soft cloth. Do not use
alcohol or other cleaning solutions.
the ground
Do not drop your phone.

17
EU Conformance
European Union Directives
Conformance Statement
EU Conformance
Hereby, Motorola declares that this product is in compliance
with:
•
The essential requirements and other relevant provisions of
Directive 1999/5/EC
•
All other relevant EU Directives
The above gives an example of a typical Product Approval Number.
You can view your product’s Declaration of Conformity (DoC) to Directive
1999/5/EC (to R&TTE Directive) at www.motorola.com/rtte. To find your
DoC, enter the product Approval Number from your product’s label in the
“Search” bar on the Web site.
0168
Product
Approval
Number

18
Recycling Information
Caring for the Environment by
Recycling
Recycling Information
When you see this symbol on a Motorola product, do not dispose
the product with household waste.
Recycling Mobile Phones and
Accessories
Do not dispose of mobile phones or electrical accessories, such as chargers
or headsets, with your household waste. In some countries or regions,
collection systems are set up to handle electrical and electronic waste
items. Contact your regional authorities for more details. If collection
systems aren’t available, return unwanted mobile phones or electrical
accessories to any Motorola Approved Service Centre in your region.

19
essentials
essentials
about this guide
This guide shows how to locate a menu feature as follows:
Find it:
Press
-
>
Recent Calls
>
Dialled Calls
This example shows that, from the home screen, you press
-
to open the menu, highlight and select
s
Recent Calls
,
then highlight and select
Dialled Calls
.
Press
S
to scroll to and highlight a menu feature. Press the
centre key
s
to select the highlighted menu feature.
symbols
This means a feature is network/subscription
dependent and may not be available in all areas.
Contact your service provider for more information.
This means a feature requires an optional accessory.
20
essentials
SIM card
Your Subscriber Identity Module (SIM) card contains personal
information like your phone number and phonebook entries.
To insert and use a memory card, see page 30.
Caution:
Don’t bend or scratch your SIM card. Keep it away
from static electricity, water and dirt.
1
2
3
4
5
21
essentials
battery
battery installation
battery charging
New batteries are not fully
charged. Plug the travel charger
into your phone and an
electrical outlet. Your phone
display shows
Charge Complete
when finished.
Tip:
Relax, you can’t overcharge your phone battery. It will
perform best after you fully charge and discharge it a few
times.
6
7
8
9

22
essentials
You can charge your phone battery by connecting a
cable from your phone's mini-USB port to a USB
port on a computer. Both your phone and the
computer must be turned on and your computer
must have the correct software drivers installed. Cables and
software drivers are available in Motorola Original data kits,
sold separately.
If your phone battery is completely drained, a PC USB
charger will not charge it. Use the travel charger.
battery tips
Battery life depends on the network, signal strength,
temperature, features and accessories you use.
•
Always use Motorola Original batteries and
chargers. The warranty does not cover
damage caused by non-Motorola batteries
and/or chargers.
•
New batteries or batteries stored for a long time may
take more time to charge.
•
When charging your battery, keep it near room
temperature.
•
When storing your battery, keep it uncharged in a cool,
dark, dry place, such as a refrigerator.
•
Never expose batteries to temperatures below -10 °C
(14 °F) or above 45 °C (113 °F). Always take your
phone with you when you leave your vehicle.
•
It is normal for batteries to gradually wear down and
require longer charging times. If you notice a change in
your battery life, it is probably time to purchase a new
battery.
23
essentials
Contact your local recycling centre for proper battery
disposal.
Warning:
Never dispose batteries in a fire because they may
explode.
Before using your phone, read the battery safety information
in the “Safety and General Information” section included in
this guide.
turn it on & off
To turn on your phone, press and hold
P
for a few seconds or until the display
turns on. If prompted, enter your 4-digit
unlock code.
Caution:
If you enter an incorrect PIN code 3 times in a row,
your SIM card is disabled and your display shows
SIM
Blocked
. Contact your service provider.
To turn off your phone, press and hold
P
for 2 seconds.
make a call
Enter a phone number and press
N
to make a call.
To “hang up,” press
P
.
To maintain high audio quality during calls, please note the
location of the phone's microphone (see page 1) and keep
this area free of obstruction during use.
032375o
24
essentials
answer a call
When your phone rings and/or vibrates, just press
N
to
answer.
To “hang up,” press
P
.
your phone number
From the home screen, press
-
#
to see your number.
Tip:
Want to see your phone number while you are on a call?
Press
-
>
My Tel. Numbers
.
You can edit the name and phone number stored on
your SIM card. From the home screen, press
-
#
,
select an entry and press the
Edit
key. If you do not know
your phone number, contact your service provider.

25
main attractions
main attractions
You can do much more with your phone than make and
receive calls!
take & send a photo
Press the
-
>
Multimedia
>
Camera
to see the camera
viewfinder:
Press
S
up or
down to zoom
in or out.
Return to
previous
screen.
Press
M
to open
Pictures Menu
.
Take a photo.
Press
S
left or
right to change
exposure.
BackCapture
Photo Viewfinder
PHOTO
AREA
100 Remaining
Remaining
photos you can
capture.
26
main attractions
1
Point the camera lens at the photo subject.
You can press
-
to open the
Pictures Menu
. See the table
after this procedure.
2
Press the centre key
s
or
Capture
key to take a photo.
•
To delete the photo and return to the active viewfinder,
press the
Discard
key.
•
To store or send the photo, press the
Store
key.
When the viewfinder is active, press
-
to open the
Pictures
Menu
:
options
Go To Pictures
See stored pictures and photos.
Switch Storage
Device
Choose to store and see pictures
on your phone or memory card.
Auto-Timed
Capture
Set a timer for the camera to take a
photo.
Pictures Setup
Open the setup menu to adjust photo
settings.
View Free Space
See how much memory remains.
27
main attractions
record video
Press
-
>
Multimedia
>
Video Camera
to see the video
viewfinder.
If you want to send your video in an MMS message, the
video length must be set to MMS. To set length, press
-
>
Videos Setup
>
Video Length
.
Point the camera lens at the video subject, then:
1
Press the centre key
s
or
Capture
key to start the video.
2
Press the
Stop
key to stop the video.
3
Press
Store
to store the video.
or
Press the
Discard
key to delete the video and return to the
active viewfinder.
Press
S
up or
down to zoom
in or out.
Remaining video
clips you can
capture.
Press
M
to open
Videos Menu
.
Return to
previous
screen.
Back
Capture
VIDEO
CLIP
AREA
Start video
capture.
Video Viewfinder
10 Remaining

28
main attractions
Storing options for the video include:
Store Only
to store
the video or
Send In Message
to send the video in a
Multimedia Message.
Press
-
to open the
Videos Menu
when the viewfinder is
active. The menu can include the following options:
options
Go To Videos
Watch videos stored on your phone.
Videos Setup
Open the setup menu to adjust video
settings.
Note:
Set
Video Length
to
MMS
if you
want to send your video in an MMS
message. Set
Video Length
to
Maximum
to
record longer clips you can store on your
memory card.
View Free Space
See how much memory remains.
Note:
Your phone stores any content that
you add, like ring tones or games, in user
memory. Your service provider may store
some content in user memory before you
receive the phone.
29
main attractions
digital audio player
Your phone has an audio player in its
Games & Apps
:
Find it:
Press
-
>
Games & Apps
>
Digital Audio Player
Press
S
left or right to highlight a button at the top of the
audio player: play , pause , stop , previous , next ,
repeat , shuffle and visualizer on/off
Press
S
up or down to highlight an option:
Tip:
If you want music in a hurry, you can create a shortcut to
the audio player. Highlight
Digital Audio Player
in the
Games &
Apps
list, then press and hold
-
. To use the shortcut from
the home screen, press
-
and the shortcut key number.
options
Playlists
Create or play a playlist of songs.
Artists
Select an artist to show or play their songs.
Albums
Select an album to show or play its songs.
Songs
Show and play individual songs.
Note:
All of your phone’s songs appear in the
Songs
list. Some songs do not have any
Artist
,
Album
or
Genre
information stored, so they do
not appear in those lists.
Genres
Select a type of music to show or play songs.
Help
Show instructions on how to use the audio
player
About
Show audio player version information
30
main attractions
To download songs to your phone, see page 83. To copy files
between your phone and a computer, see page 30.
Note:
Your phone cannot play MP3 files that have a bit rate
higher than 192 kbps. If you try to download or play one of
these files, your phone might show you an error or ask you to
delete the file.
cable connections
Note:
Motorola Original USB data cable and
supporting software may be sold together with the
phone or separately. Check your computer or
hand-held device to determine the type of cable
you need. To
transfer data
between your phone and
computer, you must install the software included with the
Motorola Original data kit. See the data kit user’s guide for
more information. To make
data and fax calls
through a
connected computer, see page 79.
Your phone has a
mini-USB port so you can
connect it to a computer to
transfer data.
memory card
You can use a removable memory card with your phone
to store and retrieve multimedia objects (such as
photos and sounds).
31
main attractions
Note:
If you download a copyrighted file and store it on your
memory card, you can use the file only while your memory
card is inserted in your phone. You cannot send, copy or
change copyrighted files.
install a memory card
Push the card in until it clicks
into place.
Do not remove your memory
card while your phone is using
it or writing files on it.
see and change
memory card information
Find it:
Press
-
>
Settings
>
Phone Status
>
Storage Devices
1
Press
S
to highlight the memory card.
2
Press the
Details
key to see the memory card information
or
Press
-
to see the
Storage Device
menu, which lets you
Format
or
Rename
the memory card.
To see memory card files
, open a file list (such as
Pictures
or
Sounds
) and press
-
>
Memory Card
. To see files stored on
your phone again, press
-
>
Phone Memory
.

32
main attractions
connect the memory card to a computer
You can access your phone’s memory card with a PC.
Note:
When your phone is connected to a computer, you can
only access the memory card through the computer.
On your phone:
Press
-
>
Settings
>
Connectivity
>
USB Settings
>
Memory Card
.
This directs the USB connection to your memory
card. Attach the Motorola Original USB cable to the
accessory port on your phone and to an available
USB port on your computer. Then follow these
steps:
On your computer:
1
Open your "My Computer" window, where your phone’s
memory card shows as a “Removable Disk” icon.
2
Click on the “Removable Disk” icon to access the files on
your phone’s memory card.
3
To store the desired files onto the memory card, drag and
drop them as follows:
MP3 files:
> mobile > audio
screen savers:
> mobile > picture
wallpapers:
> mobile > picture
video clips:
> mobile > video
33
main attractions
4
When you finish, remove the device by selecting the
“Safely Remove Hardware” icon in the system tray at the
bottom of your computer screen. Then select “USB
Mass Storage Devices” and “Stop”.
5
Select “USB Mass Storage Device” then “OK”.
On your phone:
To return to
Data Fax
as your USB default connection, press
-
>
Settings
>
Connectivity
>
USB Settings
>
Default
Connection
>
Change
>
Data/Fax Connection
.
Bluetooth® wireless
Your phone supports Bluetooth wireless pairing (also called
linking or bonding). You can pair your phone with a Bluetooth
headset or car kit or pair your phone with a computer to
exchange and synchronize files.
Note:
The use of wireless devices and their accessories may
be prohibited or restricted in certain areas. Always obey the
laws and regulations on the use of these products.
34
main attractions
turn Bluetooth power on or off
Find it:
Press
-
>
Bluetooth Link
>
Setup
>
Power
>
On
If Bluetooth
Power
is
On
, your phone can automatically pair
with the handsfree device you have used before. Just turn
on the device or move it near the phone.
Note:
To extend battery life, use the above procedure and set
Bluetooth
Power
to
Off
when not in use. Your phone will not
pair with devices until you set Bluetooth
Power
back to
On
and pair your phone with the devices again.
pair with a headset or handsfree device
Before you try to pair your phone with a device
, make
sure your phone’s Bluetooth power is
on
and the device is
on
and
ready
in pairing or bonding mode (see the user’s
guide for the device). You can pair your phone with only one
device at a time.
Find it:
Press
-
>
Bluetooth Link
>
Handsfree
>
[Look For
Devices]
Your phone lists the devices it finds within range.
1
Highlight a device in the list and press the
Select
key.
2
If necessary, enter the device passkey (such as 0000) and
press the
Ok
key.
When your phone is paired, the Bluetooth indicator
à
shows
in the home screen.
Tip:
For information about your headset or handsfree device,
refer to the instructions that came with it.
35
main attractions
copy objects to another device
You can use Bluetooth pairing to copy a media object,
phonebook entry, datebook event or bookmark from
your phone to a computer or other device.
1
Highlight the object on your phone that you want to copy
to the other device.
2
Press
-
>
Mark
(or press
0
to mark objects) and then
press
-
>
Copy Marked Files
(for media objects),
Send
(for
datebook events) or
Share Phonebook Entry
(for phonebook
entries).
3
Select a recognized device name or
[Look For Devices]
to
search for the device where you want to copy the object.
advanced Bluetooth features
features
make phone
visible to other
device
Allow a Bluetooth device to
discover your phone:
-
>
Bluetooth Link
>
Setup
>
Find Me
pair with
recognized
device
Pair your phone with a recognized
handsfree device:
-
>
Bluetooth Link
>
Handsfree
>
[Look
For Devices]
drop pairing
with device
Highlight the device name and
press the
Drop
key.

36
main attractions
switch to
device during
call
Switch to a headset or car kit
during a call:
-
>
Use Bluetooth
move
multimedia
object to
device
Move a multimedia object to
another device:
Highlight the object, press
-
>
Move
,
select the device name.
Caution:
Moving an object
deletes
the
original object from your phone.
print media
objects,
datebook
events and
phonebook
entries
Highlight the object you want to print to
a printer.
Press
-
>
Mark
(or press
0
to mark
objects) and then press
-
>
Copy
Marked Files
(for media objects),
Send
(for
datebook events) or
Share Phonebook
Entry
(for phonebook entries).
edit device
properties
Edit the properties of a recognized
device:
Select
Device History
, highlight the device
name, press the
Edit
key.
set Bluetooth
options
Highlight the device name, press
-
>
Bluetooth Link
>
Setup
features

37
basics
basics
See page 1 for a basic phone diagram.
display
The home screen shows when you turn on the phone. To dial
a number from the home screen, press number keys and
N
.
Note:
Your home screen may look different from the one
below, depending on your service provider.
The Menu Indicator
À
shows that you can press
-
to open
the menu. Soft Key Labels show the current soft key
functions. For soft key locations, see page 1.
Your home screen might show news from your service
provider at the bottom. To change this news view,
press
-
>
Settings
>
Personalise
>
Home Screen
.
Right Soft
Key Label
Clock
Left Soft
Key Label
Menu Indicator
Camera Messages
Service Provider
12:00
38
basics
Status indicators may be shown at the top of the home
screen:
1 Signal Strength Indicator –
Vertical bars show the
strength of the network connection. You cannot make or
receive calls when
!
or
)
shows.
2 GPRS Indicator –
Shows when your phone is using
a General Packet Radio Service (GPRS) network
connection. Indicators can include:
*
= GPRS PDP context active
+
= GPRS packet data available
+
040079b
1.
Signal Strength
2.
GPRS
3.
PTT
4.
Bluetooth
5.
Roam
6.
Active Line
9.
Battery Level
8.
Ring Style
7.
Message
Setup Home
Messages
Service Provider
12:00
39
basics
3 PTT Indicator –
Shows when you can make and
receive PTT calls (
U
) or both PTT calls and Instant
Messages (
p
). Other indicators can include:
4 Bluetooth Indicator –
Shows when a Bluetooth®
connection is active (
à
).
5 Roam Indicator –
Shows when your phone is
seeking or using a network outside your home
network. Indicators can include:
6 Active Line Indicator –
Shows
?
to indicate an
active call or
>
to indicate when call forwarding is
on. Indicators for dual-line-enabled SIM cards can include:
7 Message Indicator –
Shows when you receive a
new message. Indicators can include:
8 Ring Style Indicator –
Shows the ring style setting.
4
= secure packet data
transfer
7
= unsecure packet
data transfer
3
= secure application
connection
6
= unsecure application
connection
2
= secure Circuit Switch
Data (CSD) call
5
= unsecure CSD call
:
= 2G home
;
= 2G roam
8
= 2.5G home
9
= 2.5G roam
@
= line 1 active
A
= line 1 active, call forward on
B
= line 2 active
C
= line 2 active, call forward on

40
basics
9 Battery Level Indicator –
Vertical bars show the battery
charge level. Recharge the battery when your phone
shows
Low Battery
.
menus
From the home screen, press
-
to enter the main menu.
The following menu icons may be available, depending on
your service provider and service subscription options.
menu features
n
Phonebook
á
Web Access
s
Recent Calls
h
Multimedia
e
Messages
E
Bluetooth Link
É
Tools
w
Settings
Q
Games & Apps
Select highlighted
menu feature.
Scroll up, down, left or
right. Press center to
select highlighted
menu feature.
Exit the main menu.
Exit menu without
making changes.
Select
Exit
Games & Apps
Name of
Highlighted Menu
Feature Icon
41
basics
Some features require you to select an option from a list:
•
Scroll up or down to highlight the option you want.
•
In a numbered list, press a number key to highlight an
option.
•
In an alphabetised list, press a key repeatedly to cycle
through its letters and highlight the closest matching
list option.
•
When an option has a list of possible settings, scroll
left or right to select the setting.
•
When an option has a list of possible numeric values,
press a number key to set the value.
Press
S
to
scroll down to
other options.
Press
Back
key to
go back to previous
screen.
Highlighted Option
Press
View
key
to view details of
highlighted
option.
Press
M
to open
sub-menu
.
10) John Smith
9) Lisa Owens
8) Adda Thomas
7) Jack Bradshaw
6) Mary Smith
5) Carlos Emrys
4) Dave Thompson
3) Lisa Owens
Dialled Calls
View
Back
42
basics
create SMS
To create a new message, enter text.
Press
#
in a text entry view to select an entry mode:
entry modes
j
or
g
Your
Primary
text entry mode can be set to any
iTAP™
j
or tap
g
mode.
p
or
m
Your
Secondary
text entry mode can be set to any
iTAP
p
or tap
m
mode or set to
None
if you do
not want a secondary entry mode.
W
Numeric
mode enters numbers only.
[
Symbol
mode enters symbols only.
450
Press
M
to
open
sub-menu
.
For indicator
descriptions, see
following section.
Flashing cursor
indicates insertion
point.
After you enter text, press the
Send to
key to enter recipients.
Press
Cancel
key
to exit without
making any
changes.
Send to
Cancel
Msg
Vh
43
basics
To set your primary and secondary text entry modes, press
-
>
Entry Setup
in a text entry view and select
Primary Setup
or
Secondary Setup
.
Tip:
WANT TO BE LOUD IN YOUR MESSAGE? Press
0
in a
text entry view to change text case to all capital letters (
T
),
next letter capital (
V
) or no capitals (
U
).
iTAP™ mode
Press
#
in a text entry view to switch to iTAP mode. If you
do not see
j
or
p
, press
-
>
Entry Setup
to set iTAP mode
as your primary or secondary text entry mode.
iTAP mode lets you enter words using one key press per
letter. The iTAP software combines your key presses into
common words and predicts each word as you enter it.
For example, if you press
7
7
6
4
, your display shows:
443
Press
Select
key to lock
highlighted
combination.
Press
Delete
key to delete
last letter.
Press
S
right to
highlight another
combination.
Press
*
to enter
Prog
and a space.
Press
S
up to
accept
Program.
Select
Delete
Prog
Proh
Spoi
Proi
Msg
Prog ram
Vj

44
basics
•
If you want a different word (such as
Progress
),
continue pressing keypad keys to enter the remaining
letters.
•
To enter numbers quickly, press and hold a number
key to temporarily switch to numeric mode. Press the
number keys to enter the numbers you want. Enter a
space to change back to iTAP mode.
•
Press
1
to enter punctuation or other characters.
tap mode
Press
#
in a text entry view to switch to tap mode. If you
do not see
Vg
or
Vm
, press
-
>
Entry Setup
to set tap
mode as your primary or secondary text entry mode.
To enter text in tap mode, press a keypad key repeatedly to
cycle through the letters and number on the key. Repeat this
step to enter each letter.
45
basics
For example, if you press
8
one time, your display shows:
When you enter three or more characters in a row, your
phone may guess the rest of the word. For example, if you
enter
prog
your display might show:
449
Msg
Send to
Delete
T
Character
displays at
insertion
point.
After 2 seconds,
character is accepted
and cursor moves to
next position.
After you enter text, press the
Send to
key to enter recipients.
Press the
Delete
key
to delete character to
left of insertion point.
Vg
443
Prog ram
Send to
Delete
Press
S
right to
accept
Program or
press
*
to reject
it and enter a
space after
Prog.
Character displays
at insertion point.
Msg
Vg
46
basics
•
The first character of every sentence is capitalised. If
necessary, press
S
down to change the character to
lowercase before the cursor moves to the next
position.
•
Press
S
to move the flashing cursor to enter or edit
message text.
•
If you do not want to save your text or text edits, press
P
to exit without saving.
•
Tap extended mode cycles through additional special
characters and symbols as you repeatedly press a
keypad key.
numeric mode
Press
#
in a text entry view until you see
W
. Press the
number keys to enter the numbers you want.
symbol mode
Press
#
in a text entry view until you see
[
. Press a keypad
key to show its symbols at the bottom of the display.
Highlight the symbol you want, then press the
Select
key.
47
basics
volume
Press the volume keys to:
•
turn off an incoming call alert
(press the down volume key)
•
change the earpiece volume
during calls
•
change the ringer volume
from the home screen
Tip:
Sometimes silence really is golden. That is why
you can quickly set your ringer to
Vibrate
or
Silent
by
pressing and holding the down volume key.
navigation key
Press the navigation key
S
up, down, left
or right to scroll and highlight items in the
display. When you highlight something,
press the centre key
s
to select it. The
center key usually performs the same
function as the right soft key.
Volume
Keys

48
basics
handsfree speaker
You can use your phone’s handsfree speaker to make calls
without holding the phone to your ear.
During a call, press the
Speaker
key to turn the handsfree
speaker on. Your display shows
Spkrphone On
until you turn it
off or end the call.
Note:
The handsfree speaker will not work when your phone
is connected to a handsfree car kit or headset.
codes & passwords
Your phone’s 4-digit
unlock code
is originally set to
1234
.
The 6-digit
security code
is originally set to
000000
. If your
service provider did not change these codes, you should
change them:
Find it:
Press
-
>
Settings
>
Security
>
New Passwords
If you forget your unlock code:
At the
Enter Unlock Code
prompt, try entering 1234 or the last four digits of your phone
number. If that does not work, press
-
and enter your
6-digit security code instead.
If you forget other codes:
If you forget your security code,
SIM PIN code, PIN2 code or call barring password, contact
your service provider.
49
basics
lock & unlock phone
You can lock your phone to keep others from using it. To lock
or unlock your phone, you need the 4-digit unlock code.
To
manually lock
your phone: Press
-
>
Settings
>
Security
>
Phone Lock
>
Lock Now
.
To
automatically lock
your phone whenever you turn it off:
Press
-
>
Settings
>
Security
>
Phone Lock
>
Automatic Lock
>
On
.
Note:
You can make emergency calls on a locked phone (see
page 58). A locked phone still rings or vibrates for incoming
calls or messages
but you need to unlock it to answer
.
lock & unlock keypad
You can lock your keypad to prevent accidental key presses.
Press
-
*
to lock or unlock the keypad.

50
customise
customise
ring style
Each ring style profile uses a different set of sounds or
vibrations for incoming calls and other events. Here are the
profiles you can choose:
The ring style profile’s indicator shows at the top of your
home screen. To choose your profile:
Find it:
Press
-
>
Settings
>
Ring Styles
>
Style:
style name
change alerts in a ring style
You can change the alerts for incoming calls and other
events. Your changes are saved in the current ring style
profile.
Find it:
Press
-
>
Settings
>
Ring Styles
> Style
Details
Note:
Style represents the current ring style. You can not set
an alert for the
Silent
ring style setting.
1
Highlight
Calls
(or
Line 1
or
Line 2
for dual-line phones),
then press the
Change
key to change it.
2
Highlight the alert you want, then press the
Select
key.
3
Press the
Back
key to save the alert setting.
y
Loud
|
Vibrate
}
Vibe Then Ring
z
Soft
Ó
Vibe & Ring
Ò
Silent
51
customise
time & date
Your phone needs the time and date for the datebook.
To synchronize the time and date with the network:
Press
-
>
Settings
>
Initial Setup
>
Time and Date
>
Autoupdate
>
On
Note:
Autoupdate is operator dependant.
To set the time and date: Press
-
>
Settings
>
Initial Setup
>
Time and Date
> time or date.
To choose an
analog or digital
clock for your home screen,
press
-
>
Settings
>
Personalise
>
Home Screen
>
Clock
>
Analog
or
Digital
.
Note:
If your home screen shows news information
from your service provider, you must turn off the news
view to see an analog clock. Press
-
>
Settings
>
Personalise
>
Home Screen
>
Headlines
>
Off
.
52
customise
wallpaper
Set a photo, picture or animation as a wallpaper (background)
image in your home screen.
Find it:
Press
-
>
Settings
>
Personalise
>
Wallpaper
screen saver
Set a photo, picture or animation as a screen saver. The
screen saver shows when no activity is detected for a
specified time.
Tip:
This feature helps save your screen, but not your
battery. To extend battery life, turn off the screen saver.
Find it:
Press
-
>
Settings
>
Personalise
>
Screen Saver
options
Picture
Select an image for your wallpaper or
None
for
no wallpaper.
Layout
Select
Center
to centre the image in the display,
Tile
to repeat the image across the display or
Fit-to-screen
to stretch the image across the
display.
options
Picture
Select an image for your screen saver or
None
for no screen saver.
Delay
Select the length of inactivity before the screen
saver shows.
53
customise
display appearance
To choose a phone
skin
that sets the look and feel of your
phone’s display: Press
-
>
Settings
>
Personalise
>
Skin
.
To set your display
brightness
: Press
-
>
Settings
>
Initial Setup
>
Brightness
.
To save battery life, your
backlight
turns off when you’re not
using your phone. The backlight turns back on when you
press a key. To set how long your phone waits before the
backlight turns off:
Press
-
>
Settings
>
Initial Setup
>
Backlight
.
To save battery life, the
display
can turn off when you’re not
using your phone. The display turns back on when you press
a key. To set how long your phone waits before the display
turns off:
Press
-
>
Settings
>
Initial Setup
>
Display Timeout
.
answer options
You can use additional, alternative methods to answer an
incoming call. To activate or deactivate an answer option:
Find it:
Press
-
>
Settings
>
In-Call Setup
>
Answer Options
>
Multi-key
>
On
or
Off
/