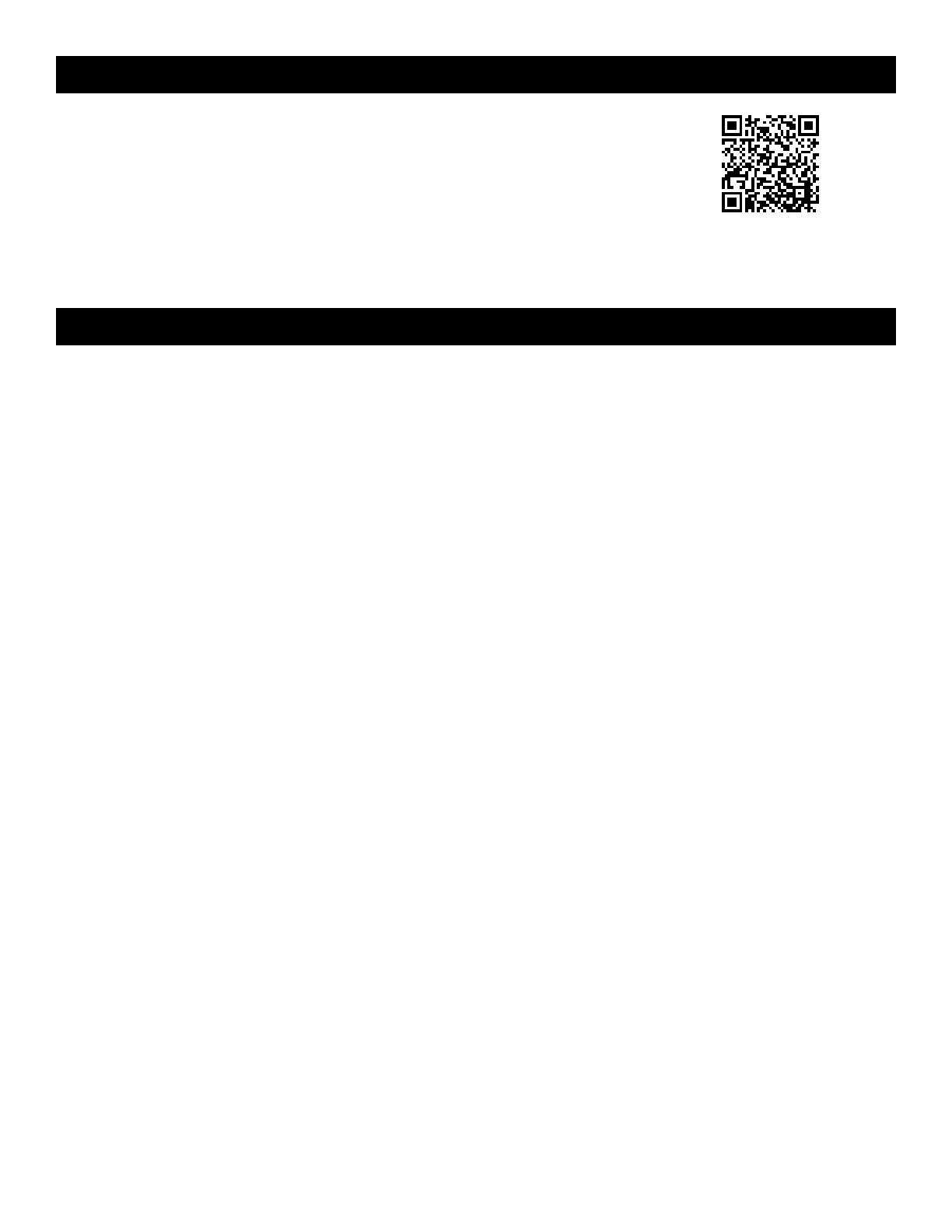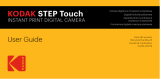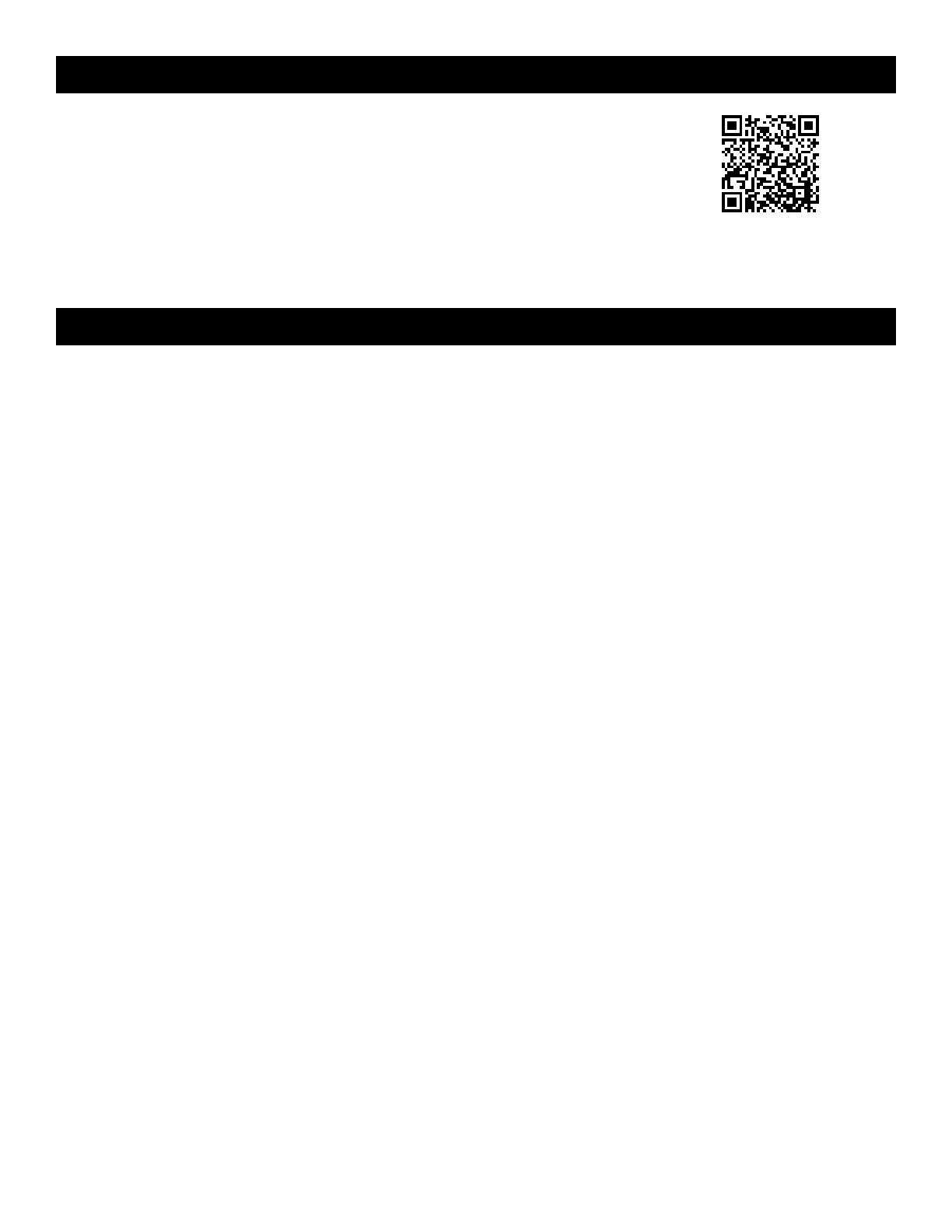
18 EN
Use the KODAK STEP Touch to print photos from your phone.
The app gives you lots of fun extras, including a wide array of dierent stickers and
borders that you can swap with the ones that are already available on your KODAK
STEP Touch camera.
Enjoy additional editing features like mosaic eects, applying text or drawings to
your photos, and much more!
Scan the QR code to
download the KODAK
STEP Prints app
When there’s an error, a screen will pop up telling you what the problem is and how you can ix it. The error screen will
disappear once the problem is resolved and you press “OK.”
YOUR DOOR LATCH IS NOT FULLY CLOSED — PLEASE LOCK INTO PLACE
The paper compartment door is open or the latch isn’t fully engaged.
YOU ARE OUT OF PAPER — PLEASE ADD MORE PAPER TO PRINT
This message will display if you attempt to print when there’s no paper inside the camera. Load paper and press “OK.” If
paper isn’t loaded the printer icon in the status indicator bar will be red.
PAPER JAM — PLEASE RELOAD THE PAPER AND TRY AGAIN
To ix the jam, open the paper compartment door and gently remove the jammed paper from the camera. Reload paper.
When you press “OK” to remove the message screen, you will be taken back to the screen from which you selected the
print command. Press the printer icon again.
UNRECOGNIZED PRINTER PAPER — KODAK STEP Touch ACCEPTS ZINK PAPER ONLY
This message will display if the paper in the camera is not KODAK ZINK Photo Paper or if the paper is not loaded
properly. Using the wrong paper in the camera can damage it.
PRINTER ERROR — PLEASE TRY AGAIN
Try to start the print sequence again. If this does not work, turn the camera o and then on again in a few seconds.
PAPER FEED ERROR — PLEASE RELOAD PAPER
The paper did not feed properly, due to the roller grabbing multiple sheets or not being able to grip the paper. Remove
and then reload the paper.
BLUETOOTH CONNECTION LOST
You may have moved out of range. Bluetooth may be turned o on the camera and/or your phone. Check your
Bluetooth connection on both devices and move the camera closer to your phone. You will know if Bluetooth is on and
if it’s connected by checking the status indicator bar in the live viewinder.
SD CARD NOT SUPPORTED
You may have a card that is not formatted properly or is damaged. Replace the microSD card.
INTERNAL MEMORY FULL — PLEASE INSERT SD CARD
The camera’s internal memory is full and there’s no memory card inserted. You will not be able to capture photos or
video, edit, or add extras, as long as there is no free space. Please insert a microSD card to add memory and press OK.
You can also delete some photos in the gallery to free up some space.
SD MEMORY FULL — YOUR MEMORY IS FULL
This means that the memory card you’ve inserted has reached its maximum capacity. You will not be able to capture
photos or video, edit, or add extras, as long as there is no free space.
12. ABOUT THE APP
13. ERROR MESSAGES