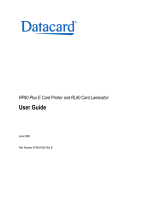Page is loading ...

Direct Dye Sublimation Printer
CX-120
• Thank you for purchasing our product.
• Before using, be sure to read the "Notes for Safe Operation" and use the unit safely.
• Keep this instruction manual in a place near the printer and read it when necessary.
• The manufacturing number is important for quality control. Please check whether the manufacturing
number on the back of this unit is correct during purchase.
Notes regarding this manual.
(1) The contents of this manual shall not be reprinted or redistributed in any form without prior consent.
(2) The contents of this manual or the specifications and external appearance of this unit may be altered
without prior notice.
(3) Illustrations used in this manual may differ slightly from the actual shape of this unit.
KAT-
Instructions
Model
Operating the Printer ......................................... 2
Names of Various Sections on Control Panel .......... 2
LED Display ............................................................. 2
Button Control .......................................................... 3
Initialization .............................................................. 4
Test Printing ............................................................. 4
Differences Between Printing Modes ............... 4
How to Use the Status Monitor ......................... 5
Screen Configuration ............................................... 5
Monitoring Printer Status ......................................... 6
Ready Status Display ........................................... 7
Error Status Display ............................................. 7
Status Display ...................................................... 7
Changing Printer Settings ........................................ 8
Checking the Media and Printing Status .................. 9
Display When Ink is Unknown ................................ 10
Checking Printer Configuration .............................. 11
Upgrading Firmware .............................................. 12
Resetting the [No. of Cards Issued] Item ............... 13
Test Printing ........................................................... 13
Software Upgrade ............................................ 14
Update of Status Monitor ....................................... 14
Update of USB Driver - Windows XP ..................... 15
Update of USB Driver - Windows2000 ................... 16
Uninstalling Software ...................................... 19
Deletion of Status Monitor...................................... 19
Deletion of USB Driver - WindowsXP .................... 19
Deleting USB Driver - Windows2000 ..................... 20
Troubleshooting (Detailed Version) ........................... 22
Internal Configuration............................................. 22
List of Error Codes and Corresponding Actions ..... 23
When ink ribbon is torn .......................................... 25
Problems Related to Printing ................................. 25
Problems related to Color Printing ......................... 26
Problems Related to Text Printing .......................... 27
Actions to Take When Printer Fails to Start Up ...... 28
Version Upgrade ............................................... 29
Specifications ................................................... 30
Main Specifications ................................................ 30
External Dimension ................................................ 30
Table of Contents

2
Operating the Printer
Names of Various Sections on Control Panel
ERROR
CARD
INK
RESET
CLEAN
Buzzer
POWER
READY
1
25 7
34 6
1 POWER LED (Green)
2 READY LED (Green)
3 ERROR LED (Red)
4 CARD LED (Red)
5 INK LED (Red)
6 RESET Button
7 CLEAN Button
Status
Description
Power Off
Power On
Not ready: Unable to issue card (unable to accept issuing command)
Ready: No card inside. Ready to issue card.
Active: Card inside. Ready to issue card.
No defect. Not lit in the cases of No Card and Ink End as these are not defects.
Irrecoverable error: Error that requires power to be turned off and on again.
Recoverable error: Error that requires reset or door to be opened and closed.
No defect or unknown defect related to card.
No card inside the card cassette.
Card transport error (JAM)
No defect or unknown defect related to ink ribbon.
Ink End
Ink defect (Ink ribbon ran out, unknown type of ink ribbon, etc)
INK (Ink ribbon status)
CARD (Card status)
ERROR (Error status)
READY (ONLINE/LOCAL)
Note) LED indicator status
-- Blinking -- Light on -- Light off
LED Name
POWER (Power supply status)
LED Display

3
Button Control
Other than when turning on the power, operation only starts after pressing the button for more than 1 second. Release
upon hearing a "beep" sound from the buzzer and the respective function will be activated. This is used to prevent
operational errors.
Operation Status
Operation ReferenceRESET CLEAN
When turning on power
Initialization (Usual startup)
Changes to Product ID Setting mode
Startup Guide
Connecting to multiple printers
Changes to Emergency Download mode
Troubleshooting in this manual
When startup fails
Initialization (Usual startup)
Changes to Magnetic Head Cleaning mode
Startup Guide
Cleaning of magnetic head
Initialization (Software reset)
Also initializes ink ribbon
Perform test pattern printing
Ready
Recoverable error
with printer door closed
Note (2)
Changes to Card Transport
Roller Cleaning mode
Startup Guide
Cleaning of card transport roller
Initialization (Software reset)
Also initializes ink ribbon
Irrecoverable error Not Applicable
(1) Button status: Not pressed. Pressed.
(2) Open and close printer door during a recoverable
error to start initialization automatically.
(3) For initialization without performing software re-
set, the ink ribbon will not be initialized if the same
ribbon is used. Refer to the next section of this
manual on initialization.
(4) When there is no error while card is inside the
printer, the RESET button cannot function. Open
and close printer door if you wish to remove the
cards. Initialization will start automatically and card
will be ejected from the Rejected Card Exit.
Caution
Operating the Printer

4
Initialization
Operating the Printer
Initialization operation can be understood as follows.
1.
Initialization starts automatically when
printer door is closed.
2.
Ink ribbon will be initialized when a different
ribbon is used.
However, ensure to initialize ink ribbon when initial-
ization is activated using the RESET button.
Test Printing
Even when not connected to the host computer, test print-
ing of built-in patterns can still be done in the Ready mode
by pressing the RESET and CLEAN buttons simulta-
neously for more than 1 second (a "beep" sound will be
heard from the buzzer) and releasing it. Refer to "Check-
ing After Changing the Thermal Head" in the Startup Guide
(P.34).
Differences Between Printing Modes
The setting of this printer can be switched between the
Standard mode and Fine mode for both YMC (color) print-
ing and K Resin (text) printing by using the setting func-
tion in the status monitor (Printer setting tool). When car-
rying out double-sided printing on the card, the same mode
setting will apply to both the front and rear faces. (Setting
a separate mode for the front and back is not possible.)
A longer printing time will be required when set to the
Fine mode. The merits of using Fine mode printing and
reference values on the printing time are shown below.
YMC
K Resin
Approx. 5 sec / side
Approx. 2 sec / side
Improvement in evenness,
texture and sharper outline
Lesser broken and faded words
Additional Time when Set
to Fine Mode
Merits of Using Fine Mode
1) Upon removing a card during a card jam
Example
2) Upon changing an ink ribbon when ink runs
out
Caution

5
How to Use the Status Monitor
The Status Monitor is a software for displaying printer status and performing various printer settings.
Screen Configuration
A
B
C
A
Close button
Exits the status monitor
B
TAB for switching screens
Switches to the following screens.
1 Status Display screen : Displays printer status.
2 Printer Setting screen : For displaying/changing printer settings.
3
Media Information Display screen
: Displays status of card and ink ribbon.
4 Property screen : Displays printer configuration.
5 Others screen : For updating printer firmware and performing test printing. Number of cards
issued is set to 0.
C
Minimize button
Minimizes the Status Monitor to an icon. The icon is displayed in the task bar.

6
Monitoring Printer Status
1 Printer status : Displays status of printer.
2 Media status : Indicates whether cards are present as well as the remaining ink quantity.
3 Ink : Displays information of the installed ink ribbon. The quantity and lot number will be blank
if ink ribbon is not recognized correctly. In such a case, it may not be possible to control
the ink ribbon properly. Check the installation status of the ink ribbon.
4
Quantity issued by printer
: Displays the number of cards issued by the printer.
5 Quantity issued : Displays the number of cards issued. This figure can be reset to 0 on the Others screen.
6 Version : Displays the version of the printer firmware.
7 Printer Selection : Switches to the target printer when the same host computer is connected to multiple
printers. Update the printer connection status using the Update button.
How to Use the Status Monitor

7
Status indicating that the printer is ready to issue cards.
Shows the details of a failure. A is an error code indicating
the type of failure. Refer to the list of error codes on the
various error messages and corresponding actions to take.
A
Displays operating status of the printer.
Printer not connected
Initializing mechanism
Cleaning in progress
Offline mode
Self-diagnostic mode
Download mode
Loading card
Transporting card
Magnetic encoding in progress
Printing
Encoding Contact IC
Encoding Non-contact IC
Ejecting card
Ejecting Rejected card
Display Message
Power of printer is not switched on or the host computer and printer are not
connected properly with a USB cable.
Initializing printer. Printer will switch to the Ready mode after initialization is complete.
Cleaning of magnetic head in progress. Printer will switch to the Ready mode
after cleaning is complete.
Printer is in the offline mode.
Self-diagnostic mode. Turn on the printer power again to set printer to the
Ready mode.
Download mode. Turn on the printer power to set printer to the Ready mode.
Do not switch off printer's power when downloading as this will result in
failure.
Status of printer when it is issuing cards. Printer will return to the Ready
mode upon completion of card issuance.
Description
Ready Status Display Error Status Display
Status Display
How to Use the Status Monitor

8
Changing Printer Settings
A
Set button
Changes printer settings.
B
Display button
Displays printer settings on the screen
1
YMC Print Density
: Adjusts the print density of
YMC ink.
2
K Resin Print Density
: Adjusts the print density of
K Resin ink.
3 OP Transfer Level : Adjusts the transfer level
of the OP layer (protective
layer) of the ink to the
card.
4
YMC Printing Mode
: Adjusts the printing quality
of YMC ink. If "Fine" is
selected, print quality will
be enhanced but printing
speed will decrease.
5
K Resin Printing Mode
: Adjusts the print quality of
K Resin ink. If "Fine" is
selected, print quality will
be enhanced but printing
speed will decrease.
6
Number of Write Retries
: Sets the maximum
number of retries when
error occurs while writing
to the magnetic stripe.
A
B
C
Offset X
Offset Y
Left
Down
Right
Card Stacker Side
Card Cassette Side
Up
How to Use the Status Monitor
Change printer settings on the Printer Settings screen.
7
Coercive Force Setting
: Change using C on the
screen. It will not be
displayed if the magnetic
unit is not installed on the
printer. Changes can only
be made if the magnetic
unit is the ISO type, but
not for the JIS type.
8
Printing Position Adjustment
: Sets the position to start
printing. 1 unit is
equivalent to 1/150 inch.
The following diagram
illustrates the direction of
movement for the print
image.

9
Checking the Media and Printing
Status
Check the status of the printer media and printing on the media information display screen.
1 Ink : Displays the installed ink ribbon. "Unknown" when ink ribbon cannot be recognized correctly.
Printing may not be performed properly in such a case.
2 Number of Rounds : Displays the number of rounds that the installed ink ribbon is capable of winding. In the
example on the screen, a YMC-K-OP ink ribbon with 750 rounds are installed. A YMC-K-P
cycle is counted as 1. The display will be blank when ink ribbon in use is unknown.
3 Ink Lot Number : Displays the lot number of ink ribbon installed. The display will be blank when ink ribbon in
use is unknown.
4
Pieces Issued by Printer
: Displays number of cards issued. This figure can be set to 0.
5 Pieces issued : Displays number of cards printed by the printer.
6
Number of Head Prints
: Displays number of printing ink panels of the thermal head. For example, 5 is added when all
YMCK-OP inks are used for printing.
7 Ink volume : Displays remaining quantity of the ink ribbon.
8 Card volume : Indicates whether cards are present.
How to Use the Status Monitor

10
Display When Ink is Unknown
A
Displays the tag status in
A
when it is "unknown".
● (252: Tag Data Defect) : Recorded data of tag is incorrect. Try again after replacing the ink ribbon.
● (253: Tag Data Defect) : Unable to communicate correctly with tag. Try again after replacing the ink ribbon.
● (254: No Tag) : Unable to read tag. Check to ensure that the ink ribbon is set correctly.
● (255: R/W Defect) :Printer's tag reader is defective. Repair of printer is required.
How to Use the Status Monitor

11
Checking Printer Configuration
1
Vendor ID, Product ID
: Displays the connected printer.
2 ID : ID for identifying printer. Numbers in the first half changes with host computer's configuration. The
second half is used to identify the printer. This number can be changed in the printer settings.
Assign different numbers to all the printers when the same host computer is connected to multiple
printers. Refer to the "Startup Guide" for details.
3 Printer Version, Configuration Version,
Table Version, Laminator Version
: Displays firmware version of the printer. Laminator version is only displayed when a laminating unit
is connected (optional).
4
Hardware Information
: Displays printer's hardware configuration.
5 Head information : Displays information of the thermal head installed in the printer.
How to Use the Status Monitor
Checking of printer configuration is done on the property screen.

12
Upgrading Firmware
Upgrade of the printer's firmware is carried out on the Others screen.
A
B
C
D
Specify a file and upgrade the printer's firmware.
1
A
Select drive where the file is stored using A.
2
B
Specify folder where the file is stored using B.
3
C
Select file to download using C. Only the target file to be downloaded will be displayed at C. Files are categorized
based on extensions as follows.
● *.PRF : Printer firmware
● *.HDF : Thermal head settings
● *.CFG : Configuration data
● *.TBL : Table data
● *.ICF : Laminator firmware
4
D
Click on D to upgrade firmware.
(1) When downloading printer firmware, do not switch off the power untildownload is complete. Printer may
fail to reboot if the power is switched off during download. Refer to Troublshooting (page 29) of this manual
when startup fails.
(2) laminator firmware and configuration data cannot be run when printer is in the Download mode. Do so
when in the Standard Mode.
Caution
How to Use the Status Monitor

13
Resetting the [No. of Cards Issued] Item
You can reset the number of cards issued on the Others screen.
1
A
Click on A to set the recorded number of cards issued to 0.
A
Test Printing
Test printing is performed on the Others screen. Test printing does not make use a printer driver. Checking can be
done to ensure that the printer is working properly.
1 Select double-side or single-side printing using
A
2 Click on
B
to start test printing. Printer will print a card.
A
B
How to Use the Status Monitor

14
Software Upgrade
Carry out the following procedures to upgrade the soft-
ware. For update of printer driver, refer to the instruction
manual of your printer driver.
Update of Status Monitor
1.
Start Windows and place the "CX-120 Card
Printer CD-ROM" into the computer.
2.
Double-click "XXXXXXX" on the CD-ROM to
launch the status monitor installer.
3.
An Installer screen will be displayed. Con-
firm the directory for installation and click
on the "Next" button.
4.
Confirm setting and click on the "Next"
button. Installation begins.
Once installation is completed, the Status Monitor can
be launched from the Start menu.
5.
A confirmation screen will be displayed
upon completion. Click on the "Finish"
button.
6.
Click the "OK" button. Installation is now
complete.

15
Update of USB Driver - Windows XP
1.
Check that the connection between com-
puter and card printer is on.
2.
Switch on the card printer.
3.
Open "Control Panel" from "My Computer"
and double-click on "System".
4.
When the following screen appears,
1
Select "Hardware" tab and
2 click on the "Device Manager" button
5.
When the following screen appears,
1
Select "USB (Universal Serial Bus) Controller" and
2 double-click to update [VDS CX-120 Un](nÅF1Å`7)
6.
When the following screen appears,
1
Select "Driver" tab and
2 click on the "Update Driver" button
7.
When the following screen appears,
1
Select "No, I do not wish to connect this time" and
2 click on the "next" button
Softwqre Upgrade

16
Update of USB Driver - Windows2000
1.
Check that the connection between com-
puter and card printer is on.
2.
Switch on the card printer.
3.
Open "Control Panel" from "My Computer"
and double-click on "System".
4.
When the following screen appears,
1
Select "Hardware" tab and
2 click on the "Device Manager" button
5.
When the following screen appears,
1
Select "USB (Universal Serial Bus) Controller" and
2 double-click to update [VDS CX-120 Un](n : 1 to 7)
8.
When the following screen appears,
1
Select "Automatic installation of Software
(recommended)" and
2 click on the "next" button
9.
When the following screen appears, click on
the "continue" button.
10.
When the following screen appears, click
on the "Finish" button.
Update of USB driver begins.
Update of USB driver is now complete.
Softwqre Upgrade
/