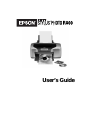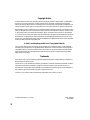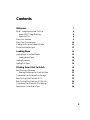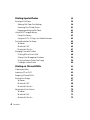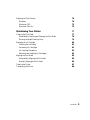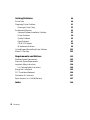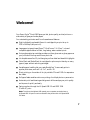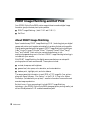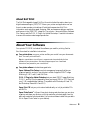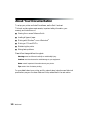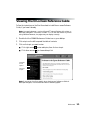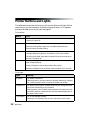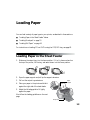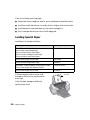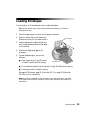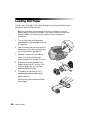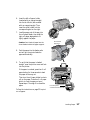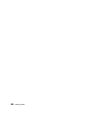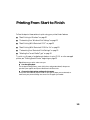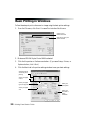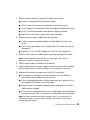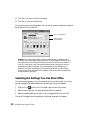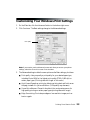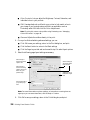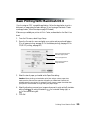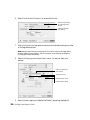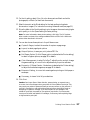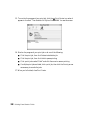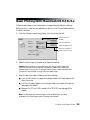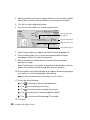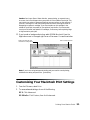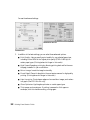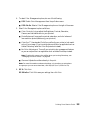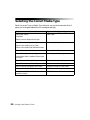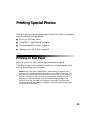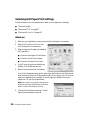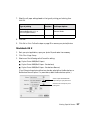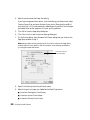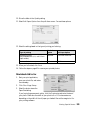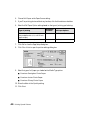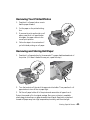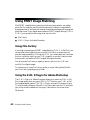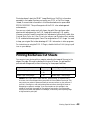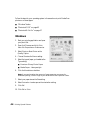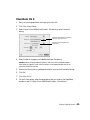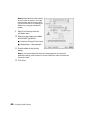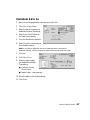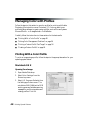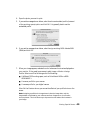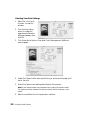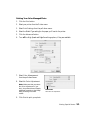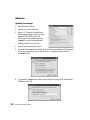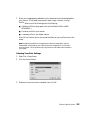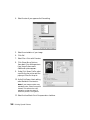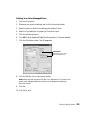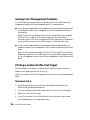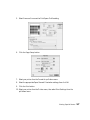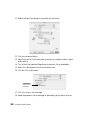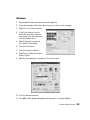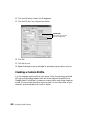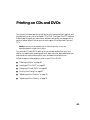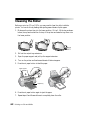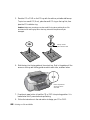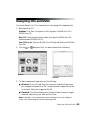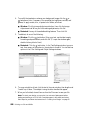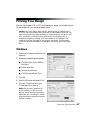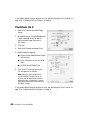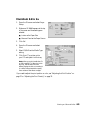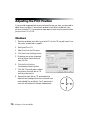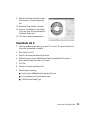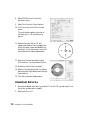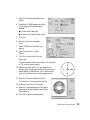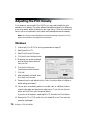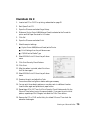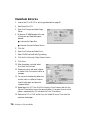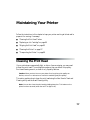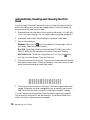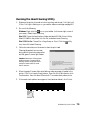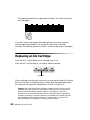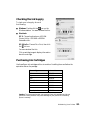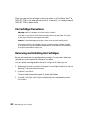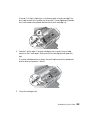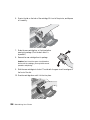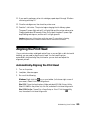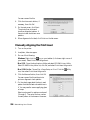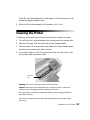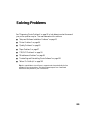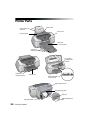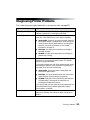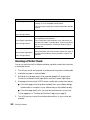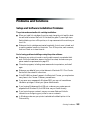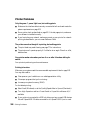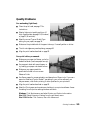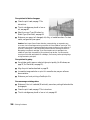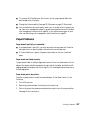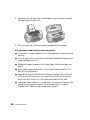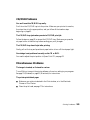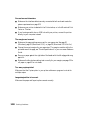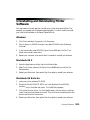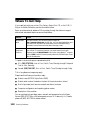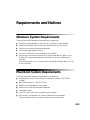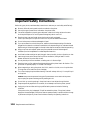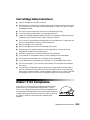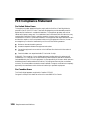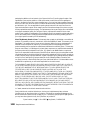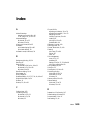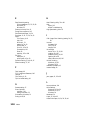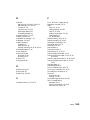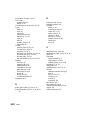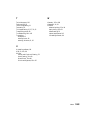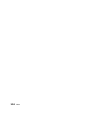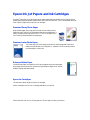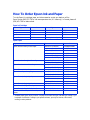Epson R800 - Stylus Photo Color Inkjet Printer User manual
- Category
- Print & Scan
- Type
- User manual
This manual is also suitable for

User’s Guide
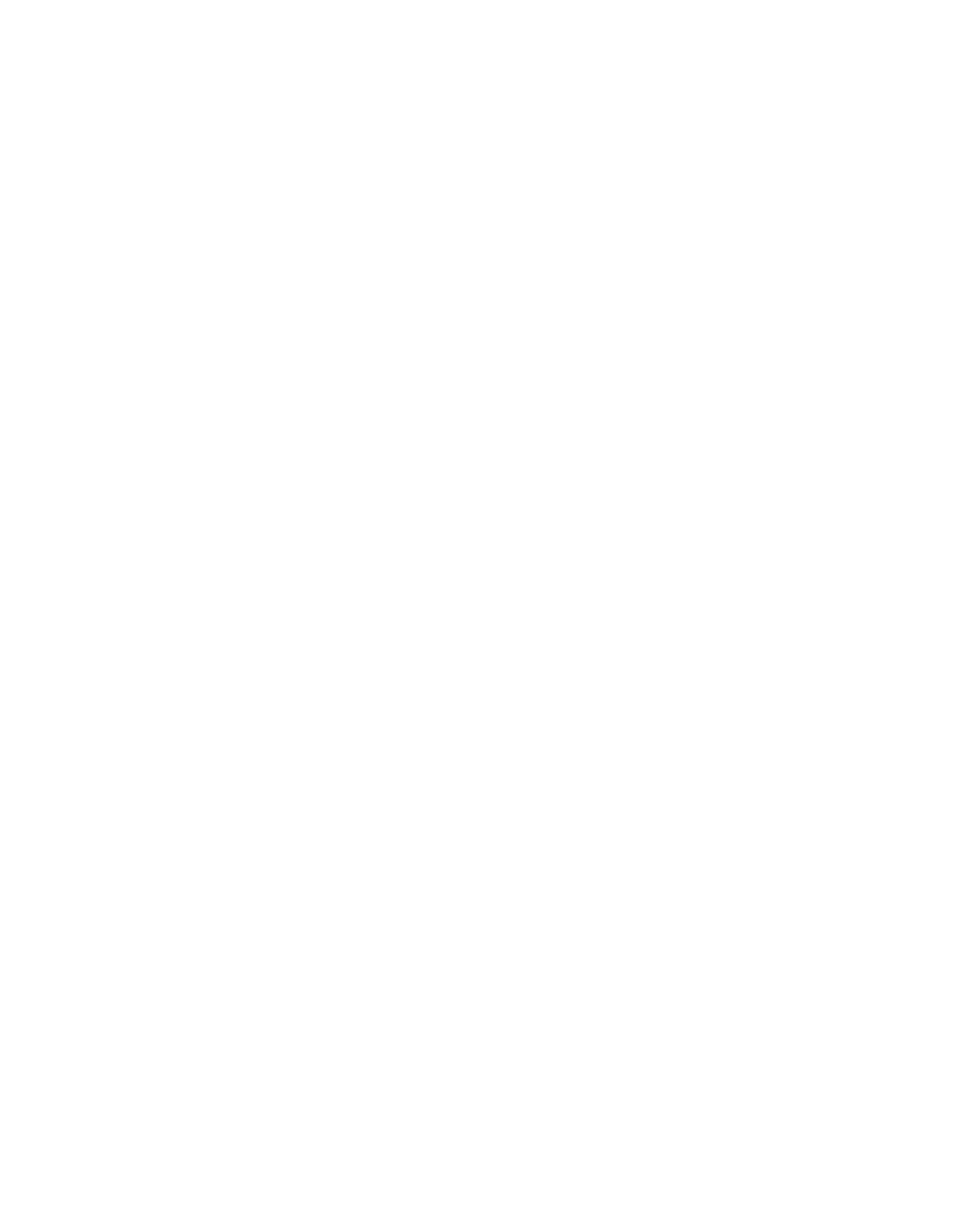
2
Copyright Notice
All rights reserved. No part of this publication may be reproduced, stored in a retrieval system, or transmitted in
any form or by any means, electronic, mechanical, photocopying, recording, or otherwise, without the prior
written permission of SEIKO EPSON CORPORATION. The information contained herein is designed only for
use with this Epson printer. Epson is not responsible for any use of this information as applied to other printers.
Neither SEIKO EPSON CORPORATION nor its affiliates shall be liable to the purchaser of this product or third
parties for damages, losses, costs, or expenses incurred by purchaser or third parties as a result of: accident, misuse,
or abuse of this product or unauthorized modifications, repairs, or alterations to this product, or (excluding the
U.S.) failure to strictly comply with SEIKO EPSON CORPORATION’s operating and maintenance instructions.
SEIKO EPSON CORPORATION shall not be liable for any damages or problems arising from the use of any
options or any consumable products other than those designated as Original Epson Products or Epson Approved
Products by SEIKO EPSON CORPORATION.
A Note Concerning Responsible Use of Copyrighted Materials
Ink jet printers, digital cameras, and scanners, like photocopiers and conventional cameras, can be misused by
improper copying and reprinting of copyrighted material. While some countries’ laws permit limited copying of
copyrighted material in certain circumstances, those circumstances may not be as broad as some people assume.
Epson encourages each user to be responsible and respectful of the copyright laws when using ink jet printers,
digital cameras, and scanners.
Trademarks
Epson, Epson Stylus, and MicroWeave are registered trademarks and PRINT Image Matching is a trademark of
SEIKO EPSON CORPORATION.
UltraChrome, Hi-Gloss, BorderFree, PremierArt, PhotoEnhance, and Epson Software are trademarks, and Epson
PhotoCenter, Epson Store, SoundAdvice, and Epson Connection are service marks of Epson America, Inc.
General Notice: Other product names used herein are for identification purposes only and may be trademarks of
their respective owners. Epson disclaims any and all rights in those marks.
The E
NERGY STAR emblem does not represent EPA endorsement of any product or service.
© 2004 Epson America, Inc. 02/04 CPD-17409R1
4047569-00

3
Contents
Welcome! 7
PRINT Image Matching and Exif Print 8
About PRINT Image Matching 8
About Exif Print 9
About Your Software 9
About Your Documentation 10
Viewing the On-screen Reference Guide 11
Printer Buttons and Lights 12
Loading Paper 13
Loading Paper in the Sheet Feeder 13
Loading Special Paper 14
Loading Envelopes 15
Loading Roll Paper 16
Printing From Start to Finish 19
Basic Printing in Windows 20
Selecting the Settings You Use Most Often 22
Customizing Your Windows Print Settings 23
Basic Printing With Macintosh OS X 25
Basic Printing With Macintosh OS 8.6 to 9.x 29
Customizing Your Macintosh Print Settings 31
Selecting the Correct Media Type 34

4 Contents
Printing Special Photos 35
Printing on Roll Paper 35
Selecting Roll Paper Print Settings 36
Removing Your Printed Photos 41
Removing and Storing Roll Paper 41
Using PRINT Image Matching 42
Using Film Factory 42
Using the P.I.M. II Plug-in for Adobe Photoshop 42
Printing Borderless Cut Sheets 43
Windows 44
Macintosh OS X 45
Macintosh 8.6 to 9.x 47
Managing Color with Profiles 48
Printing With a Color Profile 48
Solving Color Management Problems 56
Printing a Custom Profile Test Target 56
Creating a Custom Profile 60
Printing on CDs and DVDs 61
Cleaning the Roller 62
Inserting a CD or DVD 63
Designing CDs and DVDs 65
Printing Your Design 67
Windows 67
Macintosh OS X 68
Macintosh 8.6 to 9.x 69
Adjusting the Print Position 70
Windows 70
Macintosh OS X 71
Macintosh 8.6 to 9.x 72

Contents 5
Adjusting the Print Density 74
Windows 74
Macintosh OS X 75
Macintosh 8.6 to 9.x 76
Maintaining Your Printer 77
Cleaning the Print Head 77
Automatically Checking and Cleaning the Print Head 78
Running the Head Cleaning Utility 79
Replacing an Ink Cartridge 80
Checking the Ink Supply 81
Purchasing Ink Cartridges 81
Ink Cartridge Precautions 82
Removing and Installing Ink Cartridges 82
Aligning the Print Head 85
Automatically Aligning the Print Head 85
Manually Aligning the Print Head 86
Cleaning the Printer 87
Transporting the Printer 88

6 Contents
Solving Problems 89
Printer Parts 90
Diagnosing Printer Problems 91
Running a Printer Check 92
Problems and Solutions 93
Setup and Software Installation Problems 93
Printer Problems 94
Quality Problems 95
Paper Problems 97
CD/DVD Problems 99
Miscellaneous Problems 99
Uninstalling and Reinstalling Printer Software 101
Where To Get Help 102
Requirements and Notices 103
Windows System Requirements 103
Macintosh System Requirements 103
Important Safety Instructions 104
Ink Cartridge Safety Instructions 105
Energy Star Compliance 105
FCC Compliance Statement 106
Declaration of Conformity 107
Epson America, Inc. Limited Warranty 107
Index 109

7
Welcome!
Your Epson Stylus
®
Photo R800 gives you fast, photo-quality, archival prints on a
wide variety of glossy and matte papers.
Your outstanding printouts result from these advanced features:
■ Eight individually-replaceable Epson ink cartridges let you print at up to
5760 × 1440 dpi (dots per inch).
■ Large gamut, pigment-based, Epson
®
UltraChrome
™
Hi-Gloss
™
inks and
compatible papers deliver brilliant, long-lasting, water-resistant prints.
■ Unique gloss optimizer cartridge provides a uniform gloss coat on glossy papers so
your prints look like they came from a photo lab
■ Ink droplets as small as 1.5 picoliters give you finer detail and beautiful highlights.
■ Photo Black and Matte Black ink cartridges for optimum print density on many
types of paper without switching cartridges.
■ Versatile paper handling lets you create BorderFree,
™
frame-ready prints in
popular photo sizes, such as 4 × 6, 5 × 7, and 8 × 10.
■ Direct printing on the surface of ink-jet printable CDs and DVDs for expressive
disc labels.
■ Roll paper feeder enables continuous printing of multiple photos or panoramics.
■ Automatic print head cleaning and alignment utilities analyze your print quality
and improve it quickly and easily.
■ Fast connections through the Hi-Speed USB 2.0 and IEEE 1394
(FireWire
®
) ports
Note: To achieve the highest USB speed, your computer must also have a
Hi-Speed USB 2.0 port or card connected to the printer with a Hi-Speed USB
2.0 cable.

8 Welcome!
PRINT Image Matching and Exif Print
Your EPSON Stylus Photo R800 printer supports these innovative digital image
formats to give you the best photo prints possible:
■ PRINT Image Matching
™
(both P.I.M. and P.I.M. II)
■ Exif Print
About PRINT Image Matching
Epson’s revolutionary PRINT Image Matching (P.I.M.) technology lets your digital
camera and printer work together automatically to produce the best prints possible.
Digital camera manufacturers that support PRINT Image Matching include Epson,
Casio,
®
Konica,
®
Kyocera,
®
Minolta,
®
Nikon,
®
Olympus,
®
Pentax,
®
Ricoh,
®
Sanyo,
®
Sony,
®
and Toshiba.
®
Check with your camera’s manufacturer or visit
www.printimagematching.com to find out if PRINT Image Matching technology is
included with your camera.
With PRINT Image Matching, the digital camera manufacturer can set specific
printing options for each camera model. These options include:
■ contrast, sharpness, and brightness
■ gamma level, color space, color saturation, and noise reduction
■ shadow point, highlight point, and color balance
The camera saves this information in each JPEG or TIFF image file. Your printer—
along with Epson Software
™
Film Factory
™
or the P.I.M. II Plug-in for Adobe
®
Photoshop
®
(included with your printer)—uses the information to ensure the most
accurate image reproduction.
But don’t worry if your camera doesn’t include PRINT Image Matching
technology—your EPSON Stylus Photo R800 gives great photo printing results, just
without the adjustments P.I.M.-enabled cameras may add.

Welcome! 9
About Exif Print
The Exif (Exchangeable Image File) Print format includes information about your
digital camera settings in JPEG/TIFF files so your printer and application can use
them to create accurate print settings. Most digital cameras store Exif Print
information such as shutter speed, metering, flash, and exposure settings, resolution,
and lens use in the JPEG/TIFF image file. Your printer—along with Epson Software
Film Factory and the P.I.M. II Plug-in for Adobe Photoshop—uses the information
to ensure the most accurate image reproduction.
About Your Software
Your printer CD-ROM includes all the software you need for printing. See the
Start Here sheet for installation instructions.
■ Your printer driver runs your printer and lets you control how your documents
look. You can’t print without it.
Tip: It’s a good idea to check Epson’s support web site periodically for free
updates to your printer driver. Visit http://support.epson.com. Download
instructions are posted for your convenience.
■
Your photo software includes these great tools:
Epson Software Film Factory is a photo management program that lets you
organize, beautify, and print your photos in a flash. Supports PRINT Image
Matching (P.I.M. I and II) and Exif Print.
P.I.M. II Plug-in for Adobe Photoshop lets you retain PRINT Image Matching,
P.I.M. II, and Exif Print image quality when you import JPEG or TIFF files from
your P.I.M.-enabled digital camera. (Compatible with Photoshop 6.0 and 7.0,
and Photoshop Elements 1.0 and 2.0.)
Epson Print CD lets you print custom labels directly on ink-jet printable CDs
and DVDs.
Epson PhotoCenter is Epson’s free photo-sharing web site where you can store,
organize, and share your photos; print high-resolution photos straight from the
web; and create free online postcards. Your printer software installer lets you add a
link to Epson PhotoCenter on your desktop.
SM

10 Welcome!
About Your Documentation
To set up your printer and install its software, see the Start Here sheet.
This book contains system requirements, important safety information, your
warranty, and instructions on:
■ Viewing the on-screen Reference Guide
■ Loading all types of paper
■ Printing with Windows
®
or on a Macintosh
®
■ Printing on CDs and DVDs
■ Maintaining the printer
■ Solving basic problems
Please follow these guidelines throughout:
Warnings must be followed carefully to avoid bodily injury.
Cautions must be observed to avoid damage to your equipment.
Notes contain important information about your printer.
Tips contain hints for better printing.
For more details about your printer, and for network setup instructions and technical
specifications, see your on-screen Reference Guide, as described in the next section.

Welcome! 11
Viewing the On-screen Reference Guide
Follow the instructions on the Start Here sheet to install the on-screen Reference
Guide, if you haven’t already.
Note: You need a browser—such as Microsoft
®
Internet Explorer 4.0 or later, or
Netscape
®
Navigator
®
3.0 or later, or Safari
™
1.0—to view the manual. If you are
using a different browser, the pages may not display correctly.
1. Double-click the SPR800 Reference Guide icon on your desktop.
2. Click a topic on the left to expand the table of contents.
3. Click on the topic you want to view.
■ Click right arrows to view subtopics, then click on a topic.
■ Click down arrows to close a subtopic list.
Note: If you see an icon for a graphic when viewing your Reference Guide in
Netscape Navigator, click the Reload button to load the graphic.
Closed list,
click to
expand
Click to go
to topic

12 Welcome!
Printer Buttons and Lights
The tables below summarize the functions of the printer buttons and lights. See the
instructions in your documentation for details on using the buttons. To diagnose
problems indicated by the printer lights, see page 91.
Printer buttons
Button Uses
P power Turns the printer on and off. Hold down the button until the Power light
comes on or goes off.
) paper Loads or ejects paper.
Resumes printing after a paper-out or multiple-sheet-feed error.
Cancels a print job while printing.
H ink Moves the print head to the ink cartridge check position and the ink
cartridge replacement position, and returns it to its home position.
Cleans the print head. Hold down the button for three seconds when
the red H ink light is off.
z roll paper Prints a cutting guideline and feeds roll paper to the removal position
after roll paper printing.
Returns roll paper to the printing position after cutting.
Reverses roll paper out of the printer when held down for 3 seconds.
Printer lights
Light Meaning
P power On: printer is turned on.
Flashing: printer is receiving a print job, printing, replacing or charging
ink, cleaning the print head, or moving the output tray position.
) paper out On: printer is out of paper, multiple sheets fed, the wrong size sheet
fed, or the CD/DVD tray is not in position.
Flashing: paper or the CD/DVD tray are jammed, the output tray is out
of position, paper isn’t loaded for the currently selected paper path, or
the printer cover is open.
H ink (seven) On: an ink cartridge is empty.
Flashing: an ink cartridge is low on ink or the printer cover is open.

13
Loading Paper
You can load a variety of paper types in your printer, as described in these sections:
■ “Loading Paper in the Sheet Feeder” below
■ “Loading Envelopes” on page 15
■ “Loading Roll Paper” on page 16
For instructions on loading CDs or DVDs using the CD/DVD tray, see page 63.
Loading Paper in the Sheet Feeder
1. Make sure the output tray is in the lower position. If it isn’t, place one hand on
the top of the printer, lift the tray, and ease it down into the lower position.
2. Open the paper support and pull up the support extension.
3. Pull out the output tray extensions.
4. Place your paper in the printer and slide it
against the right side of the sheet feeder.
5. Adjust the left edge guide to fit lightly
against the paper.
Also follow the loading guidelines on the next
page.
Paper
support
Output tray

14 Loading Paper
Check the following as you load paper:
■ Always load the short edge first, even for printing landscape-oriented documents.
■ Load the printable side face up. It’s usually whiter or brighter than the other side.
■ Load letterhead or preprinted paper into the printer top edge first.
■ Don’t load paper above the arrow on the left edge guide.
Loading Special Paper
Load Epson ink jet papers as follows:
If the special paper has a cut corner, load
the paper so the cut corner is positioned as
shown here.
Check the paper package for additional
handling instructions.
Paper type Loading capacity
Epson Enhanced Matte Paper
Epson Matte Paper Heavyweight
Epson Premium Glossy Photo Paper
Epson Premium Semigloss Photo Paper
Epson Premium Luster Photo Paper
20 sheets
Epson Photo Quality Ink Jet Paper 100 sheets
Epson Premium Bright White Paper 80 sheets
PremierArt
™
Matte Scrapbook Photo Paper for Epson
Epson Photo Quality Self Adhesive Sheets
1 sheet at a time
Epson Photo Quality Ink Jet Cards 50 sheets
Cut corner

Loading Paper 15
Loading Envelopes
You can load up to 10 envelopes at a time, as described below.
Tip: For best results, press each envelope flat before loading it, or load one
envelope at a time.
1. Open the paper support and pull up the support extension
2. Open the output tray and its extensions.
Make sure the tray is in the lower position.
3. Load envelopes short edge first as shown,
with the flap side down and the flap edge
on the left side.
4. Slide the left edge guide against the
envelopes.
5. Choose these settings in your printer
software:
■ Plain Paper as the Type (Windows)
or Media Type (Macintosh) setting
■ The envelope size as the Size (Windows) or Paper Size (Macintosh) setting
■ Landscape as the Orientation setting
See page 20 (Windows), page 25 (Macintosh OS X), or page 29 (Macintosh
OS 8.6 to 9.x) for instructions.
Note: If printing is smeared on your envelope or on other thick paper, select the
Thick paper and envelopes checkbox in your printer software. See page 95 for
instructions.
Output tray
Paper support

16 Loading Paper
Loading Roll Paper
You can load 4-inch and 8.3-inch wide roll paper for printing multiple photos or
panoramics, with or without borders.
Tip: It’s a good idea to check and make sure your ink cartridges are not low
before loading and printing on roll paper. If you need to replace a cartridge with
roll paper loaded, you should remove the paper or marks may appear in
your printout.
1. Turn on the printer and remove any
paper loaded in the sheet feeder at the top
of the printer.
2. Open the output tray, but don’t pull out
the extensions. Also make sure the tray is
in the lower position (see page 13).
3. Place the roll paper on the holders as
shown, then remove the tape and
protective paper from the end of the roll.
4. Make sure the end of the paper is cut
straight across, with 90° corners. If the
end is cut diagonally, you may have
problems feeding the paper.
5. If the paper curls at the end, roll it
backwards between a folded sheet of
paper to uncurl it.
Avoid touching the printable surface of
the roll paper.
90°

Loading Paper 17
6. Insert the left roll paper holder
(marked with an orange triangle)
into the far left slot (also marked
with an orange triangle). Then
insert the other holder into the
corresponding slot on the right.
7. Load the paper part of the way into
the roll paper feeder, then slide the
right roll paper edge guide to fit
lightly against the paper.
8. Push the paper into the feeder as far
as it will go; the printer feeds the
paper automatically.
9. To verify that the paper is loaded
straight, open the printer cover and look
into the printer.
If the paper is crooked, press the z roll
paper button for three seconds to back
the paper all the way out.
Then turn the roll paper holder knobs to
roll up the paper. Press the z roll paper
button to clear the paper out error.
Repeat steps 7 through 9 to reload the
paper.
Follow the instructions on page 35 to print
on roll paper.
Don’t load roll
paper here
Caution: Don’t load roll paper into the
sheet feeder behind the paper support.
If crooked, press
z button for three seconds

18 Loading Paper

19
Printing From Start to Finish
Follow the steps in these sections to print using your printer’s basic features:
■ “Basic Printing in Windows” on page 20
■ “Customizing Your Windows Print Settings” on page 23
■ “Basic Printing With Macintosh OS X” on page 25
■ “Basic Printing With Macintosh OS 8.6 to 9.x” on page 29
■ “Customizing Your Macintosh Print Settings” on page 31
■ “Selecting the Correct Media Type” on page 34
To print on roll paper or borderless cut sheets, or to print P.I.M. or color-managed
photos, see “Printing Special Photos” beginning on page 35.
Tip: Whenever you print, make sure you:
■ Use the right paper.
For the best-looking photos, most vivid colors, and greatest detail, always use
genuine Epson papers and Epson UltraChrome Hi-Gloss inks.
■ Choose the right printer settings for the paper.
Your printer automatically adjusts itself for the type of paper you’ve selected, so
make sure your printer settings are correct for the paper you loaded.

20 Printing From Start to Finish
Basic Printing in Windows
Follow these steps to print a document or image using the basic printer settings:
1. From the File menu, click Print. You see a Print window like this one:
2. Make sure EPSON Stylus Photo R800 is selected.
3. Click the Properties or Preferences button. (If you see a Setup, Printer, or
Options button, click it first.)
4. Click the Main tab in the printer settings window to see your basic settings.
Click here to open your
printer software
Check for your
printer name here
Select your paper
type (see page 34)
Select your paper
size
Select your
document or
image
orientation
Select the type of
document you’re
printing
Select your paper
source
Select your
print options
Page is loading ...
Page is loading ...
Page is loading ...
Page is loading ...
Page is loading ...
Page is loading ...
Page is loading ...
Page is loading ...
Page is loading ...
Page is loading ...
Page is loading ...
Page is loading ...
Page is loading ...
Page is loading ...
Page is loading ...
Page is loading ...
Page is loading ...
Page is loading ...
Page is loading ...
Page is loading ...
Page is loading ...
Page is loading ...
Page is loading ...
Page is loading ...
Page is loading ...
Page is loading ...
Page is loading ...
Page is loading ...
Page is loading ...
Page is loading ...
Page is loading ...
Page is loading ...
Page is loading ...
Page is loading ...
Page is loading ...
Page is loading ...
Page is loading ...
Page is loading ...
Page is loading ...
Page is loading ...
Page is loading ...
Page is loading ...
Page is loading ...
Page is loading ...
Page is loading ...
Page is loading ...
Page is loading ...
Page is loading ...
Page is loading ...
Page is loading ...
Page is loading ...
Page is loading ...
Page is loading ...
Page is loading ...
Page is loading ...
Page is loading ...
Page is loading ...
Page is loading ...
Page is loading ...
Page is loading ...
Page is loading ...
Page is loading ...
Page is loading ...
Page is loading ...
Page is loading ...
Page is loading ...
Page is loading ...
Page is loading ...
Page is loading ...
Page is loading ...
Page is loading ...
Page is loading ...
Page is loading ...
Page is loading ...
Page is loading ...
Page is loading ...
Page is loading ...
Page is loading ...
Page is loading ...
Page is loading ...
Page is loading ...
Page is loading ...
Page is loading ...
Page is loading ...
Page is loading ...
Page is loading ...
Page is loading ...
Page is loading ...
Page is loading ...
Page is loading ...
Page is loading ...
Page is loading ...
Page is loading ...
Page is loading ...
Page is loading ...
Page is loading ...
-
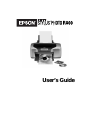 1
1
-
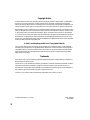 2
2
-
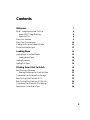 3
3
-
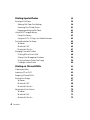 4
4
-
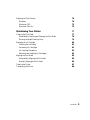 5
5
-
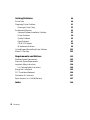 6
6
-
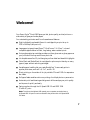 7
7
-
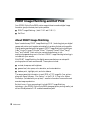 8
8
-
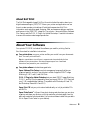 9
9
-
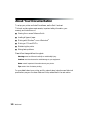 10
10
-
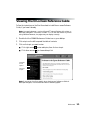 11
11
-
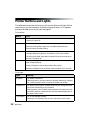 12
12
-
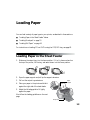 13
13
-
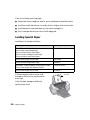 14
14
-
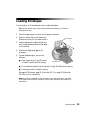 15
15
-
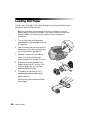 16
16
-
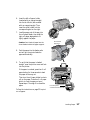 17
17
-
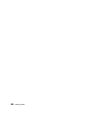 18
18
-
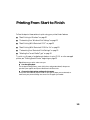 19
19
-
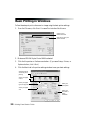 20
20
-
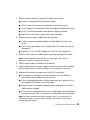 21
21
-
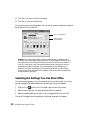 22
22
-
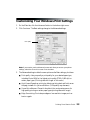 23
23
-
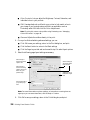 24
24
-
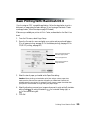 25
25
-
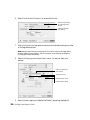 26
26
-
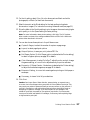 27
27
-
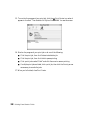 28
28
-
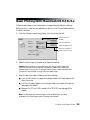 29
29
-
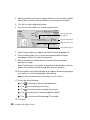 30
30
-
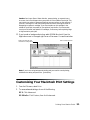 31
31
-
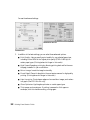 32
32
-
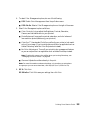 33
33
-
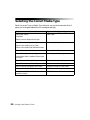 34
34
-
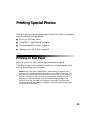 35
35
-
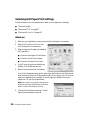 36
36
-
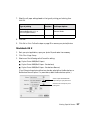 37
37
-
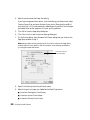 38
38
-
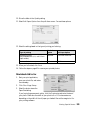 39
39
-
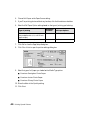 40
40
-
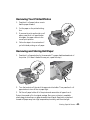 41
41
-
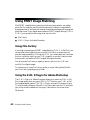 42
42
-
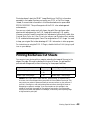 43
43
-
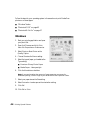 44
44
-
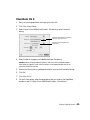 45
45
-
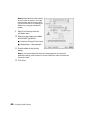 46
46
-
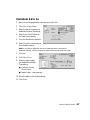 47
47
-
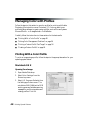 48
48
-
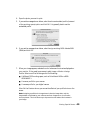 49
49
-
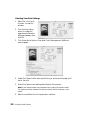 50
50
-
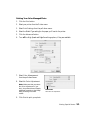 51
51
-
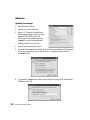 52
52
-
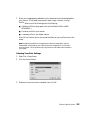 53
53
-
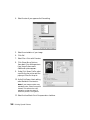 54
54
-
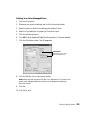 55
55
-
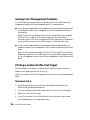 56
56
-
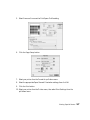 57
57
-
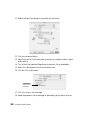 58
58
-
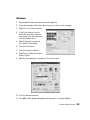 59
59
-
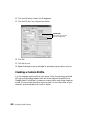 60
60
-
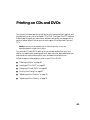 61
61
-
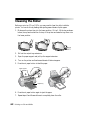 62
62
-
 63
63
-
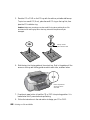 64
64
-
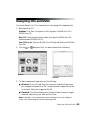 65
65
-
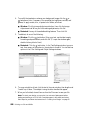 66
66
-
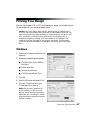 67
67
-
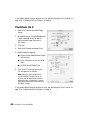 68
68
-
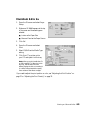 69
69
-
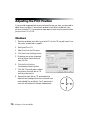 70
70
-
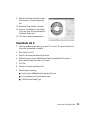 71
71
-
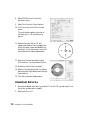 72
72
-
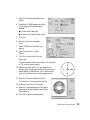 73
73
-
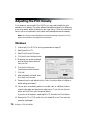 74
74
-
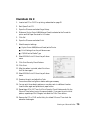 75
75
-
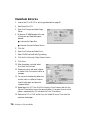 76
76
-
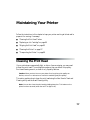 77
77
-
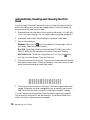 78
78
-
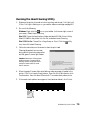 79
79
-
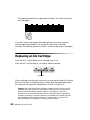 80
80
-
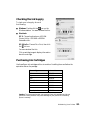 81
81
-
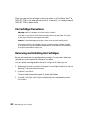 82
82
-
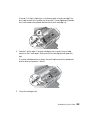 83
83
-
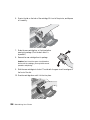 84
84
-
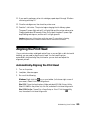 85
85
-
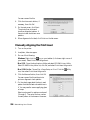 86
86
-
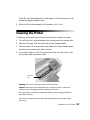 87
87
-
 88
88
-
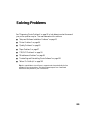 89
89
-
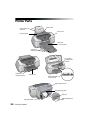 90
90
-
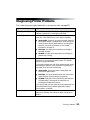 91
91
-
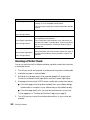 92
92
-
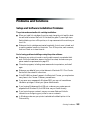 93
93
-
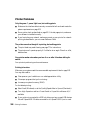 94
94
-
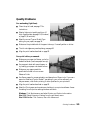 95
95
-
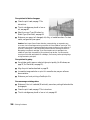 96
96
-
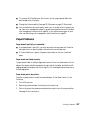 97
97
-
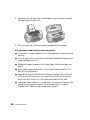 98
98
-
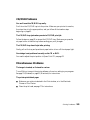 99
99
-
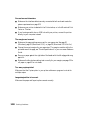 100
100
-
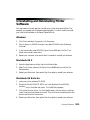 101
101
-
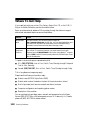 102
102
-
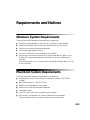 103
103
-
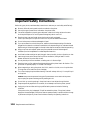 104
104
-
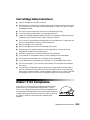 105
105
-
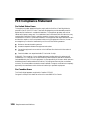 106
106
-
 107
107
-
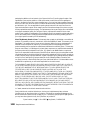 108
108
-
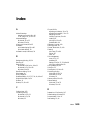 109
109
-
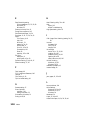 110
110
-
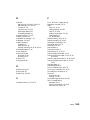 111
111
-
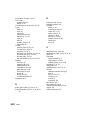 112
112
-
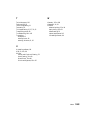 113
113
-
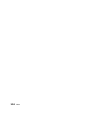 114
114
-
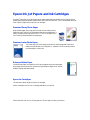 115
115
-
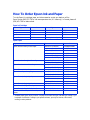 116
116
Epson R800 - Stylus Photo Color Inkjet Printer User manual
- Category
- Print & Scan
- Type
- User manual
- This manual is also suitable for
Ask a question and I''ll find the answer in the document
Finding information in a document is now easier with AI
Related papers
-
Epson 1280 User manual
-
Epson Stylus Color 880 Ink Jet Printer Installation Troubleshooting
-
Epson Stylus Photo 2200 Ink Jet Printer User manual
-
Epson 900 User manual
-
Epson Stylus Photo 2200 Ink Jet Printer User manual
-
Epson C40UX Read me
-
Epson Photo Printer Photo R300 Series User manual
-
Epson 740 Series User manual
-
Epson Stylus Photo 825 Ink Jet Printer User manual
-
Epson CPD-19345R0 User manual