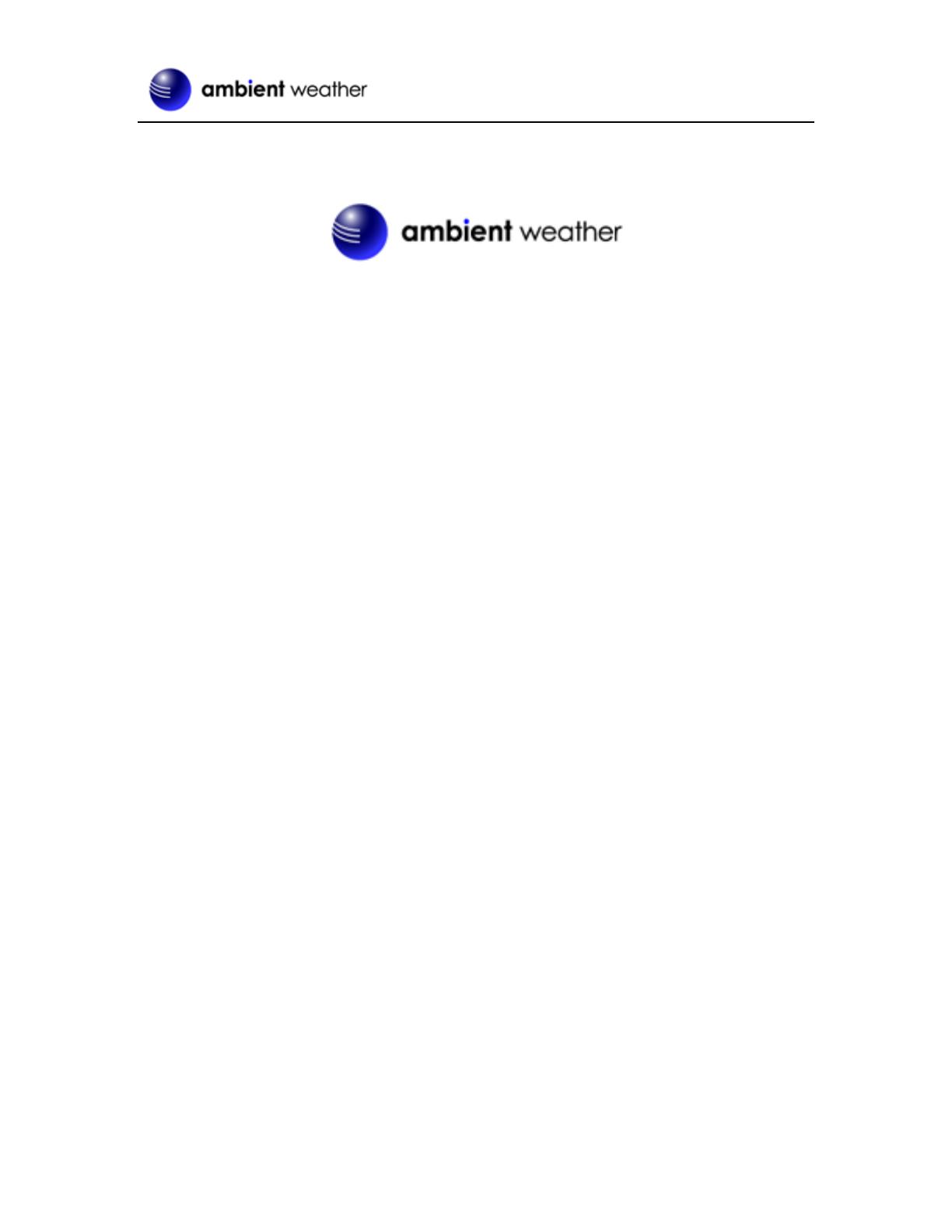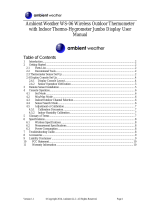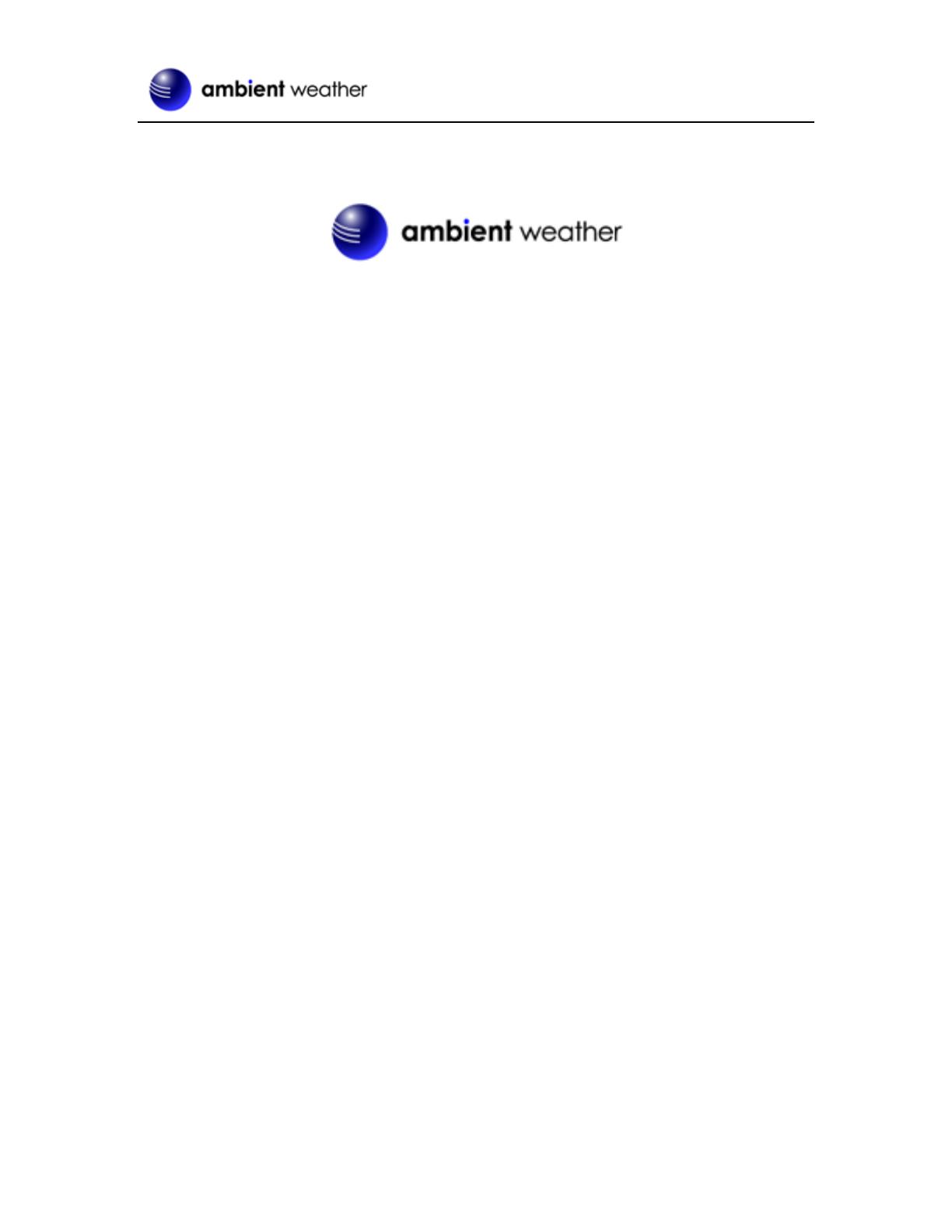
Version 1.1 ©Copyright 2018, Ambient LLC. All Rights Reserved. Page 1
Ambient Weather WS-1550-IP OBSERVER Solar Powered
Wireless IP Weather Station User Manual
Table of Contents
1. Introduction ..................................................................................................................................... 2
2. Warnings and Cautions ................................................................................................................... 2
3. Quick Start Guide ............................................................................................................................ 2
4. Pre-Installation Checkout and Site Survey...................................................................................... 3
4.1 Pre Installation Checkout ....................................................................................................... 3
4.2 Site Survey ............................................................................................................................. 3
5. Getting Started ................................................................................................................................ 4
5.1 Parts List ................................................................................................................................. 4
5.2 Recommend Tools .................................................................................................................. 4
5.3 Sensor Array Set Up ............................................................................................................... 5
5.3.1 Install Wind Vane ............................................................................................................... 5
5.3.2 Install Wind Cups ............................................................................................................... 6
5.3.3 Install U-Bolts .................................................................................................................... 6
5.3.4 Install the Rain Gauge Funnel ............................................................................................ 7
5.3.5 Install Batteries................................................................................................................... 8
5.3.6 Install Mounting Pole ......................................................................................................... 9
5.5 Best Practices for Wireless Communication ................................................................................. 9
5.6 Indoor Thermo-Hygrometer-Barometer Transmitter (Optional WH32B) ............................ 10
5.7 Indoor / Outdoor 8-Channel Thermo-Hygrometer Transmitter (Optional WH31B) ............ 10
5.8 Mounting the WH32B and WH31B Sensors ........................................................................ 12
6. Programming the ObserverIP Receiver ......................................................................................... 14
6.1 Hardware Requirements ....................................................................................................... 14
6.2 Software Requirements ........................................................................................................ 14
6.3 ObserverIP Physical Connections ........................................................................................ 14
6.4 Finding the ObserverIP on the Network from your Computer ............................................. 15
6.4.1 PC Users ........................................................................................................................... 15
6.4.2 Mac Users ........................................................................................................................ 17
6.4.3 Linux Users .......................................................................................................................... 18
6.5 Local Device Network Settings ............................................................................................ 18
6.6 Station Settings ..................................................................................................................... 19
6.6.1 Weather Station Settings .................................................................................................. 19
6.6.2 Time Zone Setting ............................................................................................................ 20
6.7 Live Data .............................................................................................................................. 21
6.7.1 Reset and Change Rain Totals .......................................................................................... 21
6.8 Weather Network Settings .................................................................................................... 22
6.8.1 WeatherUnderground.com ............................................................................................... 23
6.8.2 AmbientWeather.net ......................................................................................................... 27
6.9 Calibration ............................................................................................................................ 30
6.9.1 Relative Barometric Pressure Calibration Example ......................................................... 30
6.10 Adding Additional Sensors ................................................................................................... 34
7. Updating Firmware ....................................................................................................................... 34
8. Glossary of Terms ......................................................................................................................... 36
9. Specifications ................................................................................................................................ 38