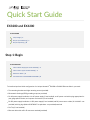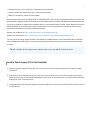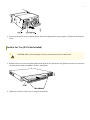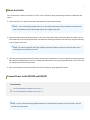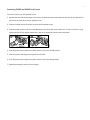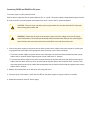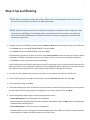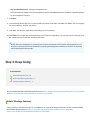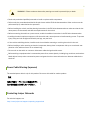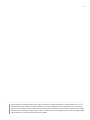The Juniper EX3200 Series offers a robust and versatile networking solution for businesses and organizations. Designed for high-density server environments, this switch series provides reliable connectivity and advanced features to optimize network performance. With its 10GbE ports, the EX3200 Series enables lightning-fast data transfers and supports demanding applications such as virtualization, cloud computing, and multimedia streaming.
The Juniper EX3200 Series offers a robust and versatile networking solution for businesses and organizations. Designed for high-density server environments, this switch series provides reliable connectivity and advanced features to optimize network performance. With its 10GbE ports, the EX3200 Series enables lightning-fast data transfers and supports demanding applications such as virtualization, cloud computing, and multimedia streaming.










-
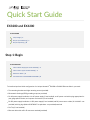 1
1
-
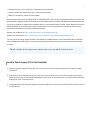 2
2
-
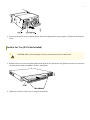 3
3
-
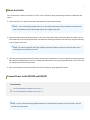 4
4
-
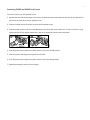 5
5
-
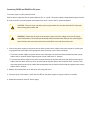 6
6
-
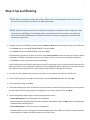 7
7
-
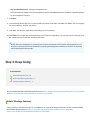 8
8
-
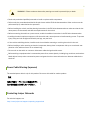 9
9
-
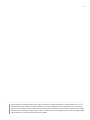 10
10
Juniper EX3200 Series Quick start guide
- Type
- Quick start guide
- This manual is also suitable for
The Juniper EX3200 Series offers a robust and versatile networking solution for businesses and organizations. Designed for high-density server environments, this switch series provides reliable connectivity and advanced features to optimize network performance. With its 10GbE ports, the EX3200 Series enables lightning-fast data transfers and supports demanding applications such as virtualization, cloud computing, and multimedia streaming.
Ask a question and I''ll find the answer in the document
Finding information in a document is now easier with AI
Related papers
-
Juniper EX4200 Series Installing
-
Juniper EX4200 Series Connecting
-
Juniper EX3200 Series User manual
-
Juniper EX 3200 Quick Start
-
Juniper EX3200 Series User manual
-
Juniper EX4500 Series Complete Hardware Manual
-
Juniper EX4200-24PX User manual
-
Juniper EX4500 Series User manual
-
Juniper EX4200 Series User manual
-
Juniper EX4500 Series User manual