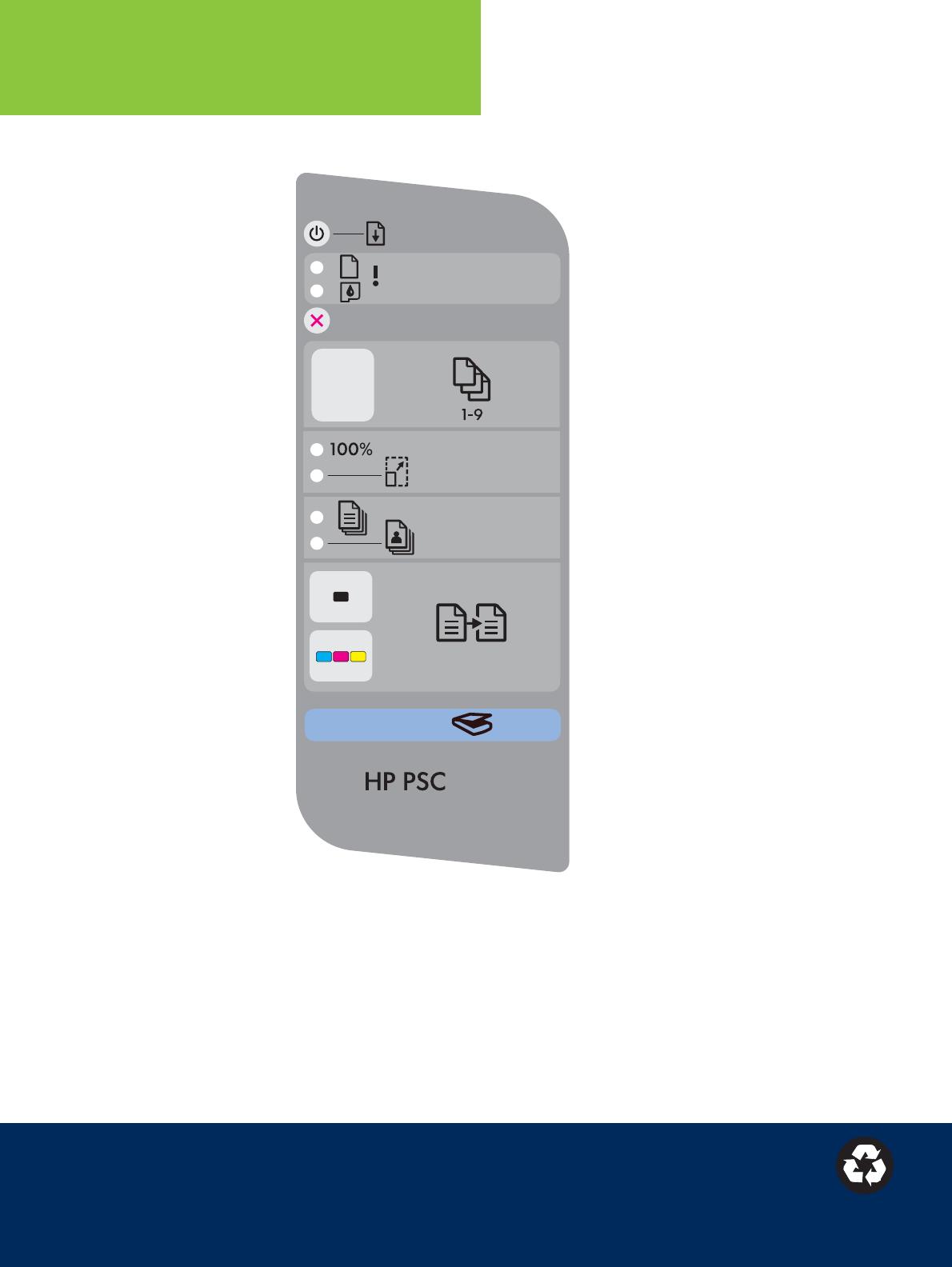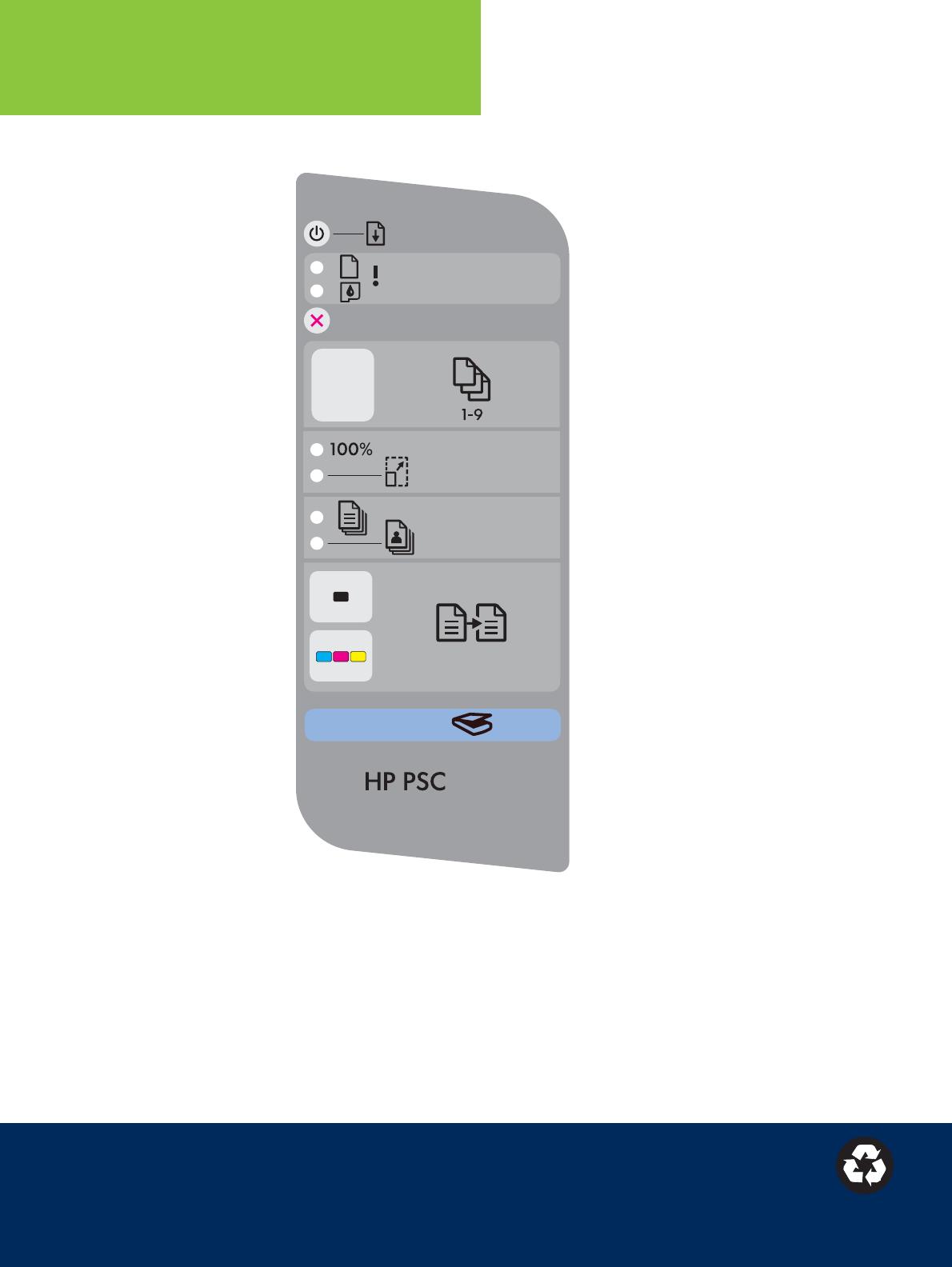
1
6
7
4
5
2
3
8
9
10
11
12
*Q7286-90229*
Q7286-90229
*Q7286-90229*
Alternate language on other side of page.
Panel sterowania — przegld
Copyright 2005 Hewlett-Packard Development Company, L.P. Printed in [].
Wydrukowano na papierze wyprodukowanym w 100% z makulatury.
Dodatkow pomoc mona znaleć pod adresem www.hp.com/support.
włcz/wznów
100%
dopasuj do strony
anuluj
liczba kopii
sprawd papier
sprawd pojemnik z tuszem
papier zwykły
papier fotograficzny
mono
kolor
skanuj
1 Przycisk Włcz/Wznów : Umoliwia
włczenie zasilania. Naley uyć go po
usuniciu zacicia papieru lub problemu
dotyczcego pojemnika z tuszem.
2 Lampka Sprawd papier : Wskazuje, e
papier nie został prawidłowo włoony
lub e wystpiło jego zacicie.
3 Lampka Sprawd pojemnik z tuszem :
Wskazuje koniecznoć czyszczenia
albo wymiany pojemnika z tuszem lub
informuje, e drzwiczki dostpu s
otwarte.
4 Przycisk Anuluj : Umoliwia zatrzymanie
zadania.
5 Przycisk Liczba kopii : Umoliwia
ustawienie liczby kopii. Symbol „E”
wskazuje błd. Zobacz Rozdział 1
w Podrczniku uytkownika.
6 Przycisk 100% : Umoliwia wykonywanie
kopii o rozmiarze oryginału.
7 Przycisk Dopasuj do strony : Umoliwia
dostosowanie kopii do rozmiaru papieru.
8 Przycisk Papier zwykły : Umoliwia
ustawienie papieru zwykłego jako typu
papieru.
9 Przycisk Papier fotograficzny : Umoliwia
ustawienie papieru fotograficznego jako
typu papieru.
10 Przycisk Mono : Umoliwia rozpoczcie
czarno-białego zadania kopiowania.
11 Przycisk Kolor : Umoliwia rozpoczcie
kolorowego zadania kopiowania.
12 Przycisk Skanuj : Umoliwia skopiowanie
oryginału na komputer.