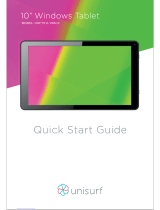Page is loading ...

Home » RHINO » Rhino XL 4G LTE Rugged Smartphone User Manual
Contents
1 Rhino XL 4G LTE Rugged
Smartphone
2 Read me first
3 Assembling
3.1 Unpack
4 Getting started
4.1 Security
4.2 Communication
4.3 Web
4.4 Entertainment
5 Tools
5.1 Calendar
5.2 Connectivity
6 Safety Precautions
7 Care & Maintenance
8 Warnings
9 Documents / Resources
10 Related Posts
Rhino XL 4G LTE Rugged Smartphone
Rhino XL 4G LTE Rugged Smartphone User Manual
Manuals+ — User Manuals Simplified.

Read me first
Please read this manual before operating your mobile phone, and keep it for future reference.
The descriptions in this manual are based on the default settings.
Images and screenshots used in this manual may differ from the actual product.
Available features and additional services may vary by device, software or service provider.
Our company is not liable for performance issues caused by third-party applications.
Assembling
Unpack
Check your product box for the following items.
Mobile phone
User manual
Adapter
You can purchase additional accessories from your local retailer.

Before using the device for the first time, you must charge the battery.
1. You can charge the device with a travel adapter or by connecting the device to a PC with a USB cable.
2. Battery full icon is shown when finished if your device is off.
Warning: Use only original batteries and chargers. Unapproved chargers or cables can cause batteries to
explode or damage your device.
Install the SIM card
You need to insert a SIM card to use the Phone function. To install the SIM card, follow the instructions below.
1. Make sure that the card’s gold contacts face into the device.
2. Push the SIM card into the slot.
Install the memory card
To store additional multimedia files, you need insert a memory card.
1. Insert a memory card with the gold contacts facing downwards.
2. Push the memory card into the slot.
Notice: Our company uses approved industry standards for memory cards, but some brands may not be fully
compatible with your device.
Getting started
Turn your device on ,reboot and off
To turn on your device, press and hold the power key.
To reboot your device, press and hold the power key, select “Restart” .
To turn off your device, press and hold the power key, select “Power off”.
Switch to flight mode
To use only your device’s non-network services, switch to flight mode. Please follow the instructions below to turn
on flight mode:
Tap Settings →Network & internet → Airplane mode from application list to turn on flight mode.
Home screen
The home screen has multiple panels. Scroll left or right to the panels on the home screen, you can view indicator
icons, widgets, shortcuts to applications, and other items.
Task bar
The task bar is shown at the top of the screen. It displays commonly used option buttons, battery level indicator,
current time and other indicator icons.
Indicator icons

Notification panel
Pull down to open the top of the notification bar to show the 6 users commonly used shortcut switch, support click
on the switch, and long press to enter the corresponding settings. If you continue to pull down the notification bar
to display all the quick switch, fast switch in the lower right corner of page will display a “Edit” button, click to add /
delete custom shortcut switch, or drag the sort.
Tap icon to activate or deactivate wireless connection features and other settings.
Wi-Fi: Activate or deactivate the Wi-Fi connection.
Bluetooth: Activate or deactivate the Bluetooth connection.
Notifications: Activate or deactivate the notification feature.
Flashlight: Activate or deactivate the Flashlight.
Auto-rotabte screen: Activate or deactivate the auto rotation feature.
Battery Saver: Activate or deactivate the Battery Saver.
Brightness: Adjust the basic brightness level of the display to lighter or darker.
Settings: Access Settings application.
Auto rotation
If you rotate the device while using some features, the interface will automatically rotate as well. To prevent the
interface from rotating, open the notifications panel and select Auto-rotate screen, then tap it to Off.
Lock & unlock the screen
Slide to unlock the screen.
To lock the screen manually, press Power key.
Customize your device
To customize your device according to your preferences, tap Settings from application list or notification panel.

Manage applications
To manage the applications installed on your device, tap Settings → Apps & notifications.
1. To uninstall an application, select an item and tap UNINSTALL, tap OK to confirm.
2. To stop or change the settings of an application, select an item and tap the option you need.
Security
You can protect your device and data by setting screen lock or encrypting your mobile phone.
Set a screen lock
To set a screen lock, tap Settings → Security → Screen lock from application list.
None: Deactivate the screen lock.
Swipe: Slide to unlock the screen.
Pattern: Draw a pattern to unlock. Follow the instructions to draw your lock pattern. When prompted,
draw the pattern to unlock the screen.
PIN: Enter a numeric PIN to unlock. When prompted, enter the PIN to unlock the screen.
Password: Enter a passcode to unlock. When prompted, enter the passcode to unlock the screen.
Screen timeout
Select Settings →Display → Advanced → Screen timeout from application list, you can set the time before the
screen times out and goes into lock mode. ( you have not entered any characters or made other selections).
Display size
1. You can set it Settings → Display Advanced → Display size
Data Saver
1. You can set it Settings → Network & internet → Advanced → Data Saver
Quick Switch
1. You can switch applications by simply double clicking the “Recents” button
Reset mobile phone
You can reset system and desktop settings to their original values by the following steps:
1. Select Settings → System → Advanced →Reset options from application list.
2. Tap Erase all data (factory reset).
3. Tap Erase all data.
4. Tap Erase all data.
The device resets to the factory default settings automatically.
Warning: Factory data reset will erase all data from your device, including your Google account, system and
application data and settings, and downloaded applications.

Communication
Phone
To use calling functions, tap Phone from application list.
Make calls
To make calls, you can use any of the three ways:
Enter numbers by using the virtual numeric keypad on the screen
Make a call from call log.
Make a call from contacts.
Answer a call
To answer a call, Swipe up the screen.
Decline or end a call
To decline a call, Swipe down the screen.
To end a call in progress, tap the red button.
Call settings
To change call settings, tap the option button at the lower Right below the dial-up interface.
1. Ringtone & Vibrate
You can set different ringtones for incoming calls. Settings → Sound → Select Phone ringtone to open a
list of ringtones, select the desired ringtone, and then select OK to
confirm.
Settings → Sound → Select Vibrate for calls to open the vibration function and the phone vibrates to
notify you when call is coming.
2. Dial pad touch tones
Settings → sound → Advanced → Dial pad tones You can open or close the Dial pad tones.
3. Voice mail
With the call divert network service, you can direct incoming calls to your voice mailbox.
Phone→ Settings → Voicemail → Select SIM card
Tap Service in Advanced Settings to set your voice mail service provider.
Tap Setup In Advanced Settings to set your voice mail number.
Tap Sound In Notifications → Advanced Settings to set the desired ringtone for your voice mail.
4. Fixed Dialing Numbers
If FDN mode is activated, your device will restrict outgoing calls, except for the numbers stored in the FDN list.
5. Quick responses
Quick response is a feature to reject the call with the predefined messages.
Tap one of the pre-written messages to be displayed when you want the call to be rejected, then tap OK.
6. Call forwarding
Call diverting is a network feature to send incoming calls to another number that you specify.
7. Call waiting
If call waiting is activated, the network notifies you of a new incoming call while you have a call in progress or
you can make a new call during a call.
Contacts

Tap Contacts from application list to access contacts.
All: List all your contacts saved in the device memory and SIM cards.
Favorites: List the contacts that you have set as favorites or the contacts that you have sent message to
or dialed.
Add new contact
1. Access Contact number.
2. Click
3. Enter necessary Contact name.
4. Click ✓.
Edit a contact
1. To edit a contact, select and click the contact you want to change.
2. Click the edit icon at the upper right.
3. Change necessary fields.
4. Click ✓.
Import/Export contacts
1. Import from the SIM card
To import the contacts from the SIM card, click the option button at the upper left and then select Settings →
Import → Select USIM → Click OK → Select contacts → Click ✓ .
2. Import from MEMORY card
To import contacts files (in vcf format) from a memory , tap the option button at the upper left and then select
Import Select .vcf file Click OK Select .vcf file , and then the contacts will be imported to your device.
Search for contacts
1. Enter the desired information in Search contacts input box , then your device shows the result.
Messaging
Learn to create and send a text or multimedia message, and view or manage messages that you have sent or
received.
View messages
1. Click Messaging from application list.
2. Click the message to view the detailed information.
Create and send SMS

1. Click enter NEW MESSAGE.
2. In Type name or number field, enter the recipient’s mobile phone numbers manually. If you enter more than one
number, separate the numbers with a comma.
3. In Type test message field, enter the text of the message.
4. Click Send to send the message.
Create and send MMS
Multimedia message can include pictures, sound and text.
1. Click enter NEW MESSAGE.
2. In Type name or number field, enter the recipient’s mobile phone numbers manually. If you enter more than one
number, separate the numbers with a comma.
3. Click Attach to Select one of the items below.
Pictures: Insert image.
Capture picture: Capture new picture and insert the picture.
Videos: Insert video clip.
Capture video: Capture new video clip and insert the video clip.
Audio: Insert sound clip.
Record audio: Record sound clip and insert the sound clip.
Slideshow: Add more than one slide.
Contact: Insert contacts
Calendar: Insert Calendar
4. In Type test message field, enter the text of the message.
5. Click Send to send the Multimedia message.
Email
To receive and send mail, you must have a remote mailbox service. This service may be offered by a service
provider. Your device is compliant with applicable internet standards for POP3/IMAP/Exchange.
Before you can send or receive mail on your device, you need to set up an email account and define the email
settings correctly. You can define more than 1 mailbox.
Set up your email
1. Click Email from application list.
2. You can use mailbox guide to set up your mailbox, tap Next until it’s done.
3. If you need to add another email account, tap the option button at the upper left → Settings →Add
account, then set up the email account with the mailbox guide.
When you are finished setting up the email account, the email messages are downloaded to your device.
If you have created more than two accounts, you can switch between email accounts. Select an account
name at the top left of the screen and select the one you want to retrieve messages from.
Delete your email account
Click Settings from application list → Users & accounts → Click on the email address
→ Click the “REMOVE ACCOUNT “button

Create and send email
1. Click enter NEW MESSAGE.
2. In Type name or number field, enter the recipient’s mobile phone numbers manually. If you enter more
than one number, separate the numbers with a comma.
3. In Type test message field, enter the text of the message.
4. Click Send to send the message.
Create and send MMS
Multimedia message can include pictures, sound and text.
1. Click enter NEW MESSAGE.
2. In Type name or number field, enter the recipient’s mobile phone numbers manually. If you enter more than one
number, separate the numbers with a comma.
3. Click Attach to Select one of the items below.
Pictures: Insert image.
Capture picture: Capture new picture and insert the picture.
Videos: Insert video clip.
Capture video: Capture new video clip and insert the video clip.
Audio: Insert sound clip.
Record audio: Record sound clip and insert the sound clip.
Slideshow: Add more than one slide.
Contact: Insert contacts
Calendar: Insert Calendar
4. In Type test message field, enter the text of the message.
5. Click Send to send the Multimedia message.
Email
To receive and send mail, you must have a remote mailbox service. This service may be offered by a service
provider. Your device is compliant with applicable internet standards for POP3/IMAP/Exchange.
Before you can send or receive mail on your device, you need to set up an email account and define the email
settings correctly. You can define more than 1 mailbox.
Set up your email
1. Click Email from application list.
2. You can use mailbox guide to set up your mailbox, tap Next until it’s done.
3. If you need to add another email account, tap the option button at the upper left →Settings → Add account,
then set up the email account with the mailbox guide.
When you are finished setting up the email account, the email messages are downloaded to your device. If you
have created more than two accounts, you can switch between email accounts. Select an account name at the
top left of the screen and select the one you want to retrieve messages from.
Delete your email account
Click Settings from application list→ Users & accounts → Click on the email address.

Click the “REMOVE ACCOUNT “button
Create and send email
1. Open Email application.
2. Click the write button.
3. In To field, enter the recipient’s email addresses manually and separate them with a comma. Add more
recipients by tapping Cc/Bcc.
4. Click to choose attachments that you want to insert.
5. Enter the subject and the text.
6. Click SEND button to send the email.
Web
Browser
Tap Browser from application list to access to the web.
Browser webpages
1. Select Browser to launch a specified homepage.
2. To access a specific webpage, select the URL input field, enter the web address of the webpage, and
select Go.
Set homepage
1. Tap the option button at the upper right.
2. Select Settings → General → Set homepage.
3. Enter the web address of the desired webpage.
Add bookmarks
While navigating a website, click → select “Save to bookmarks” to Save bookmarks and easily access it later.
View bookmarks and history
Tap the option button at the upper right → select “Bookmarks/History” to open the bookmark list and the recent
history. click a bookmark or any entry to display the webpage.
Customize browser
To make adjustments in your browser settings, click the option button at the upper right, and then select
Settings.
Entertainment
Camera
With the camera function, you can capture photos and take videos.
Capture a photo
1. Open the application list and select Camera.
2. Before taking a picture, you need to know some settings.
Place two fingers on the screen and spread them apart or move fingers closer together to zoom in or
zoom out.

3. Aim the lens at the subject and tap to take a photo. The photo is saved automatically to the folder
DCIM.
4. Select the image viewer icon at the lower right to view the pictures.
Record a video
1. Open the application list and select Camera. Tap to change to video mode.
2. Tap to start recording. The length of the video recording is restricted by the available space on
your storage.
3. Tap to stop recording. The video is saved automatically to the folder DCIM.
4. After recording videos, select the image viewer icon at the lower right to view the recorded videos.
Tools
Calendar
With the Calendar feature, you can consult the calendar by day, week, or month, create events, and set an alarm
to act as a reminder, if necessary.
To access the calendar, tap Calendar from application list.
1. To create an event, tap the option button at the upper right and then select New event.
Fill in the fields, and set category, date, time & an alarm.
After you finish, select DONE.
2. You can view calendar in different views, Day, Week, Month and All.
3. To delete an entry, tap the event to open it → tap the option button at the upper right and then select Delete →
select OK.
Alarm
From application list, tap Clock, and then select .
1. Tap + to add alarm.
Tap the numeric pad to set alarm time, and then select AM or PM, when you are finished, tap OK.

Tap the time to change alarm time.
2. Set repeat cycle, alarm ringtone, Vibrate ,and edit Label message, tap OK after finished.
3. Tap “DISMISS” to shut down the alarm, and tap ”SNOOZE”, then the alarm will stop ringing for a few minutes.
4. Tap the Arrow of one alarm and click to Delete this alarm.
File Manager
Many features of the device, such as images, videos, documents, received attachments and downloaded files or
applications, use memory to store data. With File manager, you can store and browse files and folders in your
device, or edit, move, copy files; you can send files to compatible devices as well.
Note:
1. Some files formats are not supported depending on the software of the device.
2. Some files may not play properly depending on how they are encoded.
Sound Recorder
With Recorder, you can record a voice memo. From application list, tap Sound Recorder.
1. To record a voice memo, tap.
2. To stop the recording, tap .
3. To listen to a voice recording that you just recorded, tap ▶.
Calculator
With this feature, you can use the device as a calculator. The calculator provides the basic arithmetic functions.
Tap the virtual numeric and calculation keys to perform a calculation.
Connectivity
USB Connection
You can connect your device to a PC and use it as a removable disk, which allows you access the file directory.
1. If you want to transfer files from or to device, insert a memory card into the device.
2. With a USB cable, connect your device to a PC.
3. Open the notification panel, Use USB to select Transfer files.
4. Open the folder to view files.
5. Copy files from the PC to the device memory or memory card.
Wi-Fi
With Wi-Fi, you can connect to the internet or other network devices anywhere an access point or wireless
hotspot is available.
Activate the Wi-Fi feature
1. From application list, tap Settings → Network & internet, turn on the Wi-Fi feature.
Find and connect to Wi-Fi
1. Once the Wi-Fi feature is activated, the device automatically search for available Wi-Fi connection.

2. Select a network.
3. Enter a password for the network (if necessary).
4. Select Connect.
Bluetooth
With Bluetooth, you can share music, pictures, video, contacts with another phone. You can use Bluetooth
headset phone or listening to music.
Activate the bluetooth feature
1. From application list, tap Settings → Connected devices → Pair new device.
Scan and connect to other Bluetooth devices
1. The device automatically search for other Bluetooth devices.
2. Select a device and pair.
Safety Precautions
Read these simple guidelines before using your device. Not following them may be dangerous or illegal.
Aircraft
Switch off in aircraft and follow any restrictions. Wireless devices can cause interference in aircraft.
Vehicles
Never use your device while driving. Place it in a safe place.
Position your device within easy reach. Be able to access your device without removing your eyes from the
road.
Electronic devices
In some circumstances your device may cause interference with other devices.
Potentially explosive environments
Switch off your device when in any area with a potentially explosive atmosphere, and obey all signs and
instructions. Sparks in such areas could cause an explosion or fire resulting in bodily injury or even death.
Pacemakers and other medical devices
Pacemaker manufacturers recommend that a minimum separation of 8 inches be maintained between a
wireless device and a pacemaker to avoid potential interference with the pacemaker.
Operation of any radio transmitting equipment, including wireless phones may interference with the
functionality of inadequately protected medical devices. Consult a physician or the
manufacturer of the medical device to determine if they are adequately shielded from external RF energy or if
you have any questions. Switch off your device in heath care facilities when any regulations posted in these
areas instruct you to do so.
Operating environment
When connecting to other device, read its user guide for detailed safety instructions. Do not connect
incompatible products.
Do not place your device in the air bag deployment area.
Use the device only in its normal operating positions as explained in the product documentation.
Always switch off your device when its use is prohibited or when it may cause interference and danger.
Areas with posted regulations Switch off your device when any regulations posted in these areas instruct you to
do so.

Care & Maintenance
Use only manufacturer-approved accessories. Use general accessories may shorten the life of your device or
cause device to malfunction.
Keep your device dry. Humidity and all types of liquids may damage device parts or electronic circuits.
Do not use or store the device in dusty, dirty areas.
Do not store the device in hot or cold areas.
Do not store your device near magnetic fields.
Do not store your device with such metal objects as coins, keys and necklace.
Do not drop your device or cause impacts to your device.
Warnings
FCC RF EXPOSURE INFORMATION:
WARNING!! Read this information before using your phone
In August 1986 the Federal Communications Commission (FCC) of the United States with its action in Report
and Outer FCC 96-326 adopted an updated safety standard for human exposure to radio frequency (RF)
electromagnetic energy emitted by FCC regulated transmitters. Those guidelines are consistent with the safety
standard previously set by both U.S. and international standards bodies. The design of this phone complies
with the FCC guidelines and these international standards. Use only the supplied or an approved antenna.
Unauthorized antennas modifications, or attachments could impair call quality, damage the phone, or result in
violation of FCC regulations. Do not use the phone with a damaged antenna. If a damaged antenna comes into
contact with the skin, a minor burn may result.
Please contact your local dealer for replacement antenna.
BODY-WORN OPERATION:
This device was tested for typical body-worn operations with the back/front of the phone kept 1cm from the
body. To comply with FCC RF exposure requirements, a minimum separation distance of 1cm must be
maintained between the user’s body and the back/front of the phone, including the antenna. Third-party belt-
clips, holsters and similar accessories containing metallic components shall not be used. Body-worn
accessories
That cannot maintain 1cm separation distance between the user’s body and the back/front of the phone, and
have not been tested for typical body-worn operations may not comply with
FCC RF exposure limits and should be avoided.
For more information about RF exposure, please visit the FCC website at www.fcc.gov
Your wireless handheld portable telephone is a low power radio transmitter and receiver.
When it is ON, it receives and also sends out radio frequency (RF) signals. In August, 1996, the Federal
Communications Commissions (FCC) adopted RF exposure guidelines with safety levels for hand-held
wireless phones. Those guidelines are consistent with the safety standards previously set by both U.S. and
international standards bodies:
<ANSIC95.1> (1992) / <NCRP Report 86> (1986) / <ICNIRP> (1999)
Those standards were based on comprehensive and periodic evaluations of the relevant scientific literature.

For example, over 120 scientists, engineers, and physicians from universities, government health agencies,
and industry reviewed the available body of research to develop the ANSI Standard (C95.1). Nevertheless, we
recommend that you use a hands-free kit with your phone (such as an earpiece or headset) to avoid potential
exposure to RF energy. The design of your phone complies with the FCC guidelines (and those standards).
Use only the supplied or an approved replacement antenna. Unauthorized antennas, modifications, or
attachments could damage the phone and may violate FCC regulations.
NORMAL POSITION:
Hold the phone as you would any other telephone with the antenna pointed up and over your shoulder.
RF Exposure Information:
This product is compliance to FCC RF Exposure requirements and refers to FCC website
https://apps.fcc.gov/oetcf/eas/reports/GenericSearch.cfm search for FCC ID:2AUOUPA1NA to gain further
information include SAR Values.
This device complies with part 15 of the FCC Rules. Operation is subject to the following two
conditions:
1. This device may not cause harmful interference, and
2. This device must accept any interference received, including interference that may cause undesired
operation.
NOTE: The manufacturer is not responsible for any radio or TV interference caused by unauthorized
modifications to this equipment. Such modifications could void the user’s authority to operate the equipment.
Note: This equipment has been tested and found to comply with the limits for a Class B digital device, pursuant
to part 15 of the FCC Rules. These limits are designed to provide reasonable protection against harmful
interference in a residential installation. This equipment generates, uses and can radiate radio frequency
energy and, if not installed and used in accordance with the instructions, may cause harmful interference to
radio communications. However, there is no guarantee that interference will not occur in a
particular installation. If this equipment does cause harmful interference to radio or television reception, which
can be determined by turning the equipment off and on, the user is encouraged to try to correct the interference
by one or more of the following measures:
Reorient or relocate the receiving antenna.
Increase the separation between the equipment and receiver.
Connect the equipment into an outlet on a circuit different from that to which the receiver is connected.
Consult the dealer or an experienced radio/TV technician for help.
Do not use the device with the environment which below minimum -10℃ or over maximum 50℃, the device
may not work.
Changes or modifications to this unit not expressly approved by the party responsible for compliance could void
the user’s authority to operate the equipment.
Shielded cables must be used with this unit to ensure compliance with the Class B FCC limits.
Specific Absorption Rate (SAR) information: The SAR limit of USA (FCC) is 1.6 W/kg averaged over one gram
of tissue. This model (FCC ID: 2AUOUPA1NA) has also been tested against this SAR limited. The highest SAR
value reported under this standard during product certification for use at the ear is 0.558 W/kg and body is

0.857 W/kg.
CAUTION: Risk of explosion if battery is replaced by an incorrect type, Dispose of used batteries according to
the instructions.
Hearing Aid Compatibility (HAC)
The FCC hearing aid compatibility rules require that certain phones be tested and rated under the American
National Standard Institute (ANSI) C63.19 hearing aid compatibility standards.
The ANSI standard for hearing aid compatibility contains two types of ratings:
M: For reduced radio-frequency interference to enable acoustic coupling with hearing aids that don’t operate in
telecoil mode
T: For inductive coupling with hearing aids operating in telecoil mode
These ratings are given on a scale from one to four, where four is the most compatible. A phone is considered
hearing aid compatible under the FCC requirements if it’s rated M3 or
M4 for acoustic coupling and T3 or T4 for inductive coupling.
Hearing aid compatibility ratings aren’t a guarantee that a particular hearing aid works well with a particular phone.
Some hearing aids might work well with phones that do not meet the FCC requirements for hearing aid
compatibility. To ensure that a particular hearing aid works well with a particular phone, use them together before
purchasing.
This phone has been tested and rated for use with hearing aids for some of the wireless technologies it uses.
However, there may be some newer wireless technologies used in this phone that have not been tested yet for
use with hearing aids. It is important to try the different features of this phone thoroughly and in different locations,
using your hearing aid or cochlear implant, to determine if you hear any interfering noise. Consult your service
provider or the manufacturer of this phone for information about hearing aid compatibility.
If you have questions about return or exchange policies, consult your service provider or phone retailer.
Google, Android, Google Play and other marks are trademarks of Google LLC.
Documents / Resources
Rhino XL 4G LTE Rugged Smartphone [pdf] User Manual
PA1NA, 2AUOUPA1NA, XL 4G LTE Rugged Smartphone, XL 4G, LTE Rugged Smartphone, R
ugged Smartphone, Smartphone
Manuals+,
/