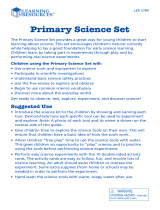Page is loading ...

1-800-877-GALE
www.gale.com
Science Resource Center
Navigation Guide
Science Resource Center is an exciting new online database
designed for use in high school libraries and classrooms,
community colleges and public libraries. Similar in concept
to other Thomson Gale
™
resource centers, Science Resource
Center combines many different types of content, including
full text journals, multimedia, reference books and links to
select Web sites that focus exclusively on science topics.
Science Resource Center brings together topic overviews,
biographies, experiments, and magazine and academic jour-
nal and newspaper articles to offer students a comprehensive
research tool that covers the major science disciplines, and
more:
■
Physical science
■
Life science
■
Earth and space science
■
Science and technology
■
History of science
■
Science and society
■
Scientist/inventor biographies
Science Resource Center is loaded with relevant,
authoritative and easy-to-search information that can:
■
Increase interaction between librarians and
science teachers
■
Increase student interest in science
■
Increase student comprehension of the school’s
science curriculum
CONTENT
Science Resource Center delivers more than 50 print sets
totaling more than 150 print volumes from Thomson Gale,
Macmillan Reference USA
™
and U•X•L
®
, including:
■
The Gale Encyclopedia of Science, 3rd Edition, 6 volumes
■
The Macmillan Science Library, 32 volumes, covering
animal sciences, biology, computer sciences, earth sciences,
genetics, mathematics, plant sciences and space sciences
■
U•X•L Encyclopedia of Science, 2nd Edition, 10 volumes
■
Beacham’s Guide to Endangered Species, North America,
6 volumes
■
Gale Encyclopedia of Medicine, 5 volumes
■
Body by Design, 2 volumes
■
Notable Scientists, 5 volumes
■
Chemical Elements, 3 volumes
■
Experiment Central, 6 volumes
Plus …
■
200 full-text, cover-to-cover magazines and journals
■
80 full-text academic (peer-reviewed) journals
■
Select general-interest magazines with science
coverage, such as Time and U.S. News and World Report
■
Backfiles to 1981 when available
■
New York Times Science section
■
More than 9,000 images and line drawings
■
Access to more than 880 million additional images
through Google Image Search (you may choose to disable
this function)
■
50 audio and video clips
■
555 links to student-safe Web sites
■
Thomson Gale Science Glossary
■
Merriam-Webster’s Collegiate Dictionary
NOTABLE FEATURES
■
More than 80 home page topics offer simple,
one-click searching
■
Science Standards Search (details below) directly
correlates content to state and national science
standards for grades 9-12
■
Tabbed results lists segment content by type for
easy identification

For technical support 24 hours a day, 7 days a week, call 1-800-877-GALE (option 4)
2
■
Content Level indicators (details below) help students
identify the most appropriate content (you may choose to
disable this function)
■
Timeline Search (details below) places science events and
discoveries in context to historical events
■
Spotlight articles highlight timely and interesting science
topics; a new article is posted every two weeks
■
Expanded toolbox offers science-related documents and
tools to help students
■
Publication Search (details below) allows you to find
articles by journal title, date and issue
■
InfoMark Web Page Generator (details below) helps you
create your on own Web page of items to post or e-mail
■
Re-sortable search results locates information quickly
and easily
■
Page number estimate prior to printing helps with
printing decisions
■
New academic journals tab helps to distinguish academic
journals from general interest and trade magazines
Student Research Tools: In partnership with Merriam-
Webster, Inc., Science Resource Center provides access to
Merriam-Webster’s Collegiate Dictionary. The Thomson Gale
Science Glossary is also available for quickly locating defini-
tions of difficult science terms and concepts.
Updates: Science Resource Center is dynamically updated
throughout the course of the year. Newspapers and maga-
zines are updated daily, with the core reference content mate-
rials updated on a quarterly basis. Spotlights are updated
bimonthly.
Document Types
*(As of August 4, 2004)
Academic Journal 609,096 articles
Audio 26
Biography 10,602
Experiment Activity 77
Image 9,387
Magazine 635,772 articles
Newspaper 400,841 articles
Statistical Table 522 tables
Topic Overview 20,929
Video 23
Web site Listing 555
HOME PAGE
NAVIGATION
The title banner appears at the top of every page. Global
navigation tools appear on every page: Help, Gale
Databases, Toolbox, Dictionary, List of Sources, Timeline
and Mark List. The navigation bar appears directly below
the title banner and provides easy access to the search paths:
Advanced, Person, Publications and Science Standards. Once
you have begun searching the database beyond the home
screen, you will be able to change your type of search with-
out having to return to the Home screen. The availability of
sidebar buttons and icons in the left margin depends on the
type of page being viewed.
FREQUENTLY ASKED QUESTIONS
Frequently Asked Questions (FAQ) and Answers can be
found on the home page.
TOOL BOX
The “Tool Box” offers expert help and explanations on how
to get started and wrap up research. This feature is accessible
from the home page and throughout the database screens.
The Tool Box includes:
■
Science Related Tools
■
Research Guide
■
Research Tools
■
Search Tips
■
Guided Tour

To contact technical support via e-mail, send your message to
T[email protected] (inside the U.S and Canada)
3
SEARCH OPTIONS
Powerful search capabilities deliver concise results. Search
one of five ways from the main screen. It is easy to perform a
full-scale search by selecting a topic from the alphabetical list
of more than 80 topics just by clicking on the topic. If your
topic is not in the list, you can type it in the Basic Search box
from which you can select from a pull-down menu to search
by subject, keyword, or full text.
From the main screen you can also perform Advanced,
Person, Publication, or Science Standards, or Timeline
searches. Search results are returned in six different
folder tabs: Reference, Magazines, Academic Journals,
Newspapers, Multimedia and Web sites.
CONTENT LEVELS
When articles are returned in the results list, the content level
is indicated to the left of the citation by one of three different
icons representing Basic, Intermediate and Advanced. The
icons associated with each of these levels help describe the
degree of detail and difficulty each information source pro-
vides. The levels coincide with stages of research: from basic
research for facts about a topic to deeper research for more
background and context to a sophisticated information need
for scholarly details and recent developments.
The content levels are assigned to each periodical and refer-
ence set based on the publisher’s age recommendations. They
are not assigned to each individual article.
This general approach allows students and teachers to
choose the articles that best suit particular needs, acknowl-
edging that many students read below or above their particu-
lar grade level.
Further, the Content Level icons indicate the sources’ intend-
ed audiences. Thomson Gale creates research materials for
targeted audiences (e.g., U•X•L
®
is for grades 5 and up), and
these publisher recommendations, along with the amount
of detail, are the basis of the designated content levels. Each
content level is described below.
Basic
content provides a good overview for any student
beginning a research project. It not only provides a founda-
tion of key facts about a topic, but introduces keywords to
help students who continue their research in other materials
or on related topics. Basic content level sources are generally
those published for readers up to the eighth-grade level.
Intermediate
content builds on the research or information
at a basic level. For a more experienced researcher, these arti-
cles cover a topic in more detail, offering more background
information as well as contextual information to expand on
the facts. An Intermediate content level indicates a source
published for students from a seventh-grade comprehension
level up through undergraduates, as well as the general pub-
lic.
Advanced
content allows a student to complete the most
sophisticated assignments requiring the latest news and
details at a scholarly or professional level.
Subject Search: Science Resource Center features a hierarchi-
cal subject guide designed to help you conduct research by
topic. It’s usually best to search for only one or two words
at one time in order to retrieve desired results. If you enter
more than one word, enter the most important word first,
even if that looks backwards. You don’t have to enter every
word of a subject heading to get a match.

For technical support 24 hours a day, 7 days a week, call 1-800-877-GALE (option 4)
4
SUBJECT SEARCH RESULTS TABS
A search for DNA returned citations in all six tabs:
Reference, Magazines, Academic Journals, Newspapers,
Multimedia and Web sites. An extensive Subject Guide list is
displayed on the left of the screen with all subjects contain-
ing the search term DNA.
The default is the Reference tab. The Subject Search for
DNA lists 200 documents from the many reference sources
sorted by relevance. With the pull-down sort menu, you can
quickly re-sort the articles by either content level, document
type, title, chronological order, reverse chronological order,
or source.
MAGAZINES TAB
The Subject Search for DNA returned 1,000 articles listed
in reverse chronological order, but they can quickly be
sorted by selecting any of the other sort options from the
sort menu: content level, document type, title, chronological
order or source.
■
The little camera icon distinguishes articles with images:
■
Full-text articles are identified by this icon.
■
If the article is an abstract, this icon will be displayed:
■
The content level is indicated by the following icons
displayed to the left of the article:
If the article can be retrieved in PDF format, the PDF link
icon is displayed:
■
Clicking on this icon will automatically link to the PDF
file.
ACADEMIC JOURNALS TAB
On the date of this search, the Subject Search for DNA
returned 11,835 articles, which can be sorted in order of
preference: document type, title, chronological order or
source.

5
NEWSPAPERS TAB
The Newspapers tab listed six articles from The New York
Times; however, to view additional newspaper articles
resulting from a defaulted Keyword Search, simply click on
the subtab for More Newspapers. You can toggle between
featured newspaper articles and the additional newspaper
articles.
Note: The subtab, Featured Newspapers, will become more
meaningful as additional newspapers are added to Science
Resource Center.
MORE NEWSPAPERS
In our search for DNA, six articles were found from New
York Times as featured newspaper articles. When we clicked
on sub-tab to view more newspaper articles, 416 more news-
paper articles were available, listed in reverse chronological
order which we could re-sort via the pull-down menu.
MULTIMEDIA TAB
The Multimedia tab results consisted of 111 multimedia files,
sorted by relevance. Additional sort options would include:
document type, title or source. The type of multimedia file,
whether a diagram, table, illustration, or photo, is indicated
in the right column. By clicking on the icon for the Google
Image Search, you can quickly search for safe Google image
files offering you thousands more images from which to
choose.
WEB SITES TAB
Our search for DNA returned eight student-safe Web site
listings. A brief explanation of the article is given under the
title. Click on the title and then from this page click on the
URL to access the site and go straight to the article.
To contact technical support via e-mail, send your message to
[email protected] (outside the U.S. and Canada)

For technical support 24 hours a day, 7 days a week, call 1-800-877-GALE (option 4)
6
In this search result, the Web site gave us access to an inter-
active presentation on the journey into DNA and how it
functions within the human body. Note the related subjects
links in the left margin.
You can also print or e-mail this article. The source citation
is given on the screen; however, if you want more informa-
tion on citing, simply click on the How to Cite link in the
upper left margin.
PERSON SEARCH
You can search for a person two ways: Name Search and
Biographical Facts Search.
NAME SEARCH
For Name Search, simply enter a name in the Name Search
box and select whether you want to search for biographies
only of most-studied people or across the entire database for
all results of a name you enter. If you know your person’s
full name or last name, you can check the box for name con-
tains. If you are unsure, you can check the box for start of
last name and type in as much of the name as you know and
the database will return the list of names that start with these
letters. Science Resource Center will search for documents as
you requested.
BIOGRAPHICAL FACTS SEARCH
The Person Search feature also allows you to perform highly
targeted searches on the biographical database to identify
individuals who match any of the following search criteria:
occupation, name, nationality, ethnicity, birth and death
years, birth and death locations, and gender. By entering
any biographical information you automatically restrict the
search to biographies only.
For occupation, you may choose from a compiled list of
occupations or type in the term if it is not in the list. The
Reset Occupation list link will erase the occupation in the
box so you can then select another occupation from the
list. Once you perform the search, a list of names of people
matching the occupation selected and any other criteria
selected will appear. If you click on one of the names, the
biographies will be displayed on the Reference tab.
Let’s try it …
We’ll conduct a biographical facts search for male German
scientists who were born before 1960. The Results screen
listed 16 names, including such widely studied scientists as
Albert Einstein and Wernher Von Braun.

To contact technical support via e-mail, send your message to
T[email protected] (inside the U.S and Canada)
7
PUBLICATION SEARCH
You can search for articles in a specific publication from the
Publication Search screen. Find the title by the first word of a
title or any word in the title.
A search for astronomy as any word in the title yielded three
journals containing the word astronomy. Click on the title of
the journal desired from the list to view publication informa-
tion about the journal. From the pull-down menus available,
select the year desired and issue to view all articles in a par-
ticular issue.
To find all titles beginning with a particular letter of the
alphabet, type in the letter and choose “Title starts with”
SCIENCE STANDARDS BROWSE
Science Standards provides teachers a way to search the
content in Science Resource Center using national and state
science curriculum standards as a starting point. Standards
are displayed in a hierarchical (i.e., outline) format. Each
goal/guideline may be expanded if it has additional levels
below it.
For each level you can perform a search on any subject
term(s) that have been indexed to that level.
You can review national and state standards for science cur-
ricula by using the Science Standards Search. Under National
Standards, click to link to National Science Education
Standards or Project 2061 Benchmarks for Science Literacy.
Under State Standards, click on a state name to link to the
science standards for that state.
Note: Some states do not have science standards information
available in Science Resource Center. This may be because
they have not created such standards, the standards may not
be finalized, or the group/state has withheld permission to
reproduce their standards. If you click on a state name and
standards are not available for that particular state, an expla-
nation of the status will be displayed.
To expand the state standards, click on the plus (+) sign in
front of the category. Related subjects links are available
where applicable. The Collapse All button will appear allow-
ing you to hide all levels you have expanded.
To perform a Subject Search from the national/state science
standards information page you have selected, click a high-
lighted “Related subjects” term that appears directly below
each level of the hierarchy. If multiple related subject terms
are available, you can search for all terms at once by click-
ing Search for All Subjects. Results will appear in a tabbed
results list.

For technical support 24 hours a day, 7 days a week, call 1-800-877-GALE (option 4)
8
ADVANCED SEARCH
With Advanced Search you build your own search by select-
ing from a variety of search criteria. This lets you target the
results to focus more precisely on the information you seek.
You can build as simple or as complex a search you need.
Here’s how:
■
Fill in one or more details of what you’re searching for
■
Decide if you want to apply any search limits
■
Select the number of results to be displayed per page
■
Click the Search button
With Advanced Search, you can conduct a search on a par-
ticular field, data type, and/or date of publication.
■
Advanced Search criteria include: Title/Headline, Source/
Source Name, Author, Subject/Name, Full Text, Document
Number and Document Type
■
For Document Types choose from the drop down list pro-
vided. Document Types include such items as: Academic
Journal, Audio, Biography, Experiment Activity, Image,
Magazine, Newspaper, Statistical Table, Topic Overview,
Video and Web sites
■
For content type choose whether basic, intermediate, or
advanced from the drop down list. You can limit to full-
text documents, documents with images, or peer-reviewed
journals by clicking on the box preceding the choice
Let’s try it …
A teacher wants a particular article about the death of
Ching Chun Li, a hero in genetics, known the world over as
C.C. He thinks the article appeared in American Journal of
Human Genetics sometime during 2004.
Use the Advanced Search screen and build the search to tar-
get precisely what you are looking for. Type the known piec-
es of information in the search boxes, select a corresponding
Index from the pull-down menu, and set a date limit. The
following screen shows how the search should look.
This search led us right to the article that was printed in the
May 2004 issue. The top of the results screen always recaps
the search criteria that was used.

To contact technical support via e-mail, send your message to
T[email protected] (inside the U.S and Canada)
9
SEARCH RESULTS
Once you have filled in your search criteria and selected
Search, a list of subject terms most closely matching your
criteria will appear on the left hand side of the screen and a
list of documents that meet your search criteria on the right-
hand side. Related Searches lists all the subject headings
containing your search term. Often you will see the term you
searched for at the top of the list. This indicates that the term
is in the Subject Guide’s thesaurus; clicking on this term will
give you a similar-looking screen, only this time the Subject
Guide results will be in hierarchical order: you will see head-
ings and underneath these headings “See.” If you click on
“See” you will retrieve “Broader Terms,” “Related Terms,”
“Narrower Terms,” and/or “See Also” under which there
will be more general, and more specific, terms. To select a
Subject Guide entry, click on its hyperlinked term.
Documents are grouped by data type into the following tabs:
Reference, Magazines, Newspapers, Academic Journals,
Multimedia and Web sites. Clicking on the labeled tabs
allows you to choose the type of document you wish to see.
The results list will display the title of the document and its
source. Reference documents will display according to their
relevancy rankings (how many times the term appears in the
article). Results for Reference will be limited to 200.
Multimedia results are listed in alphabetical order according
to their document citation. You can view the different data
type results by clicking on the labeled tab. If the search does
not find any results for a specific data type, the tab will be
“grayed out” and will not work.
TIMELINE
The Timeline enables you to find significant events that
occurred from prehistory to the present. There are several
different ways to search the Timeline:
■
Chronology Bar: You may scroll along the timeline bar
and choose a specific time period by clicking on the time
period box. A description of each period will pop up as
you scroll your mouse over the search bar
■
Enter a specific year or range of years
■
Search Timeline Event: You may enter a specific event
into the text box and click on the “Search” button
■
Search Timeline Event and Specific year: You may also
key in a start and/or end date and a search term. The
years and terms will be linked together with an implied
“and”
RETRIEVAL OPTIONS
You can print documents of any type with any content.
Documents and your Mark List can be printed or e-mailed to
yourself or others; however, Science Standards display pages
cannot be e-mailed. While viewing an article, you can print
it or e-mail it to yourself. If you select the print button in the
upper left of the screen the system will automatically format
the document for printing taking out the page set-up graph-
ics and saving print time and toner.
If you select the e-mail button, you can mail the document
either in HTML format or in plain text. Enter a valid e-mail
address (be sure to check it for accuracy!). You may type in
a subject line for the e-mail message; or keep or modify the
default subject created by the system. Select an e-mail for-
mat. Then click Send. Only the text portion of documents
will be included in the e-mail. Images, audio clips and video
files cannot be e-mailed.
When e-mailing a Mark List, you may choose to send the
entire list in a single e-mail which will include just the cita-
tion information you see on the Mark List page. Or, you can
send the complete record of each document in its own e-mail
message.
From any of these options, use the Browser’s BACK button
to return to the document.

For technical support 24 hours a day, 7 days a week, call 1-800-877-GALE (option 4)
10
SEARCH HISTORY
Search terms are captured when you enter a term and the
“Search” button is clicked. Terms are also captured when
you select a term from the Subject Guide. Scroll down the
list to see search history. To execute a search from the list,
select the search term and click the “Search” button next
to the Search History box or double-click the search term.
There will be one history list for the entire product, not one
for each search path. Search history is automatically cleared
when you either “time out” of a session or leave a session.
You may also clear the search history by clicking the “Clear
History” button in the search history box. To view the
Search History, click on the “Search History” button.
CREATING AND USING A MARK LIST
While viewing search results and documents, you may want
to collect records in a Mark List, which allows you to set
aside any documents you’re interested in and then view and/
or retrieve them all at once, rather than doing so one by one.
To add items to your Mark List, check the box just to the
left of the citation. A check mark will appear in the box.
To remove, simply uncheck. You may collect up to 50
documents in your Mark List. When you reach this limit
you will be notified. You will then have to unmark some
items in order to add more.
To view your Mark List, click on the Mark List toolbar
button at the top of the page. You’ll see hyperlinks to the
different categories of documents you’ve collected. Click a
link to jump to that group of documents in the list. The total
number of items you have marked is also shown at the top
of the Mark List.
Note: Once you have exited Science Resource Center, your
Mark List will be lost, unless you InfoMarked it. Also, note
that your Mark List can expire after a certain period of
inactivity.
EXAMPLE OF A MARK LIST
You can e-mail your Mark List or each document separately.
Options for e-mail format include: HTML; plain text or
plain text with bibliographic tags. Click on the e-mail icon
in the left sidebar. Also, you can print citations only or the
full document for each citation in each category. Click on the
Format Reference for Printing link at the top of each list.
When you are viewing your Mark List, you can move your
mouse over the icon for Web Page Generator and the follow-
ing menu will display:
*Note: For more information on Web Page Generator, see
the next section on “InfoMark Web Page Generator.”

To contact technical support via e-mail, send your message to
T[email protected] (inside the U.S and Canada)
11
INFOMARK WEB PAGE GENERATOR
An InfoMark Web Page Generator icon at the top of any
page indicates that the URL of the page persists even when
the session is over. Persistent URLs can be bookmarked for
future reference, copied into an e-mail message or posted
onto a Web page. With a click of the mouse, you can access
a comprehensive knowledge base that you have designed.
InfoMarks is the premier tool for creating reading lists,
course packs, study guides, content services, guidelines for
special projects, bibliographies, training sites, electronic
journal directories, and so much more. You could track a
science subject, InfoMark the search, then revisit the new
and updated data as often as you like. The InfoMark Web
Page Generator allows you to do this with a few simple
steps.
Using the InfoMark Web Page Generator
To create your own Web page of items you wish to
InfoMark, start the InfoMark Web Page Generator by
mousing over the icon.
To add items to the InfoMark Web Page, position the cursor
to highlight “To Add to InfoMark Web Page” and click. A
new screen will appear where you can now:
■
Customize the title of your InfoMark Web page or accept
the default title which automatically appears in the title
box
■
Add introductory text to your InfoMark Web page
■
Customize the title of the InfoMark or accept the default
title that appears in the title box
■
Add a description to your InfoMark
■
Add sections between different results in your InfoMark
You can InfoMark complete search results lists or mark arti-
cles from each of the folder tabs to add to a Mark List and
then InfoMark the Mark List.
Example of Generated Web Page
Here is an example of a Web Page we generated from a
search for Endangered Species where we selected articles
from the results list by clicking in the box for a Mark
List and then generated the Web Page from the Mark List
and edited the titles. We titled the Web Page, “Ms. Jones
— Zoology Class” In the note section we gave the assign-
ment and then the we named the URL link (InfoMark)
“Endangered Species Articles.” Be sure to click the
“Update” button prior to closing the window so your work
is saved.
Now, we have options for editing, saving the HTML version
of the page, e-mailing the InfoMark Web page or even clear-
ing the contents of the InfoMark Web Page and closing it.
For each InfoMarked item you add to your Web page, you’ll
be able to customize the title and description.
■
Click Update if you modified any existing text or added
your own text
■
Click Clear Form to erase any entered information or
click
■
Cancel to delete the Web page
■
If you want to keep the Web page, click Continue to see
a preview and to choose if you want to further edit your
InfoMark web page, save it in HTML format, e-mail it
or delete it
When you InfoMark additional pages, you’ll see the Web
page title and introductory text you’ve already entered, as
well as all previously InfoMarked items.
■
Click Move Up or Move Down to re-arrange the order in
which InfoMarked items will be displayed on your Web
page

For technical support 24 hours a day, 7 days a week, call 1-800-877-GALE (option 4)
12
■
Click Insert Section Heading to optionally add a subhead-
ing title to group one or more InfoMark items.
Note: You may add up to 50 InfoMarked items and Section
Headings to your Web page.
Using an InfoMark
If you created an InfoMark as a bookmark or shortcut, sim-
ply click the link.
If you created your own Web page using the InfoMark Web
Page Generator, open the saved Web page: Start your brows-
er, and then use the “Open” command to open the file name
you saved (default file name is scirc_infomark_web_page.
htm, unless you re-named it). Or click the link that appears
in the attachment if you e-mailed it.
Note that you and your students don’t need any additional
software than what you probably already have on your com-
puter to view and use the InfoMark Web page you created.
However, anyone who uses an InfoMark must have access to
the product from which the InfoMark came. Users who have
access to some Thomson Gale products but not the product
from which the InfoMark came will see the following
message: “The InfoMark specifies a database that is not on
your current subscription list.”
As well, keep in mind that successfully using an InfoMark
starts a Science Resource Center session. Even if the link
simply goes to a document, all Science Resource Center
resources are available to the user.
Note: For InfoMarks to work, your browser must be set to
accept cookies.
When you or someone else visits your InfoMarked search
results, your search is run anew against the current
contents of the database. You may get additional or updated
information than when you originally performed the search.
Documents that are InfoMarked should be reasonably stable,
but the list of sources and negotiated rights (for text and/
or full content display) in a collection can change without
notice. It’s a good idea to verify your saved links from time
to time.
ADDITIONAL HELP
Further help using InfoMarks, including a guided tour,
FAQs, and case studies, is available at our web site www.
gale.com .
For more information on how to use InfoMarks, click the
icon from within Science Resource Center or refer to the
Web site www.galegroup.com/infomarks.
SEARCH STRATEGIES:
SEARCH TERMS
The more search terms you add, the more precise your
search results will be. For example:
■
human (results=18,125)
■
human body (results=411)
■
human body and disease (results=49)
Be specific! If you want information about water amusement
parks, enter all those terms in your search rather than just
the word water or amusement parks.
PUNCTUATION
Ampersand—An ampersand (&) is NOT recognized by the
search engine and should not be included in your search.
The proximity operator, W, can be used in place of the
ampersand. For example:
■
A W1 P (not A&P)
Capitalization—Capitalization does not affect your search
since the search engine is not case sensitive. That means that
a search on Thomas Alva Edison and thomas alva edison
will return the same results.
Double Quotes—Use double quotes when you want to find
your search term as an exact phrase. For example:
■
”metric conversion table”
Hyphen—If a hyphen (-) is considered to be part of the
search term, include the hyphen when you key in your term.
The search engine will recognize it in your search.
For example:
■
twentieth-century

To contact technical support via e-mail, send your message to
T[email protected] (inside the U.S and Canada)
13
TRUNCATION:
Asterisk (*)— The asterisk can stand in for any number of
characters. For example:
■
scien*
This will return results with words like science, scientist, sci-
entific. Note: you must have at least two characters preced-
ing the asterisk (Al* Einstein not A* Einstein).
Question Mark (?)— This is used to replace exactly one
character within a word. For example:
■
p??t
The question mark is useful when you are not sure about
spelling. In this example, the results list will include essays
with the word poet in the text.
Exclamation Point (!)—stands for one or no characters. For
example:
■
e.g. poet!
This will return results with either the word poet or poets
included.
Note: *You cannot use the asterisk (*) or the question mark
(?) in date fields.
**You cannot use the truncation characters in Basic
Search; only use in Advance Search.
If, for example, you were searching for astronaut Neil
Armstrong, and were not sure if his first name is spelled with
an “a” or an “i,” use the question mark in its place. A search
for Ne?l Armstrong returned the name Neil Armstrong;
whereas if you had misspelled the name as Neal Armstrong,
the system would have returned a “sorry” message.
BOOLEAN SEARCH OPERATORS:
Boolean operators used in Science Resource Center are
applied in the order in which they appear.
AND—both terms must appear in the essay. For example:
■
electricity AND magnetism
This search will find essays that include both electricity
and magnetism somewhere in the essay but not necessarily
together.
OR—broadens the search because only one of the terms
must appear in the essay. For example:
■
electricity OR magnetism
This search will find essays that include either electricity or
magnetism, but not necessarily both. OR can be used to find
plural or other word endings, like scientist or scientists or
scientific. OR can also be used with searches involving syn-
onyms, like doctor or physician.
NOT—the term following not will not be found in the essay.
For example:
■
electricity NOT magnetism
This search will find essays that include electricity but does
not include the word magnetism.
PROXIMITY OPERATORS:
The W operator finds essays containing the specified words
in the specific order within the number of words you indi-
cate. For example:
■
scientific w2 nature
This search will find the word scientific within 2 words of
nature, but nature must follow scientific.
The N operator locates essays containing the words you
specify within the number of words you indicate, but the
words can be in ANY order. For example:
■
stem cell n2 research
This search will find the words stem cell within 2 words of
research in any direction.

GML35704 JR/SS 10/04
© 2004 Thomson Gale, part of The Thomson Corporation. Thomson, Star Logo and
Macmillan Reference USA are trademarks, and Gale and UX*L are registered trademarks
used herein under license.
DATE RANGES:
■
1970-1979
■
1938-1945
USE OF STOP WORDS:
Note on the use of stopwords: Because the search engine
does not recognize stopwords, your search term must be
enclosed in quotes OR you can drop the stopword from the
title or phrase. For example, when searching for a title con-
taining the word “to”:
(1) Enclose the phrase in quotation marks. The search
will work on the exact phrase (example: “2001: a space
odyssey”).
(2) Omit the words “the” and “of” from the search (exam-
ple: for a search for “The Hammer of God” enter hammer
God).
Stopwords include the following: an, and, aspects, but, co,
corp, etc, for, from, if, in, inc, into, is, it, its, jr, ltd, of, on, or,
that, the, to, with.
■
For more information about Science Resource Center,
click the Help button located on the upper portion of the
screen.
■
To access the home page of Science Resource Center, enter
www.gale.com/ScienceRC
/