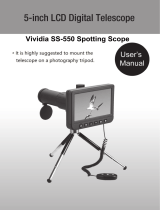Page is loading ...

1
MEADE INSTRUCTION MANUAL
Meade PC Camera
Color USB
PC-Camera
www.meade.com
PC cam manual 6.07 Q6 6/11/07 11:53 AM Page 1

WARNING!
Never use a Meade
®
Telescope to look at the
Sun! Looking at or near the Sun will cause
instant and irreversible damage to your eye.
Eye damage is often painless, so there is no
warning to the observer that damage has
occurred until it is too late. Do not point the
telescope at or near the Sun. Do not look
through the telescope or SmartFinder
™
as it is
moving. Children should always have adult
supervision while observing.
CCOONNTTEENNTTSS
IINNTTRROODDUUCCTTIIOONN 33
HHOOWW TTOO IINNSSTTAALLLL YYOOUURR SSOOFFTTWWAARREE 33
HHOOWW TTOO RRUUNN TTHHEE SSOOFFTTWWAARREE 55
HHOOWW TTOO FFOOCCUUSS TTHHEE PPCC CCAAMMEERRAA 66
HHOOWW
TTOO OOPPEERRAATTEE TTHHEE PPCC CCAAMMEERRAA 77
SSEELLEECCTT SSNNAAPPSSHHOOTT OORR VVIIDDEEOO 77
SSeelleecctt SSnnaappsshhoott 77
TToo ccaappttuurree vviiddeeoo
:8
TToo ssttoopp tthhee v
viiddeeoo ccaappttuurree 99
AADDVVAANNCCEEDD TTIIPPSS 1100
EExxppoossuurree CCoonnttrrooll 1100
SSppeecciiaall EEffffeeccttss ccoonnttrroollss 1111
MMOORREE AADDVVAANNCCEEDD TTIIPP 1122
MMEEAAD
DEE LLIIMMIITTEEDD WWAARRRRAANNTTYY 1133
PC cam manual 6.07 Q6 6/11/07 11:53 AM Page 2

3
INTRODUCTION
The PC Camera is an excellent beginner's
tool for telescope imaging. You will be able
to take still images or video of bright
celestial objects, such as the Moon and
planets.
The camera can be used in the daytime
along with the telescope's 45° erecting
prism to capture images of distant objects,
such as birds, trees, buildings, etc. Objects
need to be at least 100 yards away.
The PC Camera is shipped with the following
parts:
• Camera, with attached USB cable and
remote shutter release cable.
• CD-Rom with imaging software
This manual covers the following topics:
• How to Install Your Software
• How to run the software
• How to focus the PC Camera in a telescope
• How to operate your PC Camera
• Advanced Tips
HHOOWW TTOO IINNSSTTAALLLL YYOOUURR SSOOFFTTWWAARREE
1 Insert the supplied software disk into your
PC's disk drive.
DDOO NNOOTT PPLLUUGG TTHHEE CCAAMMEERRAA UUNNTTIILL YYOOUU
AARREE PPRROOMMPPTTEEDD TTOO DDOO SSOO..
2 A splash screen displays. See Fig. 1. Click
on "Install PC Camera Driver" to begin
the installation of the PC Camera driver.
Follow the on-screen instructions. See
Figs 2 through 5.
3 When the installation is complete, restart
your PC.
4 Plug the shutter release cable into the
camera. See Fig. 6. This cable must be
plugged into the camera before you plug
your camera into the USB port of your PC.
5 After the computer re-starts, insert the
PC Camera's USB cable into your PC's
USB port.
6 When the PC recognizes the new device,
"installed and ready to use" displays.
Looking at or near the Sun will cause irreversible damage to your eye. Do not point this telescope at or near the Sun. Do not look through the telescope as it is moving.
Fig. 1: Click on "Install PC Camera Driver" to
begin the installation
Fig. 2: Installation Screen: Preparing
setup.
PC cam manual 6.07 Q6 6/11/07 11:53 AM Page 3

4
Fig. 3: Installation Screen: Install
Wizard. Press Next.
Fig. 4: Installation Screen: Install
Wizard. Running the software.
Fig. 5: Installation Screen: Select "Yes I
want to restart my computer now."
Fig. 6: Plug the shutter release cable into
the PC Camera.
Looking at or near the Sun will cause irreversible damage to your eye. Do not point this telescope at or near the Sun. Do not look through the telescope as it is moving.
PC cam manual 6.07 Q6 6/11/07 11:53 AM Page 4

5
Looking at or near the Sun will cause irreversible damage to your eye. Do not point this telescope at or near the Sun. Do not look through the telescope as it is moving.
HHOOWW TTOO RRUUNN TTHHEE SSOOFFTTWWAARREE
1. Insert the PC Camera's USB cable into the
USB port on your PC.
2 Go to the "Start" button on your PC. Then
select "All Programs," followed by "USB"
folder. Select the newly installed software.
You'll find it in a folder named "USB 2.0
Camera." See Fig. 7
3 Double-click on "Meade PC Camera" to
run the program.
4 The software screen "Meade PC Camera"
opens.
5 You will see a live image of what the
camera sees. If you're not connected to a
telescope, you will just see fuzzy light or
darkness. See Fig. 8
Fig. 7: Running the software. Select "Start," All Programs" and "Meade PC Camera."
Fig. 8: Fuzzy light or dark on
PC Camera screen.
PC cam manual 6.07 Q6 6/11/07 11:53 AM Page 5

6
HHOOWW TTOO FFOOCCUUSS TTHHEE PPCC CCAAMMEERRAA IINN AA
TTEELLEESSCCOOPPEE
Perform these steps after you have plugged
in the camera and have started the "Meade
PC Camera" software. Insert a 25mm wide-
field eyepiece in your telescope.
1 Aim your telescope at a bright object (for
example, the Moon or a bright star at
night, or a street light during the
daytime—a daytime object should be at
least 100 yards away or further). See
Fig. 9.
2 Center the object in the telescope
eyepiece.
3 Remove the eyepiece and replace it with
the PC Camera. See Figs. 10 and 11.
BBee
ssuurree nnoott ttoo cchhaannggee tthhee ppoossiittiioonn ooff tthhee
tteelleessccoop
pee oorr wwhhaatt iitt iiss ppooiinntteedd aatt..
Tighten
the thumbscrew in the eyepiece holder to
secure it in place.
4 Refocus the telescope's while watching
the image on the computer screen. See
Fig. 12.
Fig. 9: Aim and focus your telescope.
Fig. 10: Remove the eyepiece from the
telescope.
Fig. 11: Insert the PC Camera into the
telescope's eyepiece holder.
Fig. 12: Refocus the telescope's while
watching the image on the computer screen.
Looking at or near the Sun will cause irreversible damage to your eye. Do not point this telescope at or near the Sun. Do not look through the telescope as it is moving.
PC cam manual 6.07 Q6 6/11/07 11:53 AM Page 6

7
Looking at or near the Sun will cause irreversible damage to your eye. Do not point this telescope at or near the Sun. Do not look through the telescope as it is moving.
HHOOWW TTOO OOPPEERRAATTEE TTHHEE PPCC CCAAMMEERRAA
Select "Options" from the menu and choose
the "Video Capture Settings." The Properties
screen displays. This screen allows you to
choose camera settings.
NNoottee::
Click on the Default button the first
time you use the camera to set the camera
for nighttime astronomical imaging. Click
on Daytime if you are using during the
daytime. See Fig 13.
SSeelleecctt aa CCaammeerraa SSeettttiinngg
Choose one of these settings before taking a
photo. See Fig. X.
•
CChhoooossee DDaayyttiimmee
to capture an image of a
daytime object.
•
CChhoooossee NNiigghhttttiimmee
to capture an image of a
star or fainter object. This is the default
setting.
•
CChhoooossee MMoooonn//PPllaanneett
to capture an image of
the Moon or a planet.
Fig. 13: Camera Settings and the
Default button.
SSeelleecctt SSnnaappsshhoott oorr VViiddeeoo
•
SSeelleecctt SSnnaappsshhoott
to capture a still photo.
Hold the shutter release cable until the
image is steady on your PC screen, then
press the shutter button. A snapshot of
the image displays on your PC screen.
Go to the file menu and choose "Save
As..." to save the snapshot.
Hold the shutter release cable until the
image is steady on your PC screen, then
press the shutter button. See Fig. 14. A
snapshot of the image displays on your
PC screen.
TTiipp
User Groups and forums are great
places to share photo's and tips. Join
the Meade4m Community forums at
meade4m.com to find other
astro-imagers.
Fig. 14: Plug the shutter release
cable into the PC Camera.
PC cam manual 6.07 Q6 6/11/07 11:53 AM Page 7

8
•
TToo ccaappttuurree vviiddeeoo
:
1 Select the “File” menu and choose “Set
Capture File.” See Fig. 15. Give your file a
name (e.g., “Moon,” “Venus,” “Bird,”
“Telephone Pole,” etc.). Select a folder in
which to save your images.
The default folder for the Meade PC
Camera is located in “My Documents”>
“Video Capture USB 2.0 Telescope
Camera.” See Fig. 16.
2 Select the “Capture” drop down menu and
choose the “Start Capture” option. You
will be prompted to set a maximum file
space on you computer. You can manually
change the allocation size using the
"Allocate File Space" option from the
"File" menu. See Fig. 17.
IImmppoorrttaanntt NNoottee::
You can set the time limit
for video capture time using the "Set Time
Limit" option (located in the "Capture"
menu). It is recommended that you don't
set the time limit for more than one
minute or so, as a two minute file take up
one gigabyte of memory or more. Set "0"
for no time limit (make sure you have lots
of memory!).
3 The “Ready to Capture” dialogue box
opens. Click “OK” to start the video
capture, or “Cancel” to cancel the video.
See Figs. 18 and 19.
4. After clicking “OK," the camera will begin
to record video. The number of frames
captured is shown in the lower left hand
corner of the Meade PC Camera dialogue
box. The number of Captured frames and
dropped frames will display.
You can reset the frame rate if you are
dropping too many frames. Lower the
frame rate from 30 down to 15.
Fig. 15: Select the "File" menu and
choose. "Set Capture File."
Fig. 16: The images are saved by
default in the "Video Capture USB
2.0 Telescope Camera" folder
located in "My Documents."
Fig. 17: Set File Size Menu to the
desired file size.
Looking at or near the Sun will cause irreversible damage to your eye. Do not point this telescope at or near the Sun. Do not look through the telescope as it is moving.
PC cam manual 6.07 Q6 6/11/07 11:53 AM Page 8

9
AA NNoottee aabboouutt tthhee AAuuddiioo CCaappttuurree OOppttiioonn
Although there is an "Audio Capture"
setting in the "Options" menu, this menu
is disabled. Your camera has been
optimized for astronomical photos and
does not record any audio.
Looking at or near the Sun will cause irreversible damage to your eye. Do not point this telescope at or near the Sun. Do not look through the telescope as it is moving.
TToo ssttoopp tthhee vviiddeeoo ccaappttuurree
:
1 Select the “Capture” drop down menu and
select “Stop Capture.”
2 Your video will be saved with the file
name you selected (in step one of "To
Capture a Video) in the folder “Video
Capture USB 2.0 Telescope Camera” in
the “My Documents” folder.
NNoottee
: While you capture a snapshot or
video of a celestial object, you will notice
the object, you are imaging will drift
across the screen. This is due to the
Earth's rotation—you are in fact taking
photos on a "moving platform." You will
need to
ggeennttllyy
move the telescope up and
down and from side to side to
compensate for the drift. Practice moving
the telescope and you will become adept
at recentering objects in no time.
If you wish to capture another video, make
sure you go back to the File menu and select
"Capture File" again. If you do not, the
program will overwrite your original capture
if you start recording again.
Fig. 18: Start Capture to begin the
video.
Fig. 19: Press "OK" to begin.
Fig. 20: Snapshot of the moon, taken with
the Meade PC Camera.
PC cam manual 6.07 Q6 6/11/07 11:53 AM Page 9

10
AADDVVAANNCCEEDD TTIIPPSS
Use the “Video Capture Filter” to change the
PC Camera's settings.
The “Exposure Control” slider is the most
useful control for capturing images. The
slider will allow you to control the length of
an image exposure. It is especially useful
when you are imaging the Moon. Changing
the exposure setting will bring out more
detail in craters and mare (the dark areas)
on the Moon.
TToo uussee tthhee EExxppoossuurree CCoonnttrrooll::
1 Select the “Options” drop down menu and
choose the “Video Capture Filter…”
option.
2 The “Properties” dialogue box will open.
3 Select the image setting: “Daytime,”
“Moon / Planet,” or “Nighttime.”
4 In the “Exposure Value” box, uncheck the
“Auto” option to give you control of the
exposure value. With an image on the
screen, move the slider back and forth to
see the effect of changing the exposure
value. See Fig. 21.
5 Select the exposure value that is most
pleasing to your eye. Click “Ok” to
continue.
6 The photo's and videos will now be set to
the new exposure value.
Fig. 21: Exposure Value Box with
slider.
Fig. 22: Video frame of a bird at sunset,
captured with the Meade PC Camera.
Looking at or near the Sun will cause irreversible damage to your eye. Do not point this telescope at or near the Sun. Do not look through the telescope as it is moving.
PC cam manual 6.07 Q6 6/11/07 11:53 AM Page 10

11
TToo uussee tthhee SSppeecciiaall EEffffeeccttss ccoonnttrroollss::
1 Select the “Options” drop down menu and
choose the “Video Capture Filter…”
option.
2 The “Properties” dialogue box will open.
3 Select the “Special Effects” tab at the top
of the dialogue box. See Fig. 23.
4 Select the “Demo” at the bottom of the
screen to see a demo of all the possible
special effects available..
5 Click on the desired special effect and
select “OK”.
6 The selected special effect will be applied
to the all new captured snapshots and
video that you capture until you select
another special effect or check the cancel
box at the bottom of the screen.
Fig. 23: The Special Effect screen.
SURF THE WEB: ON-LINE RESOURCES
• The Meade 4M Community:
http://www.meade4m.com
•
Sky & Telescope
:
http://www.skyandtelescope.com
•
Astronomy
:
http://www.astronomy.com
• Astronomy Picture of the Day:
http://antwrp.gsfc.nasa.goc/apod
• Photographic Atlas of the Moon:
http://www.lpi.ursa.edu/research/lunar_orbiter
• Hubble Space Telescope Public Pictures:
http://oposite.stsci.edu/pubinfo/pictures.html
Looking at or near the Sun will cause irreversible damage to your eye. Do not point this telescope at or near the Sun. Do not look through the telescope as it is moving.
PC cam manual 6.07 Q6 6/11/07 11:53 AM Page 11

12
MMOORREE AADDVVAANNCCEEDD TTIIPPSS
The Video Processing Amplifier gives you
further control over your captured images
and software. See Fig. 24. Adjust the sliders
on each setting to obtain the desired effect.
Practice the following controls to see how
they affect your captures:
•• BBrriigghhttnneessss::
Use this control to lighten or
darken your images.
•• CCoonnttrraasstt::
Use this control to adjust the
extremes between light and dark in your
images.
•• HHuuee::
Use this control to change the colors
in your image.
•• SSaattuurraattiioonn::
Use this control to change the
intensity of your image without changing the
image color.
•• SShhaarrppnneessss::
You may take an image that is
slightly out of focus. Use the Sharpness
control to sharpen the pixels in your image.
You will not be able to refocus the image, but
a small amount of sharpness may improve
your image.
•• GGaammmmaa ((FFoorr AAd
dvvaanncceedd UUsseerrss))::
This
control changes the intensity of the pixels on
your monitor, in order for you to view colors
accurately. You will not use this control to
set the intensity from image to image, but
rather to set your monitor setting. If you do
not understand gamma, it is recommended
that you do not changed the gamma setting.
•• WWhhiittee BBaallaannccee ((FFoorr AAddvvaanncceedd UUsseerrss))::
This
control allows to balance colors in an image
so that neutral colors (greys) are balanced
correctly with the primary colors. If you do
not understand White Balance, it is
recommended that you do not changed this
setting.
•• BBaacckklliigghhtt CCoommpp::
Leave this option set
to "0."
•• DDEEFFAAUULLTT::
Returns all the Video
Processing Amplifier setting to the original
factory-set values. Select the default button
the first time you wish to capture
astrophotos.
Looking at or near the Sun will cause irreversible damage to your eye. Do not point this telescope at or near the Sun. Do not look through the telescope as it is moving.
Fig. 24: The Video Proc. Amp setting
screen.
PC cam manual 6.07 Q6 6/11/07 11:53 AM Page 12

MEADE LIMITED WARRANTY
This accessory is warranted by Meade Instruments Corp. (“Meade”) to be free of defects in materials and workmanship for a period of ONE YEAR from the date of original purchase in the U.S.A. and Canada. Meade
will repair or replace a product, or part thereof, found by Meade to be defective, provided the defective part is returned to Meade, freight-prepaid, with proof of purchase. This warranty applies to the original purchaser
only and is non-transferable. Meade products purchased outside North America are not included in this warranty, but are covered under separate warranties issued by Meade international distributors.
RGA Number Required: Prior to the return of any product or part, a Return Goods Authorization (RGA) number must be obtained from Meade by writing, or calling (800) 626-3233. Each returned part or product must
include a written statement detailing the nature of the claimed defect, as well as the owner’s name, address, and phone number.
This warranty is not valid in cases where the product has been abused or mishandled, where unauthorized repairs have been attempted or performed, or where depreciation of the product is due to normal wear-and-
tear. Meade specifically disclaims
special, indirect, or consequential damages or lost profit which may result from a breach of this warranty. Any implied warranties
which cannot be disclaimed are hereby limited to a term of
one year from the date of original retail purchase.
This warranty gives you specific rights. You may have other rights which vary from state to state.
Meade reserves the right to change product specifications or to discontinue products without notice.
© 2007 All rights reserved. Specifications subject to change without notice.
13
PC cam manual 6.07 Q6 6/11/07 11:53 AM Page 13

PC cam manual 6.07 Q6 6/11/07 11:53 AM Page 14

PC cam manual 6.07 Q6 6/11/07 11:53 AM Page 15

16
www.meade.com
Meade Instruments Corporation
6001 Oak Canyon, Irvine, California
92618
1-800
626-3233
PC cam manual 6.07 Q6 6/11/07 11:53 AM Page 16
/