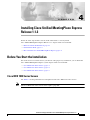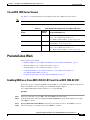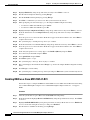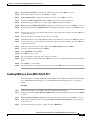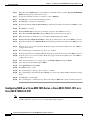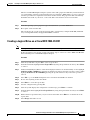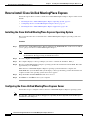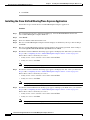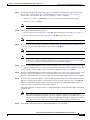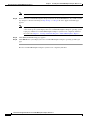CHAPTER
4-1
Installation and Upgrade Guide for Cisco Unified MeetingPlace Express Release 1.1
OL-6665-04
4
Installing Cisco Unified MeetingPlace Express
Release 1.1.2
Follow all of the steps in these sections, in the order listed, to correctly install
Cisco Unified MeetingPlace Express Release 1.1.2. Topics in this section include:
• Before You Start the Installation, page 4-1
• Preinstallation Work, page 4-3
• How to Install Cisco Unified MeetingPlace Express, page 4-8
Before You Start the Installation
On certain servers for certain releases you must do some preparatory work before you can install the
Cisco Unified MeetingPlace Express system. Topics in this section include:
• Cisco MCS 7825 Series Servers, page 4-1
• Cisco MCS 7835 Series Servers, page 4-2
• Cisco MCS 7845 Series Servers, page 4-3
Cisco MCS 7825 Series Servers
See Table 4-1 for the preinstallation work required for the Cisco MCS 7825 series servers.
Note The Cisco MCS 7825 series servers do not require a prep disk.

4-2
Installation and Upgrade Guide for Cisco Unified MeetingPlace Express Release 1.1
OL-6665-04
Chapter 4 Installing Cisco Unified MeetingPlace Express Release 1.1.2
Before You Start the Installation
Cisco MCS 7835 Series Servers
See Table 4-2 for the preinstallation work required for the Cisco MCS 7835 series servers.
Note All Cisco MCS 7835 series servers support RAID.
Table 4-1 Preinstallation Work Required for Cisco MCS 7825 Series
Server RAID enabled?
Cisco MCS 7825H-3.0-IPC1 N/A
1
1. All platforms support RAID except for the Cisco MCS 7825H-3.0-IPC1 and the Cisco MCS 7825I-3.0-IPC1.
Cisco MCS 7825-H1-RC1 Yes
See the “Enabling RAID on a Cisco MCS 7825-H1-RC1 and Cisco
MCS 7825-H2-RC1” section on page 4-3.
Cisco MCS 7825-H2-RC1 Yes
See the “Enabling RAID on a Cisco MCS 7825-H1-RC1 and Cisco
MCS 7825-H2-RC1” section on page 4-3.
Cisco MCS 7825I-3.0-IPC1 N/A
1
Cisco MCS 7825-I1-RC1 Yes
See the “Enabling RAID on a Cisco MCS 7825-I1-RC1” section on
page 4-4.
Cisco MCS 7825-I2-RC1 Yes
See the “Enabling RAID on a Cisco MCS 7825-I1-RC1” section on
page 4-4.
Table 4-2 Preinstallation Work Required for Cisco MCS 7835 Series
Server
Prep disk
needed? For more information, see
Cisco MCS 7835H-3.0-IPC1 Yes See the “Configuring RAID on a Cisco MCS 7835
Series, a Cisco MCS 7845-I1-RC1, or a
Cisco MCS 7845H-3.0-IPC1” section on page 4-6.
Cisco MCS 7835-H1-RC1 Yes See the “Configuring RAID on a Cisco MCS 7835
Series, a Cisco MCS 7845-I1-RC1, or a
Cisco MCS 7845H-3.0-IPC1” section on page 4-6.
Cisco MCS 7835I-3.0-IPC1 Yes See the “Configuring RAID on a Cisco MCS 7835
Series, a Cisco MCS 7845-I1-RC1, or a
Cisco MCS 7845H-3.0-IPC1” section on page 4-6.
Cisco MCS 7835-I1-RC1 Yes See the “Configuring RAID on a Cisco MCS 7835
Series, a Cisco MCS 7845-I1-RC1, or a
Cisco MCS 7845H-3.0-IPC1” section on page 4-6.

4-3
Installation and Upgrade Guide for Cisco Unified MeetingPlace Express Release 1.1
OL-6665-04
Chapter 4 Installing Cisco Unified MeetingPlace Express Release 1.1.2
Preinstallation Work
Cisco MCS 7845 Series Servers
See Table 4-3 for the preinstallation work required for the Cisco MCS 7845 series servers.
Note All Cisco MCS 7845 series servers support RAID.
Preinstallation Work
Topics in this section include:
• Enabling RAID on a Cisco MCS 7825-H1-RC1 and Cisco MCS 7825-H2-RC1, page 4-3
• Enabling RAID on a Cisco MCS 7825-I1-RC1, page 4-4
• Enabling RAID on a Cisco MCS 7825-I2-RC1, page 4-5
• Configuring RAID on a Cisco MCS 7835 Series, a Cisco MCS 7845-I1-RC1, or a
Cisco MCS 7845H-3.0-IPC1, page 4-6
• Creating a Logical Drive on a Cisco MCS 7845-H1-RC1, page 4-7
Enabling RAID on a Cisco MCS 7825-H1-RC1 and Cisco MCS 7825-H2-RC1
Follow these steps to configure the BIOS to enable RAID on a Cisco MCS 7825-H1-RC1 and the Cisco
MCS 7825-H2-RC1 before installing Cisco Unified MeetingPlace Express.
Cisco Unified MeetingPlace Express Release 1.1.2 supports RAID.
Procedure
Step 1 After the system turns on, press F9 to enter the ROM-Based Setup Utility.
Step 2 From the main menu on the left, highlight Advanced Options by using the up and down arrow keys.
Press Enter to select it.
Step 3 Highlight Embedded SATA RAID by using the up and down arrow keys. Press Enter to select it.
Step 4 The system displays a warning message. Press Enter to continue.
Table 4-3 Preinstallation Work Required for Cisco MCS 7845 Series
Server
Prep disk
needed? For more information, see
Cisco MCS 7845H-3.0-IPC1 Yes See the “Configuring RAID on a Cisco MCS 7835
Series, a Cisco MCS 7845-I1-RC1, or a
Cisco MCS 7845H-3.0-IPC1” section on page 4-6.
Cisco MCS 7845-H1-RC1 No See the “Creating a Logical Drive on a Cisco MCS
7845-H1-RC1” section on page 4-7.
Cisco MCS 7845-I1-RC1 Yes See the “Configuring RAID on a Cisco MCS 7835
Series, a Cisco MCS 7845-I1-RC1, or a
Cisco MCS 7845H-3.0-IPC1” section on page 4-6.

4-4
Installation and Upgrade Guide for Cisco Unified MeetingPlace Express Release 1.1
OL-6665-04
Chapter 4 Installing Cisco Unified MeetingPlace Express Release 1.1.2
Preinstallation Work
Step 5 Highlight Enabled by using the up and down arrow keys. Press Enter to select it.
Step 6 Exit the Advanced Options menu by pressing Escape.
Step 7 Exit the ROM-Based Setup Utility by pressing Escape.
Step 8 Press F10 to confirm that you want to exit. The system automatically reboots.
Step 9 When prompted, press the following to go to the Adaptec RAID Configuration Utility:
• For the Cisco MCS 7825-H1-RC1, press Ctrl-A.
• For the Cisco MCS 7825-H2-RC1, press F8.
Step 10 Highlight Array Configuration Utility by using the up and down arrow keys. Press Enter to select it.
Step 11 From the main menu, select Configure Drives by using the up and down arrow keys. Press Enter to
select it.
Step 12 Press the space bar to select both drives. Both drives appear in the Selected Drives box. Press Enter to
complete the selection.
Step 13 The system displays a warning message. Press y to continue.
Step 14 From the main menu, select Create Array by using the up and down arrow keys. Press Enter to select it.
Step 15 Press the space bar to select both drives. Both drives appear in the Selected Drives box. Press Enter to
complete the selection.
Step 16 In the Array Properties box, for Array Type, select RAID 1 (Mirror) and press Enter.
Step 17 Leave the Array Label blank and press Enter.
Step 18 Select Quick Init and press Enter.
Step 19 Press Enter again to accept.
Step 20 The system displays a message. Press any key to continue.
Step 21 The system displays the main menu. Press Escape to go back to the Adaptec RAID Configuration Utility
menu.
Step 22 Press Escape to exit the utility.
Step 23 The system displays a warning message. Select yes and press Enter. The system automatically reboots.
Enabling RAID on a Cisco MCS 7825-I1-RC1
Follow these steps to configure the BIOS to enable RAID on a Cisco MCS 7825-I1-RC1 before installing
Cisco Unified MeetingPlace Express. Cisco Unified MeetingPlace Express Release 1.1.2 supports
RAID.
Procedure
Step 1 After the system turns on, press F1 to enter the ROM-Based Setup Utility.
Step 2 From the main menu, highlight Devices and I/O Ports by using the up and down arrow keys. Press Enter
to select it.
Step 3 Highlight SATA RAID Enable by using the up and down arrow keys. Make sure it is set to Enabled. If
it is not, use the left and right arrow keys to change it to Enabled.
Step 4 Exit the Devices and I/O Ports menu by pressing Escape.

4-5
Installation and Upgrade Guide for Cisco Unified MeetingPlace Express Release 1.1
OL-6665-04
Chapter 4 Installing Cisco Unified MeetingPlace Express Release 1.1.2
Preinstallation Work
Step 5 Highlight Save Settings by using the up and down arrow keys. Press Enter to select it.
Step 6 If the system displays a message, press Enter to continue.
Step 7 Highlight Exit Setup by using the up and down arrow keys. Press Enter to select it.
Step 8 Select Yes, exit the Setup Utility and press Enter. The system automatically reboots.
Step 9 When prompted, press Ctrl-A to go to the Adaptec RAID Configuration Utility.
Step 10 Highlight Array Configuration Utility by using the up and down arrow keys. Press Enter to select it.
Step 11 From the main menu, select Initialize Drives by using the up and down arrow keys. Press Enter to select
it.
Step 12 Press the space bar to select both drives. Both drives appear in the Selected Drives box. Press Enter to
complete the selection.
Step 13 The system displays a warning message. Press y to continue.
Step 14 From the main menu, select Create Array by using the up and down arrow keys. Press Enter to select it.
Step 15 Press the space bar to select both drives. Both drives appear in the Selected Drives box. Press Enter to
complete the selection.
Step 16 In the Array Properties box, for Array Type, select RAID 1 (Mirror) and press Enter.
Step 17 Leave the Array Label blank and press Enter.
Step 18 Select Quick Init and press Enter.
Step 19 Press Enter again to accept.
Step 20 The system displays a message. Press any key to continue.
Step 21 The system displays the main menu. Press Escape to go back to the Adaptec RAID Configuration Utility
menu.
Step 22 Press Escape to exit the utility.
Step 23 The system displays a warning message. Select yes and press Enter. The system automatically reboots.
Enabling RAID on a Cisco MCS 7825-I2-RC1
Follow these steps to configure the BIOS to enable RAID on a Cisco MCS 7825-I2-RC1 before installing
Cisco Unified MeetingPlace Express. Cisco Unified MeetingPlace Express Release 1.1.2 supports
RAID.
Procedure
Step 1 After the system turns on, press F1 to enter the Configuration Setup Utility.
Step 2 From the main menu, highlight Devices and I/O Ports by using the up and down arrow keys. Press Enter
to select it.
Step 3 Highlight Advanced Chipset Control by using the up and down arrow keys. Press Enter to select it.
Step 4 In the Advanced Chipset Control box, highlight SATA Controller Mode Option by using the up and
down arrow keys.
Step 5 Use the left and right arrow keys to change its value to Enhanced.

4-6
Installation and Upgrade Guide for Cisco Unified MeetingPlace Express Release 1.1
OL-6665-04
Chapter 4 Installing Cisco Unified MeetingPlace Express Release 1.1.2
Preinstallation Work
Step 6 When the value is Enhanced, the system displays a sub menu with two options. Highlight SATA RAID
Enable by using the up and down arrow keys.
Step 7 Use the left and right arrow keys to change its value to Enabled.
Step 8 Press Escape to exit the Advanced Chipset Control.
Step 9 Press Escape to exit Devices and I/O Ports.
Step 10 From the main menu, highlight Save Settings by using the up and down arrow keys. Press Enter to select
it.
Step 11 Press Enter to continue.
Step 12 Highlight Exit Setup by using the up and down arrow keys. Press Enter to select it.
Step 13 Select Yes, exit the Setup Utility and press Enter. The system automatically reboots.
Step 14 When prompted, press Ctrl-A to go to the Adaptec RAID Configuration Utility.
Step 15 Highlight Array Configuration Utility by using the up and down arrow keys. Press Enter to select it.
Step 16 From the main menu, select Initialize Drives by using the up and down arrow keys. Press Enter to select
it.
Step 17 Press the space bar to select both drives. Both drives appear in the Selected Drives box. Press Enter to
complete the selection.
Step 18 The system displays a warning message. Press y to continue.
Step 19 From the main menu, select Create Array by using the up and down arrow keys. Press Enter to select it.
Step 20 Press the space bar to select both drives. Both drives appear in the Selected Drives box. Press Enter to
complete the selection.
Step 21 In the Array Properties box, for Array Type, select RAID 1 (Mirror) and press Enter.
Step 22 Leave the Array Label blank and press Enter.
Step 23 Select Quick Init and press Enter.
Step 24 Press Enter again to accept.
Step 25 The system displays a message. Press any key to continue.
Step 26 The system displays the main menu. Press Escape to go back to the Adaptec RAID Configuration Utility
menu.
Step 27 Press Escape to exit the utility.
Step 28 The system displays a warning message. Select yes and press Enter. The system automatically reboots.
Configuring RAID on a Cisco MCS 7835 Series, a Cisco MCS 7845-I1-RC1, or a
Cisco MCS 7845H-3.0-IPC1
Note This topic only applies to the Cisco MCS 7835 series, Cisco MCS 7845-I1-RC1, and the Cisco MCS
7845H-3.0-IPC1 for all releases of Cisco Unified MeetingPlace Express.

4-7
Installation and Upgrade Guide for Cisco Unified MeetingPlace Express Release 1.1
OL-6665-04
Chapter 4 Installing Cisco Unified MeetingPlace Express Release 1.1.2
Preinstallation Work
The Cisco Unified MeetingPlace Express system comes with a preparation disk that you must use before
you can install the operating system and application on certain Cisco MCS models (or a Cisco-approved,
customer-provided, exact equivalent server from another vendor). The preparation disk automatically
determines the model of your server, so the same disk can be used for several server models.
Procedure
Step 1 Insert the operating system preparation (pre-install) disk into your DVD-ROM drive.
Step 2 Boot up the server from the disk.
The system uses the .iso file on the preparation disk to automatically configure the RAID (redundant
array of independent disks) and upgrade the BIOS, if needed.
Creating a Logical Drive on a Cisco MCS 7845-H1-RC1
Note This topic only applies to the Cisco MCS 7845-H1-RC1 if the logical drive is not already created.
If the logical drive is not already created, follow these steps to create it on a Cisco MCS 7845-H1-RC1
before installing Cisco Unified MeetingPlace Express.
Procedure
Step 1 After the system turns on, press F8 to create a logical drive.
Step 2 From the main menu, highlight Create Logical Drive by using the up and down arrow keys. Press Enter
to select it.
Step 3 Under Available Physical Drives, ensure that both physical drives are checked. If they are not, highlight
SCSI Port 2, ID 0, COMPAQ by using the up and down arrow keys. Press the spacebar to select it. Then
highlight SCSI Port 2, ID 1 COMPAQ by using the up and down arrow keys. Press the spacebar to
select it.
Step 4 Press Ta b to go to the RAID Configuration area and ensure that RAID 1 is checked.
Step 5 Do not enter anything for the other fields.
Step 6 Press Enter to create the logical drive.
Step 7 Save the configuration by pressing F8.
Step 8 After the system displays the configuration saved message, press Enter to continue.
Step 9 From the main menu, highlight View Logical Drive by using the up and down arrow keys. Press Enter
to select it.
Step 10 Ensure that the logical drive that you just created is listed here. Press Enter to see the details of the
logical drive.
Step 11 Press Escape three times to exit.

4-8
Installation and Upgrade Guide for Cisco Unified MeetingPlace Express Release 1.1
OL-6665-04
Chapter 4 Installing Cisco Unified MeetingPlace Express Release 1.1.2
How to Install Cisco Unified MeetingPlace Express
How to Install Cisco Unified MeetingPlace Express
Follow the steps in these sections to install Cisco Unified MeetingPlace Express. Topics in this section
include:
• Installing the Cisco Unified MeetingPlace Express Operating System, page 4-8
• Configuring the Cisco Unified MeetingPlace Express Server, page 4-8
• Installing the Cisco Unified MeetingPlace Express Application, page 4-10
Installing the Cisco Unified MeetingPlace Express Operating System
This section describes how to install the Cisco Unified MeetingPlace Express operating system onto
your server.
Procedure
Step 1 Insert the Cisco Unified MeetingPlace Express DVD into the DVD-ROM drive of the server on which
you are going to install Cisco Unified MeetingPlace Express.
Note The server on which you install Cisco Unified MeetingPlace Express will be reformatted during
the installation. We suggest using an unformatted server.
Step 2 Boot the computer from the DVD.
Step 3 The computer displays a message asking if you want to overwrite the hard drive. Enter y.
Step 4 The Cisco Unified MeetingPlace Express operating system loads and installs from the DVD. This takes
approximately 15 to 20 minutes.
When the Cisco Unified MeetingPlace Express operating system installation is complete, the
DVD-ROM drive ejects the DVD. The system displays a message informing you that the installation is
complete. A link to the operating system release notes appears.
Step 5 Keep the DVD in the DVD-ROM drive but do not close it.
Step 6 Press Enter or click Exit to reboot your computer.
Configuring the Cisco Unified MeetingPlace Express Server
Follow these steps to configure values for the Cisco Unified MeetingPlace Express operating system.
Note If at any time, a dialog box seems to disappear, it is probably in the background. Click Alt-Escape to
switch back to the dialog box.

4-9
Installation and Upgrade Guide for Cisco Unified MeetingPlace Express Release 1.1
OL-6665-04
Chapter 4 Installing Cisco Unified MeetingPlace Express Release 1.1.2
How to Install Cisco Unified MeetingPlace Express
Procedure
Step 1 The Cisco Unified MeetingPlace Express system displays the Welcome page with an introductory
message informing you that there are a few more steps to take before your system is ready to use. Click
Next.
Step 2 The Network Setup page appears. Enter values in the following fields. All fields are required except for
the Secondary DNS Information field:
• DNS Information:
–
Primary
–
Secondary
–
Domain Name
• Ethernet Port 1 (device eth0): use for HTTP & VOICE access:
–
Host Name
–
IP Address
–
Subnet Mask
–
Gateway
• Ethernet Port 2 (device eth1): use for RTMP (web conferencing) access:
–
Host Name
–
IP Address
–
Subnet Mask
–
Gateway
• Auto Negotiation
• Speed (Full Duplex)
• Mail Server
See the “Worksheet 2-2: Cisco Unified MeetingPlace Express Installation Parameters for Release 1.1.2”
section on page 2-7 for information about these parameters.
Step 3 Click Next.
Step 4 On the Timezone page, set the Time zone for the system by following these steps:
a. Scroll through the list of time zones.
b. Select the time zone that best represents where the system resides.
c. Ensure that the checkbox next to System clock uses UTC is checked.
d. Click Next.
Step 5 On the Date and Time page, set the date and time for the system by following these steps:
a. In the Date box, select today’s date. Click the left and right arrows to move to a different month or
year.
b. In the Time box, set the hour, minute, and second to the current time.
c. (Optional) Enable NTP (Network Time Protocol). This lets your computer synchronize its clock
with a remote time server using NTP. Check the box next to this option to enable NTP.

4-10
Installation and Upgrade Guide for Cisco Unified MeetingPlace Express Release 1.1
OL-6665-04
Chapter 4 Installing Cisco Unified MeetingPlace Express Release 1.1.2
How to Install Cisco Unified MeetingPlace Express
d. Click Next.
Installing the Cisco Unified MeetingPlace Express Application
Follow these steps to install the Cisco Unified MeetingPlace Express application.
Procedure
Step 1 The system displays the Cisco Application DVD page. Close the DVD-ROM drive that has the
Cisco Unified MeetingPlace Express DVD in it.
Step 2 Click Install....
Step 3 Wait a few minutes while the installer loads.
Step 4 The Cisco Unified MeetingPlace Express installer displays an introductory message. After reading it,
click Next.
Step 5 The Cisco Unified MeetingPlace Express installer displays the licensing agreement. After reading it,
select I accept the terms of the License Agreement and click Next.
Step 6 The Review Current eth0 Network Settings page appears and displays the eth0 values you entered in
Step 2 of the “Configuring the Cisco Unified MeetingPlace Express Server” section on page 4-8.
Review these values to ensure they are correct.
• If they are not correct, enter the correct values and click Next.
• If they are correct, click Next.
Note Changing the values on this page overwrites the values you entered earlier.
Step 7 The Review Current eth1 Network Settings page appears and displays the eth1 values you entered in
Step 2 of the “Configuring the Cisco Unified MeetingPlace Express Server” section on page 4-8.
Review these values to ensure they are correct.
• If they are not correct, enter the correct values and click Next.
• If they are correct, click Next.
Note Changing the values on this page overwrites the values you entered earlier.
Step 8 The Review Current DNS Network Settings page appears and displays the DNS values you entered in
Step 2 of the “Configuring the Cisco Unified MeetingPlace Express Server” section on page 4-8.
Review these values to ensure they are correct.
• If they are not correct, enter the correct values and click Next.
• If they are correct, click Next.
Note Changing the values on this page overwrites the values you entered earlier.

4-11
Installation and Upgrade Guide for Cisco Unified MeetingPlace Express Release 1.1
OL-6665-04
Chapter 4 Installing Cisco Unified MeetingPlace Express Release 1.1.2
How to Install Cisco Unified MeetingPlace Express
Step 9 The Review New Network Settings page appears and displays all the network values you entered in
Step 2 of the “Configuring the Cisco Unified MeetingPlace Express Server” section on page 4-8.
Review these values to ensure they are correct. If they are correct, click Next.
• If they are not correct, click Previous to go back to the previous pages and make changes.
• If they are correct, click Next.
Note Changing the values on this page overwrites the values you entered earlier.
Step 10 The Configure NIC Settings page appears.
• If your system uses Auto Negotiation, click On. The system automatically takes you to Step 12.
• If your system does not use Auto Negotiation, click Off and proceed to Step 11.
Note Changing the values on this page overwrites the values you entered earlier.
Step 11 If your system does not use auto-negotiation, you must set the Speed (Full Duplex) and Duplex mode
values. Select a speed and duplex mode for your system. Click Next.
Note Changing the values on this page overwrites the values you entered earlier.
Note Review these network setting values carefully. If you need to change them after the installation
is complete, you must use the net command. See the “Running Application CLI Commands”
section on page 9-6 for more information about using the net command.
Step 12 The Cisco Unified MeetingPlace Express installer prompts you to create a Password for the user called
root. The password must be at least eight characters and can contain any printable ASCII characters. The
password is case-sensitive. Enter a password and then confirm the password. Click Next.
Step 13 The Cisco Unified MeetingPlace Express installer prompts you to create a Password for the user called
mpxadmin. The password must be at least eight characters and can contain any printable ASCII
characters. The password is case-sensitive. Enter a password and then confirm the password. Click Next.
Step 14 Review the pre-installation summary. Values include the product name, install folder, and the amount of
disk space required and available for the installation target. If all the values are correct, click Install.
The Cisco Unified MeetingPlace Express installer installs the Cisco Unified MeetingPlace Express
application. This can take between seven and 25 minutes.
When the installation is complete, the Cisco Unified MeetingPlace Express installer displays the Install
Complete page.
Note If the Install Complete page displays a message stating that there were errors during the
installation, uninstall the application, reboot the computer, and install everything again. If you
still get errors after installing the operating system and application the second time, go to the log
to see the error messages. The log is located at MPX_<version number>_InstallLog.log.
Step 15 Click Done to finish the installation. The DVD-ROM drive ejects the DVD.

4-12
Installation and Upgrade Guide for Cisco Unified MeetingPlace Express Release 1.1
OL-6665-04
Chapter 4 Installing Cisco Unified MeetingPlace Express Release 1.1.2
How to Install Cisco Unified MeetingPlace Express
Note Wait until the DVD-ROM drive ejects the DVD before removing it.
Step 16 Remove the Cisco Unified MeetingPlace Express DVD from the DVD-ROM drive. If you did not make
any changes to the network settings in Step 6, Step 7, or Step 8, the Cisco Application DVD page
appears.
Note If you made changes to the network settings then your machine automatically restarts. When it
comes back up, the system displays the Cisco Unified MeetingPlace Express operating system
login page and the Cisco Unified MeetingPlace Express system is now completely installed.
Proceed to the Chapter 7, “Testing and Uninstalling Cisco Unified MeetingPlace Express.”
Step 17 Click Next. The Finish Setup page appears.
Step 18 Click Finish. The system displays the Cisco Unified MeetingPlace Express operating system login
page.
The Cisco Unified MeetingPlace Express system is now completely installed.
-
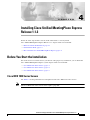 1
1
-
 2
2
-
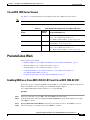 3
3
-
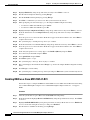 4
4
-
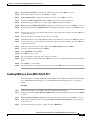 5
5
-
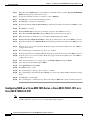 6
6
-
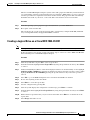 7
7
-
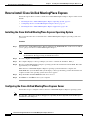 8
8
-
 9
9
-
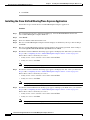 10
10
-
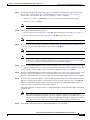 11
11
-
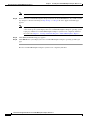 12
12
Cisco Systems MCS 7845 User manual
- Category
- Servers
- Type
- User manual
Ask a question and I''ll find the answer in the document
Finding information in a document is now easier with AI
Related papers
-
Cisco Systems Conference Phone User manual
-
Cisco Systems 700 MHz User manual
-
Cisco Systems OL-11303-01 User manual
-
Cisco Systems OL-6030-01 User manual
-
Cisco Systems MCS 7825 Series User manual
-
Cisco Systems H.323/SIP User manual
-
Cisco Systems Unified Videoconferencing Manager User manual
-
Cisco Systems 2000.4.3a User manual
-
Cisco Systems Unified MeetingPlace Web Conferencing User manual
-
Cisco Systems 5.4 User manual
Other documents
-
3D Connexion OL-6666-03 User manual
-
Cisco MPE-OUTLOOK= Datasheet
-
Cisco Media Convergence 7835-H2 Datasheet
-
Cisco HDD-7835-H2-146= Datasheet
-
Cisco Spare 250-GB SATA drive for Cisco MCS 7825-H4 Datasheet
-
Cisco MPE-1.1-SMALL Datasheet
-
Cisco HDD-7835-I3-146= Datasheet
-
Cisco HDD-7835-I3-146= Datasheet
-
Cisco 15216-ATT-LC-18= Datasheet
-
Cisco HDD-7825-H3-160= Datasheet