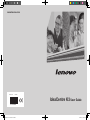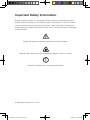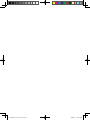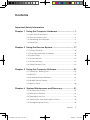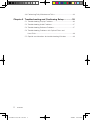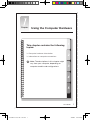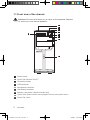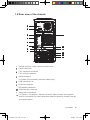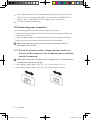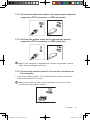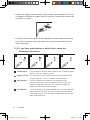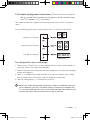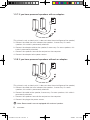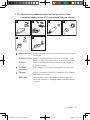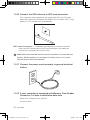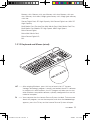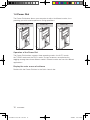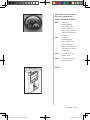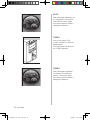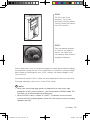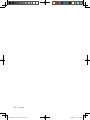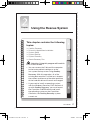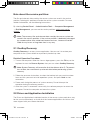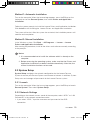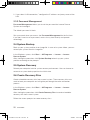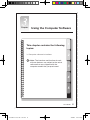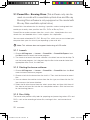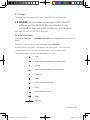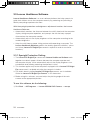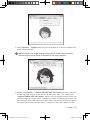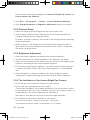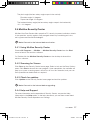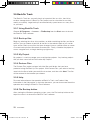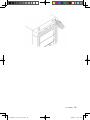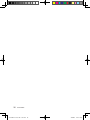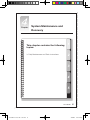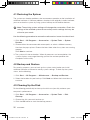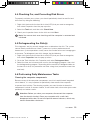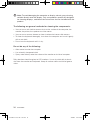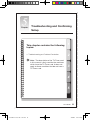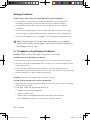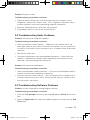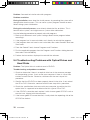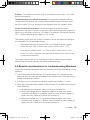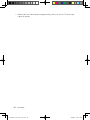www.lenovo.com
IdeaCentre K3 User Guide
Version 1.0 2009.8
31037825
31037825_K3_UG_FM_EN_V1.0.indd 1 2009.7.23 9:58:07 AM

Important Safety Information
Before using this manual, it is important that you read and understand all of the
related safety information for this product. Refer to the Safety and Warranty Guide
that you received with this product for the latest safety information. Reading and
understanding this safety information reduces the risk of personal injury or damage
to your product.
Danger: Be aware of extremely hazardous or lethal situations.
Attention: Be aware of possible damage to programs, devices, or data.
Note: Pay attention to this important information.
© Copyright Lenovo 2007, 2009.
31037825_K3_UG_EN_V1.0.indd 1 2009.8.4 5:13:06 PM

31037825_K3_UG_EN_V1.0.indd 2 2009.8.4 5:13:06 PM

1
Contents
Contents
Important Safety Information
Chapter 1
Using the Computer Hardware .............................. 1
1.1 Front view of the chassis .........................................................2
1.2 Rear view of the chassis ..........................................................
3
1.3 Connecting your computer .....................................................
4
1.4 Power Dial .............................................................................12
Chapter 2 Using the Rescue System .................................... 17
2.1 OneKey Recovery ..................................................................18
2.2 Driver and Application Installation ..........................................
18
2.3 System Setup ........................................................................19
2.4 System Backup .....................................................................
20
2.5 System Recovery ..................................................................
20
2.6 Create Recovery Disc ............................................................
20
Chapter 3 Using the Computer Software ............................. 21
3.1 Power2Go - Burning Discs ....................................................22
3.2 WinDVD
.................................................................................23
3.3 Lenovo Healthcare Software ..................................................
24
3.4
McAfee Security Center .........................................................27
3.5 BackOn Track ........................................................................
28
Chapter 4 System Maintenance and Recovery .................... 31
4.1 Restoring the System ............................................................32
4.2 Backup and Restore ..............................................................
32
4.3 Cleaning Up the Disk .............................................................
32
4.4 Checking For, and Correcting Disk Errors ..............................
33
4.5 Defragmenting the Disk(s) ......................................................
33
31037825_K3_UG_EN_V1.0.indd 1 2009.8.4 5:13:06 PM

2
Contents
4.6 Performing Daily Maintenance Tasks ......................................33
Chapter 5 Troubleshooting and Confirming Setup .............. 35
5.1 Troubleshooting Display Problems .........................................36
5.2 Troubleshooting Audio Problems ...........................................
37
5.3 Troubleshooting Software Problems
.......................................37
5.4 Troubleshooting Problems with Optical Drives and
Hard Disks .............................................................................38
5.5 Special considerations for troubleshooting Windows .............
39
31037825_K3_UG_EN_V1.0.indd 2 2009.8.4 5:13:06 PM

1
2
3
4
5
Chapter
This chapter contains the following
topics:
ÿ
Computer hardware introduction
ÿ
Information on computer connections
Note: The descriptions in this chapter might
vary from your computer, depending on
computer models and configurations.
User Guide
1
Using the Computer Hardware
31037825_K3_UG_EN_V1.0.indd 1 2009.8.4 5:13:08 PM

2
User Guide
1.1 Front view of the chassis
Attention: Be sure not to block any air vents on the computer. Blocked
air vents can cause thermal problems.
9
8
3
1
2
4
5
6
7
Power button
Power Dial indicator ON/OFF
File backup button
USB connector
Microphone connector
Headphone connector
Memory card reader (selected models only)
Optical drive (Some models are equipped with only one optical drive.)
Power Dial switch
31037825_K3_UG_EN_V1.0.indd 2 2009.8.4 5:13:09 PM

3
User Guide
1.2 Rear view of the chassis
8
11
12
13
14
9
10
7
1
2
3
4
5
6
Voltage selection switch (selected models only)
Power connector
PS/2 keyboard connector
PS/2 mouse connector
Serial connector
On-board VGA connector (selected models only)
USB connectors (6)
Ethernet connector
Microphone connector
Audio line-out connector
Audio line-in connector
PCI Express x16 graphics adapter connector (Some models are equipped
with this connector. For more information about the graphics adapter, see the
description below).
31037825_K3_UG_EN_V1.0.indd 3 2009.8.4 5:13:10 PM

4
User Guide
WiFi antenna connector (This connector only equipped on the model with
WiFi card. For more information about this connector, see WM600-B-LO
Wireless 802. 11b/g Wireless PCI-E Adapter Card User Manual.)
TV-Tuner (selected models only)
1.3 Connecting your computer
Use the following information when connecting your computer.
• Look for the small connector icons on the back of your computer. Match the
connectors to the icons.
• If your computer cables and connector panel have color-coded connectors,
match the color of the cable end with the color of the connector.
Note: Your computer might not have all of the connectors that are
described in this section.
1.3.1 Check the position of the voltage-selection switch on
the rear of the computer. Use a ballpoint pen to slide the
switch if necessary.
Note: Some computers do not have the voltage switch. These computers
automatically control the voltage.
• If the voltage supply range is 100-127 V ac, set the switch to 115 V.
• If the voltage supply range is 200-240 V ac, set the switch to 230 V.
115
2
3
0
31037825_K3_UG_EN_V1.0.indd 4 2009.8.4 5:13:11 PM

5
User Guide
1.3.2 Connect the keyboard cable to the appropriate keyboard
connector. (PS/2 connector or USB connector)
1.3.3 Connect the mouse cable to the appropriate mouse
connector. (PS/2 connector or USB connector)
Note: If your computer is equipped with a wireless keyboard or mouse,
follow those installation instructions.
1.3.4 Connect the monitor cable to the monitor connector on
the computer.
• If you have a Video Graphics Array (VGA) Standard monitor, connect the
cable to the connector as shown.
Note: If your model has two monitor connectors, be sure to use the
connector on the graphics adapter.
31037825_K3_UG_EN_V1.0.indd 5 2009.8.4 5:13:13 PM

6
User Guide
• If you have a digital video interface (DVI) monitor, your computer must have
an adapter installed that supports the DVI monitor. Connect the cable to the
connector as shown.
• If you only have a DVI connector on the graphics card and the monitor only
has a VGA connector, these two connectors can be connected with a DVI-
VGA commutator.
1.3.5 If you have audio devices, attach them using the
following instructions.
Audio line-in This connector receives audio signals from an external audio
device, such as a stereo system.
Audio line-out This connector sends audio signals from the computer to
external devices, such as powered stereo speakers.
Microphone Use this connector to attach a microphone to your
computer when you want to record sound or if you use
speech-recognition software. This connector might be
located on the front of the computer.
Headphone Use this connector to attach headphones to your computer
when you want to listen to music or other sounds without
disturbing anyone. This connector might be located on the
front of the computer.
31037825_K3_UG_EN_V1.0.indd 6 2009.8.4 5:13:14 PM

7
User Guide
1.3.6 Audio configuration instruction: (This instruction is only for
the pc model which mainboard supports audio transforming
from 2.0 stereo to 5.1 surround.)
This model of computer supports transforming stereo sound into 5.1 surround
sound.
Use the following guides when connecting to the 5.1 surround audio device:
Front channel
Surround
Center-LEF
Blue line-in connector
Green line-out connector
Pink Mic-in connector
The configurations are as followings:
1. Right click the Sound icon in system property bar and select sounds option to
setup the sounds in the pop-up dialog box.
2. Select a playback device from the playback dialog box, and then click configure
button to configure it.
3. Select 5.1 surround from audio channels in the pop-up speaker setup dialog
box to proceed with the speaker setup by following as prompted.
4. After the configuration, 5.1 surround can be used.
Note: If the audio configuration interfaces in above are different from your
actual computer, you may use above steps as reference to configure the
5.1 surround audio device in your actual audio configuration interface and
read the electronic Help information for further assistance.
31037825_K3_UG_EN_V1.0.indd 7 2009.8.4 5:13:14 PM

8
User Guide
1.3.7 If you have powered speakers with an adapter:
(This picture is only a sketch print, it does not show the actual figure of the speaker)
a. Connect the cable that runs between the speakers, if necessary. On some
speakers, this cable is permanently attached.
b. Connect the adapter cable to the speaker, if necessary. On some speakers, this
cable is permanently attached.
c. Connect the speakers to audio line-out port on the computer.
d. Connect the adapter to the power source.
1.3.8 If you have powered speakers without an adapter:
(This picture is only a sketch print, it does not show the actual figure of the speaker)
a. Connect the cable that runs between the speakers, if necessary. On some
speakers, this cable is permanently attached.
b. Connect the cable to the speaker, if necessary. On some speakers, this cable is
permanently attached.
c. Connect the speakers to audio line-out port on the computer.
d. Connect the plug to the power source.
Note: Some models are not equipped with external speaker.
31037825_K3_UG_EN_V1.0.indd 8 2009.8.4 5:13:15 PM

9
User Guide
1.3.9 Connect any additional devices that you have. Your
computer might not have all connectors that are shown.
1394
USB connector Use this connector to attach a device that requires a USB
connection.
Serial connector Use this connector to attach an external modem, serial
printer, or other device that uses a 9-pin serial connector.
S-Video Use this connector to attach a television set that has a
S-Video connector.
TV-Tuner
connector
Only supported on systems with optional TV tuner card.
Ethernet Use this connector to attach the computer to an Ethernet-
type local area network
IEEE 1394 This connector offers connection to several types of
consumer electronics, including digital audio devices and
scanners.
31037825_K3_UG_EN_V1.0.indd 9 2009.8.4 5:13:16 PM

10
User Guide
1.3.10 Connect the WiFi antenna to WiFi card connector.
(This connector only equipped on the model with WiFi card. For more
information about this connector, see WM600-B-LO Wireless 802. 11b/g
Wireless PCI-E Adapter Card User Manual.)
WiFi antenna connector — To connect the computer to a wireless network.
Screw the WiFi antenna on the WiFi card connector if the model you
purchased is equipped with the WiFi card.
Note: Wifi card cannot be used to connect to network in Lenovo Rescue
System. Please update virus package via Onekey Antivirus in Lenovo
Rescue System with cable network.
1.3.11 Connect the power cords properly to ground electrical
outlets.
1.3.12 If your computer is equipped with Memory Card Reader
Connector, it is able to read/write data from
Micro Drive, Compact Flash type I&II
xD picture card
31037825_K3_UG_EN_V1.0.indd 10 2009.8.4 5:13:17 PM

11
User Guide
Memory stick, Memory stick pro, Memory stick duo, Memory stick pro
duo , Memory stick select, Magic gate memory stick, Magic gate memory
stick duo
Secure Digital Card, SD High Capacity, Mini Secure Digital card, Mini SD
High Capacity
Multi Media Card, Reduce Size Multi Media Card, Multi Media Card Plus,
Multi Media Card Mobile, SD High Speed, MMC High Speed.
Micro Secure Digital,
Micro Multi Media Card,
Micro Secure Digital HC,
M2.
1.3.13 Keyboard and Mouse (wired)
L
V
T
L
V
T
LVT —— After entering Windows, press this key to launch the LVT (Lenovo
Vantage Technology) program, Lenovo’s pre-loaded Home PC software.
In addition to its own functions, the LVT program will allow you to start
other Windows compatible software, specially configured to run on this
model of computer.
F2 —— Your computer has the Lenovo Rescue System installed. To learn more
about this program, turn on the computer, and when the Lenovo logo
appears, press the F2 key and the Lenovo Rescue System will open.
31037825_K3_UG_EN_V1.0.indd 11 2009.8.4 5:13:18 PM

12
User Guide
1.4 Power Dial
The Power Dial feature allows your computer to adjust to different modes, thus
providing you with varied experiences during operations.
T
U
R
B
O
TURBO mode
A
U
T
O
AUTO mode
C
O
O
L
COOL mode
Operation of the Power Dial
The Power Dial function supports three operating modes: the AUTO mode,
the TURBO mode and the COOL mode. System resources are optimized by
toggling among those three different modes. Different modes are used for different
applications.
Display the main screen of software
Double click the Power Dial icon in the Quick Launch bar.
31037825_K3_UG_EN_V1.0.indd 12 2009.8.4 5:13:18 PM

13
User Guide
Open the running status
for each component
under the Mode Switch:
GPU — Show the
percentage of
the current GPU
clock frequency
against the nominal
maximal GPU clock
frequency.
CPU — Show the
percentage of
the current CPU
clock frequency
against the nominal
maximal CPU clock
frequency.
ODD — The status of the
optical drive.
HDD — The status of the
hard disk drive.
A
U
T
O
AUTO mode
AUTO
31037825_K3_UG_EN_V1.0.indd 13 2009.8.4 5:13:19 PM

14
User Guide
TURBO
Each component operates
as shown in the adjacent
picture. The values might
vary because each model is
configured differently.
AUTO
Each component operates as
it is displayed in the picture.
The numeric values might
vary because each model is
configured differently.
T
U
R
B
O
TURBO mode
TURBO
Runs at full speed. The
system achieves its optimal
performance.
Turn the Power Dial knob to
the TURBO position.
31037825_K3_UG_EN_V1.0.indd 14 2009.8.4 5:13:20 PM

15
User Guide
If other applications such as the burner program or some game software change
the parameter settings for the COOL mode when it is launched, a prompt dialog
box will pop up indicating that your “COOL settings” has been changed. In this
case, click OK.
To restore the previous COOL mode, exit other applications then turn the Power
Dial knob mounted on the chassis, to the COOL mode.
Notes:
• When you are running large games or programs that consume a high
proportion of the system resources, you should choose TURBO mode. This
will allow you to achieve optimal performance.
• When the ODD status is shown as ‘QUIET’, it indicates that the current
maximal data CD reading speed is lower than the nominal maximal reading
speed of the ODD.
C
O
O
L
COOL mode
COOL
The CPU runs at low
frequency. The system
consumes minimum power.
Turn the Power Dial knob to
the COOL position.
COOL
Each component operates
as shown in the adjacent
picture. The values may
vary because each model is
configured differently.
31037825_K3_UG_EN_V1.0.indd 15 2009.8.4 5:13:21 PM
Page is loading ...
Page is loading ...
Page is loading ...
Page is loading ...
Page is loading ...
Page is loading ...
Page is loading ...
Page is loading ...
Page is loading ...
Page is loading ...
Page is loading ...
Page is loading ...
Page is loading ...
Page is loading ...
Page is loading ...
Page is loading ...
Page is loading ...
Page is loading ...
Page is loading ...
Page is loading ...
Page is loading ...
Page is loading ...
Page is loading ...
Page is loading ...
Page is loading ...
-
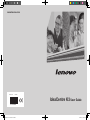 1
1
-
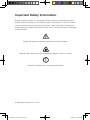 2
2
-
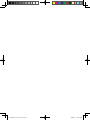 3
3
-
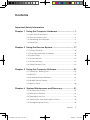 4
4
-
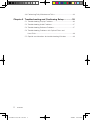 5
5
-
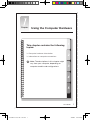 6
6
-
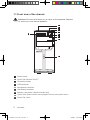 7
7
-
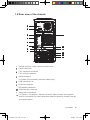 8
8
-
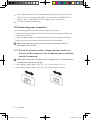 9
9
-
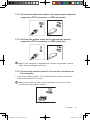 10
10
-
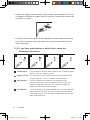 11
11
-
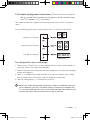 12
12
-
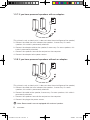 13
13
-
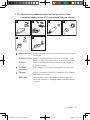 14
14
-
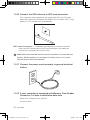 15
15
-
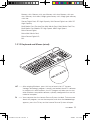 16
16
-
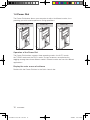 17
17
-
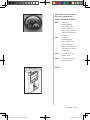 18
18
-
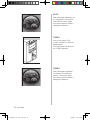 19
19
-
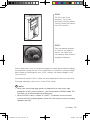 20
20
-
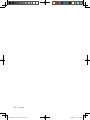 21
21
-
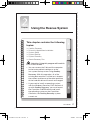 22
22
-
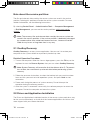 23
23
-
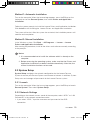 24
24
-
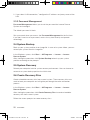 25
25
-
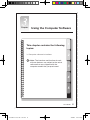 26
26
-
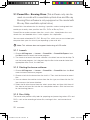 27
27
-
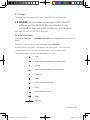 28
28
-
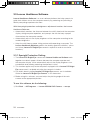 29
29
-
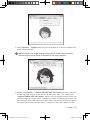 30
30
-
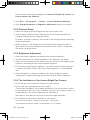 31
31
-
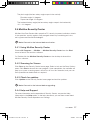 32
32
-
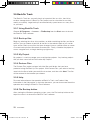 33
33
-
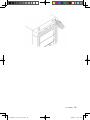 34
34
-
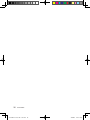 35
35
-
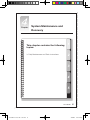 36
36
-
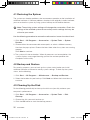 37
37
-
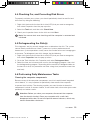 38
38
-
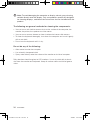 39
39
-
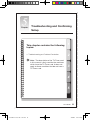 40
40
-
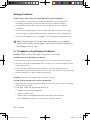 41
41
-
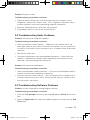 42
42
-
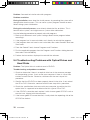 43
43
-
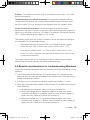 44
44
-
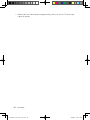 45
45
Lenovo K3 User manual
- Category
- All-in-One workstations
- Type
- User manual
Ask a question and I''ll find the answer in the document
Finding information in a document is now easier with AI
Related papers
Other documents
-
3Q AC0731B Datasheet
-
CyberLink Power2Go 4.0 User manual
-
CyberLink Power2Go 5.5 Next-Gen Owner's manual
-
CyberLink Power2Go 3.0 Owner's manual
-
 Prosoft Data Data Rescue II Operating instructions
Prosoft Data Data Rescue II Operating instructions
-
JVC CU-VD10 Owner's manual
-
KWorld Plus TV PVR-TV 305U Installation guide
-
JVC CU-VD20US User manual
-
McAfee UNINSTALLER 6.0 User manual
-
Eminent EM1222 User manual