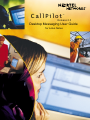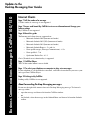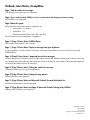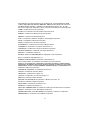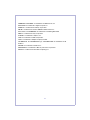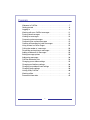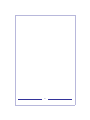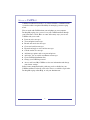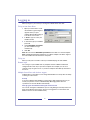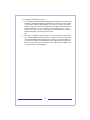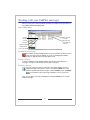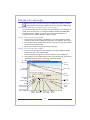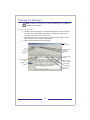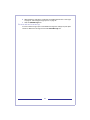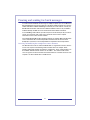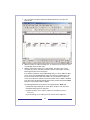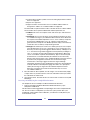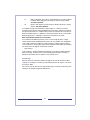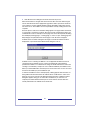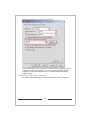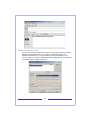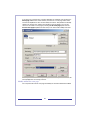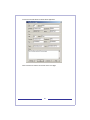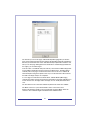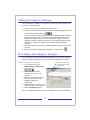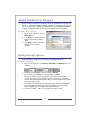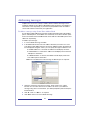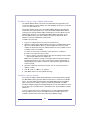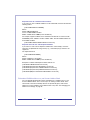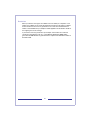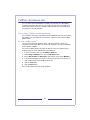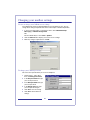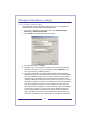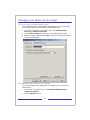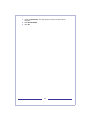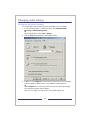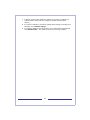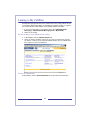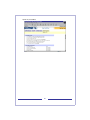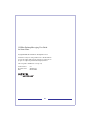Avaya CallPilot 2.5 Unified Messaging User guide
- Category
- Software
- Type
- User guide

CallPilot
TM
Desktop Messaging User Guide
for Lotus Notes
Release 2.5

Business Communications Manager & CallPilot 100/150
Updates to the
Desktop Messaging User Guides
Internet Clients
Page 7 Call the sender of a message
Call the sender of a message is not supported.
Page 7 Access web-based My CallPilot to view user information and change your
feature settings
My CallPilot is not supported.
Page 8 About this guide
The Internet mail clients that are supported are:
• Microsoft Outlook 2000 (Internet mail mode)
• Microsoft Outlook 2002 (XP) (Internet mail mode)
• Microsoft Outlook 2003 (Internet mail mode)
• Microsoft Outlook Express - 5.x and 6.x
• Netscape Messenger (Netscape Communicator) - 6.2x
• Netscape Mail - 7.0x
• Qualcomm Eudora Pro - 6.1.2
Citrix (Terminal server) functionality is supported.
Page 11 CallPilot Player
The Call the sender button is not available.
Page 11 To select your telephone or computer to play voice messages
If your telephone is call forwarded to voicemail, cancel this feature before you access your
messages from CallPilot Player.
Page 29 Linking to My CallPilot
Linking to My CallPilot is not supported.
About forwarding Desktop Messaging messages
Do not use the right-click menu to forward a Desktop Messaging message. To forward a
message, either:
• open the message and forward it from the CallPilot window
or
• for Outlook, select the message in the Outlook Inbox and forward it from the Outlook
toolbar.

Outlook, Lotus Notes, GroupWise
Page 7 Call the sender of a message
Call the sender of a message is not supported.
Page 7 Access web-based My CallPilot to view user information and change your feature settings
My CallPilot is not supported.
Page 8 About this guide
The groupware e-mail clients that are supported are:
• Lotus Notes - 5.x and 6.x
• GroupWise - 6.x
• Microsoft Outlook 2000, 2002 (XP), and 2003
Citrix (Terminal server) functionality is supported.
Page 11 (Page 12 Lotus Notes) CallPilot Player
The Call the sender button is not available.
Page 11 (Page 12 Lotus Notes) To play a message from your telephone
If your telephone is call forwarded to voicemail, cancel this feature before you access your messages from
CallPilot Player.
Page 14 (Page15 Lotus Notes) Composing fax and text messages
On the Compose Fax dialog box you can use the Subject field to add additional information to the fax cover page
(for example, the name of the recipient) when you send a fax directly to a fax machine. The maximum length you
can enter in the Subject field is 80 characters.
Page 27 (Page 28 Lotus Notes) Calling the sender of a message
Calling the sender of a message is not supported.
Page 28 (Page 29 Lotus Notes) Setting message options
Delivery Receipt is not supported.
Page 31 (Page 34 Lotus Notes and Microsoft Outlook) Personal distribution lists
Personal Distribution lists are not supported.
Page 37 (Page 40 Lotus Notes and Page 39 Microsoft Outlook) Linking to My CallPilot
Linking to My CallPilot is not supported.
umadd N0027223 04.00
1-800-4 NORTEL
www.nortel.com
Copyright
© Nortel Networks Limited 2005
All rights reserved.

i

ii
CallPilot Desktop Messaging User Guide
for Lotus Notes
Product releases: 2.5
Document release: Standard 1.0
Date: October 2003
Copyright © 2003, Nortel Networks Nortel Networks, All Rights Reserved
Information is subject to change without notice. Nortel Networks reserves the right to make
changes in design or components as progress in engineering and manufacturing may
warrant.
The process of transmitting data and call messaging between CallPilot and its servers,
switches or system is proprietary to Nortel Networks. Any other use of the data and the
transmission process is a violation of the user license unless specifically authorized in
writing by Nortel Networks prior to such use. Violations of the license by alternative usage of
any portion of this process or the related hardware constitutes grounds for an immediate
termination of the license and Nortel Networks reserves the right to seek all allowable
remedies for such breach.
Nortel Networks and third-party trademarks appear on the following pages:

iii
Nortel Networks, the Nortel Networks logo, the Globemark, and Unified Networks, BNR,
CallPilot, DMS, DMS-100, DMS-250, DMS-MTX, DMS-SCP, DPN, Dualmode, Helmsman,
IVR, MAP, Meridian, Meridian 1, Meridian Link, Meridian Mail, Norstar, SL-1, SL-100,
Succession, Supernode, Symposium, Telesis, and Unity are trademarks of Nortel Networks.
3COM is a trademark of 3Com Corporation.
ACCENT is a trademark of Accent Software International Ltd.
ADOBE is a trademark of Adobe Systems Incorporated.
AMDEK is a trademark of Amdek Corporation.
AT&T is a trademark of American Telephone and Telegraph Corporation.
ATLAS is a trademark of Quantum Corporation.
ATRIA is a trademark of Pure Atria Corporation.
BLACKBERRY is a trademark of Research in Motion Limited.
CASEWARE is a trademark of Caseware International, Inc.
CONTINUUS is a trademark of Continuus Software Corporation.
CRYSTAL REPORTS is a trademark of Seagate Software Inc.
DEFINITY is a trademark of Avaya Inc.
DIALOGIC, INTEL and VOICEBRIDGE are trademarks of Intel Corporation.
DIVX is a trademark of DivXNetworks, Inc.
EUDORA and QUALCOMM are trademarks of Qualcomm, Inc.
eTrust and InoculateIT are trademarks of Computer Associates Think Inc.
DIRECTX, EXCHANGE.NET, FRONTPAGE, INTERNET EXPLORER, LINKEXCHANGE,
MICROSOFT, MICROSOFT EXCHANGE SERVER, MS-DOS, NETMEETING, OUTLOOK,
POWERPOINT, VISUAL STUDIO, WINDOWS, WINDOWS MEDIA, and WINDOWS NT are
trademarks of Microsoft Corporation.
GROUPWISE and NOVELL are trademarks of Novell Inc.
HITACHI is a trademark of Hitachi Limited.
LOGITECH is a trademark of Logitech, Inc.
LUCENT is a trademark of Lucent Technologies, Inc.
MATRA is a trademark of Matra Hachette.
MCAFFEE and NETSHIELD are trademarks of McAfee Associates, Inc.
MYLEX is a trademark of Mylex Corporation.
NET2PHONE is a trademark of Net2Phone, Inc.
NETOPIA is a trademark of Netopia, Inc.
NETSCAPE COMMUNICATOR is a trademark of Netscape Communications Corporation.
NOTES is a trademark of Lotus Development Corporation.
NORTON ANTIVIRUS and PCANYWHERE are trademarks of Symantec Corporation.
POWERQUEST is a trademark of PowerQuest Corporation.

iv
PROMARK and RHOBOT are trademarks of DMI Promark, Inc.
QUICKTIME is a trademark of Apple Computer, In.
RADISYS is a trademark of Radisys Corporation.
ROLM is a trademark of Siemens ROLM Communications Inc.
SLR4, SLR5, and TANDBERG are trademarks of Tandberg Data ASA.
SONY is a trademark of Sony Corporation.
SYBASE is a trademark of Sybase, Inc.
TEAC is a trademark of TEAC Corporation.
UNIX is a trademark of X/Open Company Limited.
US ROBOTICS, the US ROBOTICS logo, and SPORTSTER are trademarks of US
Robotics.
WINAMP is a trademark of Nullsoft, Inc.
WINRUNNER is a trademark of Mercury Interactive Corporation.
WINZIP is a trademark of Nico Mark Computing, Inc.

v
Contents
Welcome to CallPilot . . . . . . . . . . . . . . . . . . . . . . . . . . . . . . . . . . .7
Getting started . . . . . . . . . . . . . . . . . . . . . . . . . . . . . . . . . . . . . . . .8
Logging in . . . . . . . . . . . . . . . . . . . . . . . . . . . . . . . . . . . . . . . . . . .9
Working with your CallPilot messages . . . . . . . . . . . . . . . . . . . . .11
Playing voice messages . . . . . . . . . . . . . . . . . . . . . . . . . . . . . . .12
Viewing fax messages . . . . . . . . . . . . . . . . . . . . . . . . . . . . . . . . .13
Composing voice messages . . . . . . . . . . . . . . . . . . . . . . . . . . . .14
Composing fax and text messages . . . . . . . . . . . . . . . . . . . . . . .15
Creating and sending fax batch messages . . . . . . . . . . . . . . . . .16
Using custom fax Cover Pages . . . . . . . . . . . . . . . . . . . . . . . . . .23
Calling the sender of a message . . . . . . . . . . . . . . . . . . . . . . . . .28
Forwarding and replying to messages . . . . . . . . . . . . . . . . . . . . .28
Adding attachments to messages . . . . . . . . . . . . . . . . . . . . . . . .29
Setting message options . . . . . . . . . . . . . . . . . . . . . . . . . . . . . . .29
Addressing messages . . . . . . . . . . . . . . . . . . . . . . . . . . . . . . . . .30
CallPilot distribution lists . . . . . . . . . . . . . . . . . . . . . . . . . . . . . . .34
Changing your mailbox settings . . . . . . . . . . . . . . . . . . . . . . . . . .35
Changing mail delivery settings . . . . . . . . . . . . . . . . . . . . . . . . . .36
Changing your address book settings . . . . . . . . . . . . . . . . . . . . .38
Changing audio settings . . . . . . . . . . . . . . . . . . . . . . . . . . . . . . .39
Linking to My CallPilot . . . . . . . . . . . . . . . . . . . . . . . . . . . . . . . . .40
Working offline . . . . . . . . . . . . . . . . . . . . . . . . . . . . . . . . . . . . . . .41
Document information . . . . . . . . . . . . . . . . . . . . . . . . . . . . . . . . .42

vi

7
Welcome to CallPilot
CallPilot from Nortel Networks is an advanced business communications
system that offers exceptional flexibility for managing your messaging
needs.
You can work with CallPilot from your telephone or your computer.
Desktop Messaging gives you access to your CallPilot mailbox through
your Lotus Notes e-mail. Here are some of the many ways you can use
CallPilot with your e-mail:
Listen to voice messages.
View and print fax messages.
Record and send voice messages.
Create and send fax messages.
Forward and reply to voice and fax messages.
Call the sender of a message.
Add message options such as urgent and private.
Add voice, fax, or text file attachments to messages.
Create CallPilot distribution lists.
Change your CallPilot password.
Access web-based My CallPilot to view user information and change
your feature settings.
Some features mentioned in this guide may not be available for your
CallPilot mailbox. For details, refer to the Feature availability topic in the
Desktop Messaging online Help, or ask your administrator.

8
Getting started
About this guide
This user guide is an overview of how to use CallPilot with Lotus Notes e-mail.
The instructions and screen images shown in this guide provide general information for
using CallPilot with e-mail. Specific details may vary depending on your computer’s
operating system and the features available for your CallPilot mailbox.
For further assistance in using CallPilot, refer to the Desktop Messaging online Help.
What you need
Before you start to use CallPilot, your administrator ensures that your e-mail account is
correctly configured for CallPilot. Your computer must meet the following configuration
requirements:
CallPilot Player to play and record voice messages
Nortel Fax Driver to create faxes
Lotus Notes 5.xx and 6.xx groupware e-mail client
Windows 98 SE, Windows 2000 Professional, or Windows XP
Monitor with 256-color 800 x 600 capability
15 Mbytes of free disk space to install software
Sound card and speakers for playing voice messages on your computer
A microphone connected to your computer, or a telephone situated near your
computer, for recording voice messages
A LAN (Ethernet), ISDN, ADSL, or dial-up modem connection to the CallPilot
server for accessing CallPilot messages
Internet Explorer 5.x and 6.x; or Netscape 6.2x and above, to access My CallPilot
Operating in a Citrix Thin Client environment from a Windows Terminal Server
Once the administrator has installed CallPilot Desktop Messaging on the Windows
Terminal Server and updated mail databases on the Domino server, Citrix Thin Client
users can run the CallPilot-enabled Lotus Notes client.
When a Lotus Notes Client starts for the first time after the server configuration is
completed, CallPilot Desktop messaging detects updated mail database, makes all
required modifications in the Lotus Notes client initialization file (NOTES.INI) and
prompts the user to finalize the configuration by restarting the Lotus Notes client.

9
Logging in
When you log in to your e-mail, you can log in to CallPilot at the same time.
To log in from Lotus Notes
Note: Do not leave the Remember password box checked on a shared computer.
Note: CallPilot Desktop Messaging does not support multiple Lotus Notes logins to
the same mailbox from more than one computer.
To log out
When you exit your Lotus Notes e-mail, you automatically log out from CallPilot.
Remote login
You can log in to your mailbox from any computer that has CallPilot installed and
configured in the same way as your office computer. For example, you can use a
computer set up for guest access, or your home computer with a dial-up connection to
the server.
Multiple Lotus Notes mail database support
CallPilot allows a Lotus Notes user to change mail databases on the fly, either at startup
or during an active session.
Startup
If you open a different mail database on Lotus Notes client startup than the one you
used in your previous session, CallPilot Desktop Messaging detects this and
synchronizes to the new database automatically.
Changing your mail database during the active session
You can also change the mail database you are using during the currently active Lotus
Notes and CallPilot session (that is, when you are logged on to a Lotus Notes mail
database and are an active CallPilot client).
1 Open your Lotus Notes e-mail.
The CallPilot Logon dialog box
appears when you open
CallPilot Desktop Messaging in
Lotus Notes 5.xx or later.
2 In Mailbox, type or select your
mailbox number.
3 In Password, type your CallPilot
password.
4 Check Remember password if
you want CallPilot to log in
automatically.
5 Click OK.

10
You change the mail database by either:
1 Accessing the CallPilot Desktop Messaging view in the different Lotus Notes mail
database. CallPilot Desktop Messaging detects this and warns you that CallPilot
is connected to a different mail database. If you choose to connect to the other
database, click the Yes button in the dialog box and CallPilot will synchronize to
the new mail database. If you answer No, no synchronization occurs. To use
CallPilot in this case, you have to switch back to the mail database that CallPilot
Desktop Messaging is already synchronized with.
OR
2 By trying to run CallPilot commands (that is, open a message, use menu items,
etc.) in a mail database different from the one CallPilot is already synchronized
with. CallPilot Desktop Messaging detects this and warns you that CallPilot has
to synchronize with the new mail database before implementing the command.
When you click on OK, the synchronization occurs and when it is complete, you
can run the CallPilot command again.

11
Working with your CallPilot messages
When you open your e-mail with CallPilot installed, your CallPilot messages appear in
the CallPilot Desktop Messaging folder.
Your CallPilot Inbox
To check for new messages
The CallPilot message waiting indicator on your screen turns red when you have
a new message. To turn the indicator on or off, see Changing mail delivery
settings, on page 40. New messages appear in red.
To open a message
To open a CallPilot message, double-click the message line. See Playing voice
messages, on page 12, and Viewing fax messages, on page 13.
To delete a message
If you are using Lotus Notes 5.xx to mark a message for deletion, click on a
CallPilot message in your Inbox to select it, then click the Delete icon on the
toolbar. To permanently delete messages, select the Actions menu, click Empty
Trash. In Lotus Notes 6.xx, the message is deleted as sson as you click on
Delete.
Note: You can delete a message immediately by clicking the Delete icon in an open
CallPilot message.
Private
message
Urgent
message
New message
Attached files
(voice, fax, text)
Message was
received
Message was
opened by the
recipient

12
Playing voice messages
When you open a voice-only message, the CallPilot Player appears. In mixed
voice and fax or text messages, click the Voice icon to open the CallPilot Player.
To select your telephone or computer to play voice messages
You can choose to play your voice messages from your telephone or your computer. To
change from one to the other, or to change the telephone number that CallPilot dials,
see Changing audio settings, on page 44. You can also click the Telephone or
Computer icon on the CallPilot Player to change the setting.
To play a message from your telephone
1 To play a voice message when your telephone is selected for playback, double-
click the message in your CallPilot Inbox and answer your telephone when it rings.
2 Use the buttons on the CallPilot Player to play or stop the message, go backward
and forward, and call the sender.
3 When you are finished, hang up and close the message.
To play a message from your computer
1 To play a voice message when your computer is selected for playback, double-
click the message in your CallPilot Inbox.
The message plays through your computer’s speakers or your headphones.
2 Use the buttons on the CallPilot Player to play or stop the message, go backward
and forward, adjust the volume and speed, and call the sender.
3 When you have finished, close the message.
Play Back
Slider
Play/Re-play
Stop
Play messages
from telephone
Play messages
from computer
Close
message
Reply to All
Delete
message
Record
Message
Disconnect
Call the
sender
Go to start/
Skip back
Go to end/
Skip forward
Adjust
speed
Adjust
volume
Attach File
Address
TO, CC, BCC

13
Viewing fax messages
Note: In order to receive faxes, your CallPilot administrator must enable fax
capability for your mailbox.
To view a fax message
1 Double-click a fax message in your CallPilot Inbox. When you open a fax-only
message, the fax image appears right away. In mixed voice and fax or text
messages, click the Fax icon to view the fax.
2 While viewing the fax, you can enlarge or reduce the image, rotate or move it,
print it, delete it, save it, forward it and reply to it.
3 When you have finished, close the message.
Close
message
Reply to All
Reply
Forward
Change page
views
Go to next or
previous page
Rotate left
Rotate right
Zoom in
Zoom out
Print
Delete
message
Select part of
image
Drag/scroll
image

14
Composing voice messages
You can record a voice message from the computer or the telephone, then address and
send it the same way as an e-mail message.
To record and send a voice message
1 In your CallPilot Inbox, click the New CallPilot Message button.
2 On the new message form, click the Telephone icon in the toolbar to open the
CallPilot Player, if it is not already open.
3 On the CallPilot Player, click the red Record button to start recording.
4 If you are recording from the computer, record your message into the
microphone. Click Stop to end the recording. Click Play to review it. To add to
the recording, click Record, speak again, then click Stop.
If you are recording from the telephone, answer when it rings. At the tone,
record your message. Click Stop to end the recording. Click Play to review it.
To add to the recording or re-record it, move the playback slider to the desired
position, click Record, speak again, then click Stop. Hang up the telephone.
5 Click To… to address from an address book. See Addressing messages, on
page 34. Or type a formatted address in the To... field.
6 Add attachments and options if required. See Adding attachments to messages,
on page 33, and Setting message options, on page 33.
7 On the toolbar, click the Send Message icon.
To save a newly created voice message as a file
1 On a new message form, record a message, and on the File menu, click Save as... .
2 In the File name box, type a name for the file, select a folder to keep the file in,
then click Save. Save voice files as .vbk files. Note: CallPilot automatically
converts .vbk files to .wav files when sending to non-CallPilot users. See
Changing mail delivery settings, on page 40.
Send message
Save message
Address
message
Set options
Playback slider
Play
Stop
Record from
telephone
Record from
computer
Attach file
Telephone icon
opens CallPilot
Player
Go back Go forward
Record
Adjust speed Adjust volume

15
Composing fax and text messages
To create and send a single fax message
To create a fax, your CallPilot mailbox must have fax capability. The CallPilot recipients
of your fax must have mailbox capability to receive the fax on their computer. If your
recipients access their messages from their telephone, they can view the fax only by
printing it. You can also send your fax to a fax machine.
1 Open the document that you want to fax. It must be 8.5 in. (21.5 cm) wide or less.
2 On the File menu, click Print.
3 From the list of printers, select Nortel Fax, then click Print or OK.
4 The Compose Fax dialog box appears. Before sending the fax, you can add
more documents by repeating steps 1 to 3. You can also choose to include a
cover page, view the fax, and save it as a file for later transmission.
5 Select an appropriate Send using... option.
To send a simple fax, type the fax machine number(s) or CallPilot mailbox
number (‘m’ plus number, for example, m7366) in the Fax machine(s) field, type
a subject in the Subject field, then click Send.
To send your fax as an attachment to a new CallPilot message, select CallPilot
Desktop Messaging for Lotus Notes under Send using, then click Send.
A new message form opens with your fax file attached. Address the message
from the CallPilot, e-mail, or any Address Book. See Addressing messages, on
page 34. Or type the formatted address in the To... field
File na m e
Send fax
op tion s
C o ver pa ge
option selection
Save to send
la t e r
View before
sen din g
Delete before
sen din g
C hange order
o f file s t o b e
fa x e d

16
6 Add attachments and options if required. See Adding attachments to messages,
on page 33, and Setting message options, on page 33.
7 Click the Send Message icon.
To create and send a text message
To create a text message, open a new CallPilot message form and type or paste plain
text into it, address the message, then click the Send Message icon.

17
Creating and sending fax batch messages
To send customized CallPilot fax messages to multiple recipients you can use Microsoft
Word's Mail Merge and send your print job to the Nortel Fax Batch printer. You must be
familiar with Microsoft Word's Mail Merge functionality to use this feature. Consult your
MS Word documentation. Note that the CallPilot Fax Batch feature is only available to
CallPilot Desktop and Web users who install the Nortel Fax Batch Print Driver.
To use Mail Merge with CallPilot, you will need your main document (the file you want to
send to your recipients) and a data source document which contains recipient
information such as names and fax numbers.
Your Callpilot Desktop Messaging installation includes an example Microsoft Word data
source named Data.doc and an example Microsoft Word main document named
Sample.doc. Each of these are examined below to explain the batch fax procedure.
Accessing and modifying the example Data source document
The Data.doc file consists of a Microsoft Word table. It is organized in columns, with one
row for each recipient. The following column headers exist in the sample: ToFax,
ToName, DelReceipt, DelType, ToCompany, and ToPhone. These column headers can
be modified, deleted and new columns can be added. The column header names
serve as tags that can be inserted into the main document to customize the fax for each
recipient or to direct CallPilot how to handle the fax.
Page is loading ...
Page is loading ...
Page is loading ...
Page is loading ...
Page is loading ...
Page is loading ...
Page is loading ...
Page is loading ...
Page is loading ...
Page is loading ...
Page is loading ...
Page is loading ...
Page is loading ...
Page is loading ...
Page is loading ...
Page is loading ...
Page is loading ...
Page is loading ...
Page is loading ...
Page is loading ...
Page is loading ...
Page is loading ...
Page is loading ...
Page is loading ...
Page is loading ...
Page is loading ...
Page is loading ...
Page is loading ...
Page is loading ...
Page is loading ...
Page is loading ...
Page is loading ...
-
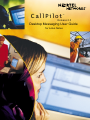 1
1
-
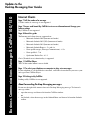 2
2
-
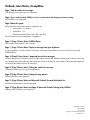 3
3
-
 4
4
-
 5
5
-
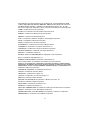 6
6
-
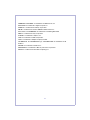 7
7
-
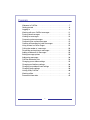 8
8
-
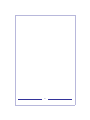 9
9
-
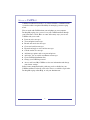 10
10
-
 11
11
-
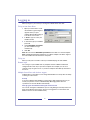 12
12
-
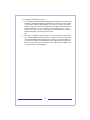 13
13
-
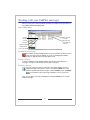 14
14
-
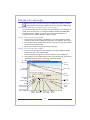 15
15
-
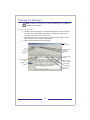 16
16
-
 17
17
-
 18
18
-
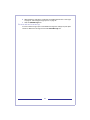 19
19
-
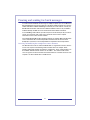 20
20
-
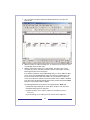 21
21
-
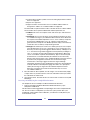 22
22
-
 23
23
-
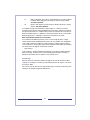 24
24
-
 25
25
-
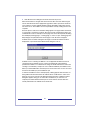 26
26
-
 27
27
-
 28
28
-
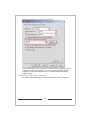 29
29
-
 30
30
-
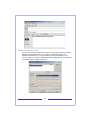 31
31
-
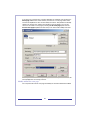 32
32
-
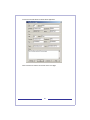 33
33
-
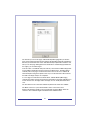 34
34
-
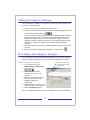 35
35
-
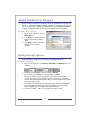 36
36
-
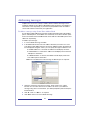 37
37
-
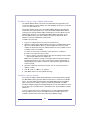 38
38
-
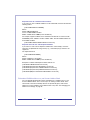 39
39
-
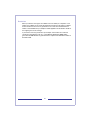 40
40
-
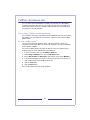 41
41
-
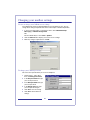 42
42
-
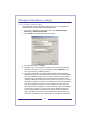 43
43
-
 44
44
-
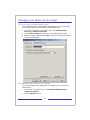 45
45
-
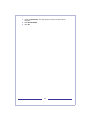 46
46
-
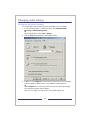 47
47
-
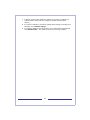 48
48
-
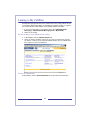 49
49
-
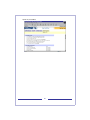 50
50
-
 51
51
-
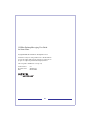 52
52
Avaya CallPilot 2.5 Unified Messaging User guide
- Category
- Software
- Type
- User guide
Ask a question and I''ll find the answer in the document
Finding information in a document is now easier with AI
Related papers
-
Avaya CallPilot 2.5 Unified Messaging User guide
-
Avaya CallPilot 2.5 Unified Messaging User guide
-
Avaya CP 2.0 Desktop Messaging User manual
-
Avaya CallPilot 2.5 Unified Messaging User guide
-
Avaya CP 2.0 Desktop Messaging - Microsoft Outlook User manual
-
Avaya CP 2.0 Desktop Messaging User manual
-
Avaya CallPilot 4.0 Unified Messaging User guide
-
Avaya CP 2.0 Desktop Messaging - Novell GroupWise User manual
-
Avaya CallPilot 4.0 Unified Messaging User guide
-
Avaya CallPilot 4.0 Unified Messaging User guide
Other documents
-
Nortel Networks NTRG22AC User manual
-
Nortel Networks Telephone CallPilot 2.0 User manual
-
Nortel Networks CallPilot Desktop Messaging User manual
-
Franke VBK651R Datasheet
-
Nortel CallPilot 150 User manual
-
Nortel Networks CallPilot 100 User manual
-
Nortel BCM50 Owner's manual
-
Nortel Networks CallPilot 5.0 User manual
-
Franke VBK160L Datasheet
-
Nortel CallPilot Administrator's Manual