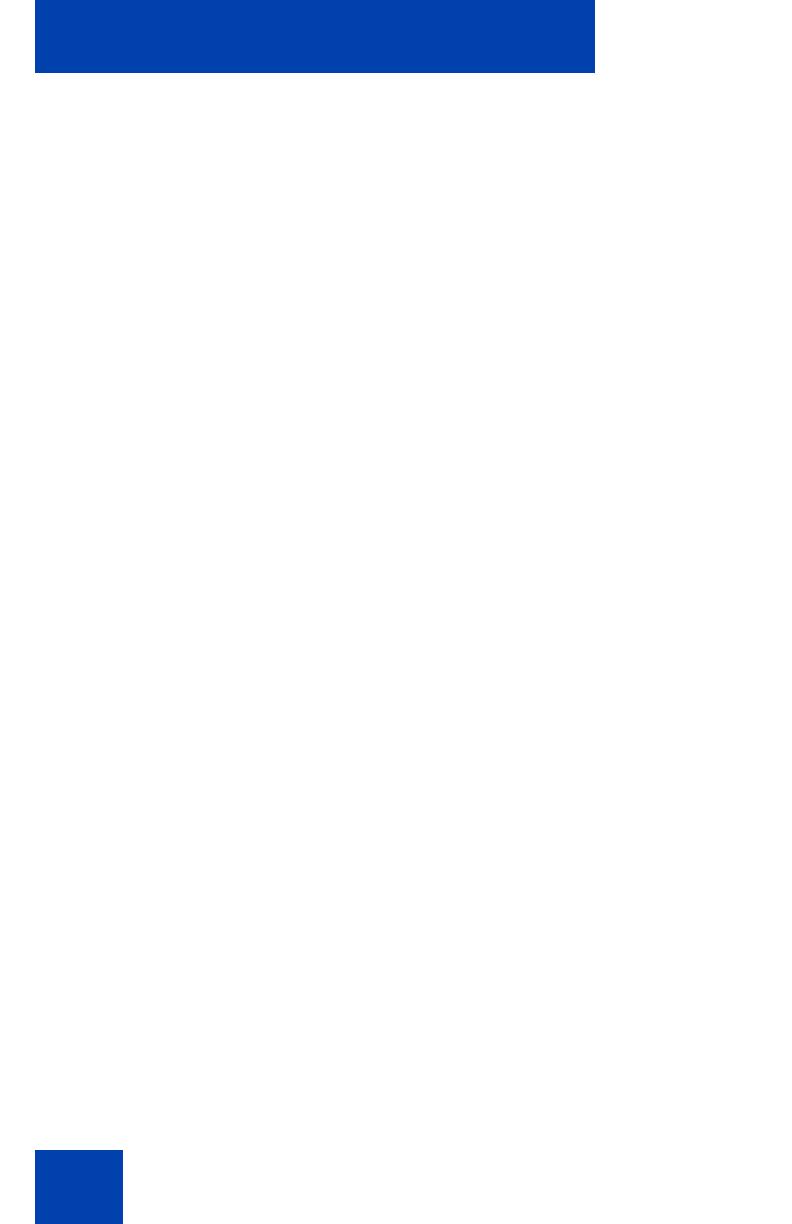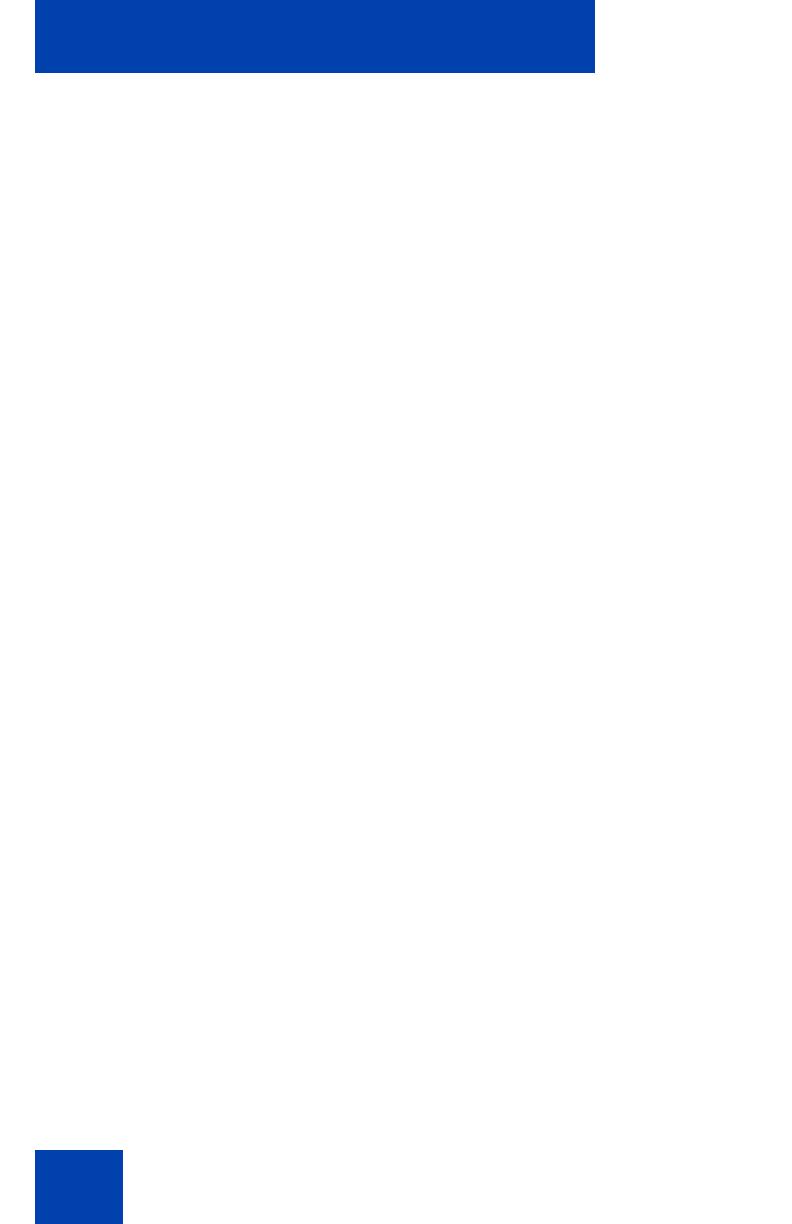
External Server Applications
8
External Server Applications
Use External Server Applications (XSA) to access a variety of HTML,
XML, and multimedia-rich applications directly from your IP Phone. These
applications reside on an Application Gateway (also known as an
External Application Server or XAS).
The following are examples of some applications that can be available on
your IP Phone:
• News — Browse and read a variety of news sources and topics.
• Finance — Obtain market indices and stock quotations.
• White Pages — Search for people (by first name and last name), for a
business (by name and ZIP code or postal code), or for either by
phone number.
• Yellow Pages — Search for businesses by name and ZIP code or
postal code.
• Sports — Read the latest sports news.
• Travel — Access flight information through FlightArrivals.com.
• Weather — Check the weather based on ZIP code or postal code.
• Visual Voice Mail — See a visual list of your voice messages; review
and respond to them.
Because your system applications can be customized, not all
applications, as listed above, are available on all IP Phones. Contact your
system administrator with any questions you have regarding the default
applications available on your IP Phone. See the appropriate application
gateway documentation for further information about the applications
available to you.
The application information displays on the LCD screen of your IP Phone.
Only one application can be active at a time. While browsing applications,
you can make or receive telephone calls. You can use the Expand to PC
feature key to toggle between the IP Phone and external text-based
applications.