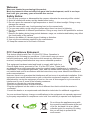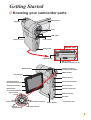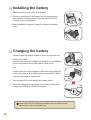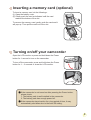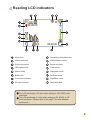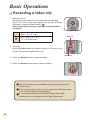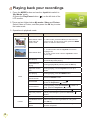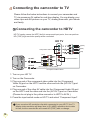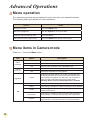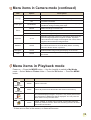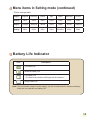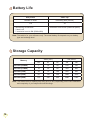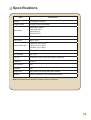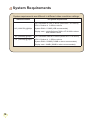Page is loading ...

FCC Compliance Statement:
This device complies with Part 15 of the FCC Rules. Operation is
subjected to the following two conditions: (1) this device may not cause
harmful interference, and (2) this device must accept any interference
received, including interference that may cause undesired operation.
This equipment has been tested and found to comply with limits for a
Class B digital device, pursuant to Part 15 of the FCC rules. These limits
are designed to provide reasonable protection against harmful interference in residential
installations. This equipment generates, uses, and can radiate radio frequency energy, and if
not installed and used in accordance with the instructions, may cause harmful interference to
radio communications.
However, there is no guarantee that interference will not occur in a particular installation. If this
equipment does cause interference to radio or television equipment reception, which can be
determined by turning the equipment off and on, the user is encouraged to try to correct the
interference by one or more of the following measures:
-Reorient or relocate the receiving antenna.
-Move the equipment away from the receiver.
-Plug the equipment into an outlet on a circuit different from that to which the receiver is
connected.
-Consult the dealer or an experienced radio/television technician for additional suggestions.
<RXDUHFDXWLRQHGWKDWDQ\FKDQJHRUPRGL¿FDWLRQVWRWKHHTXLSPHQWQRWH[SUHVVO\DSSURYHG
by the party responsible for compliance could void Your authority to operate such equipment.
Do not throw the appliance away with
the normal household waste at the end
RILWVOLIHEXWKDQGLWLQDWDQRI¿FLDO
collection point for recycling. By doing
this you will help to preserve the
environment.
Welcome:
Dear user, thanks for purchasing this product.
Much investment in time and effort has gone into its development, and it is our hope
that it will give you many years of trouble-free service.
Safety Notice:
1. Do not drop, puncture or disassemble the camera; otherwise the warranty will be voided.
2. Avoid all contact with water, and dry hands before using.
3. Do not expose the camera to high temperature or leave it in direct sunlight. Doing so may
damage the camera.
4. Use the camera with care. Avoid pressing hard on the camera body.
5. For your own safety, avoid using the camera when there is a storm or lightning.
'RQRWXVHEDWWHULHVRIGLIIHUHQWVSHFL¿FDWLRQV'RLQJVRPD\OHDGWRWKHSRWHQWLDOIRUVHULRXV
damage.
7. Remove the battery during long periods between usage, as a deteriorated battery may affect
the functionality of the camera.
8. Remove the battery if it shows signs of leaking or distortion.
9. Use only the accessories supplied by the manufacturer.
10. Keep the camera out of the reach of infants.

Table of Contents
Getting Started................................................................ 1
Knowing your camcorder parts............................................................. 1
Installing the battery.............................................................................. 2
Charging the battery ............................................................................. 2
Inserting a memory card (optional)....................................................... 3
Turning on/off your camcorder.............................................................. 3
Setting language................................................................................... 4
Setting time........................................................................................... 4
Reading LCD indicators........................................................................ 5
Basic Operations............................................................ 6
Recording a video clip .......................................................................... 6
Taking a still picture .............................................................................. 7
Playing back your recordings................................................................ 8
Playing back your recordings on PC..................................................... 9
Connecting the camcorder to TV.......................................................... 10
Advanced Operations .................................................... 12
Menu operation..................................................................................... 12
Menu items in Camera mode................................................................ 12
Menu items in Playback mode.............................................................. 13
Menu items in Setting mode ................................................................. 14
Battery Life Indicator............................................................................. 15
Battery Life............................................................................................ 16
Storage Capacity .................................................................................. 16
6SHFL¿FDWLRQV........................................................................................ 17
System Requirements .......................................................................... 18

1
Getting Started
Knowing your camcorder parts
SD card slot
(inside the battery cover)
Bottom view
Tripod socket
Battery cover
Flash strobe
Lens
Speaker
Strap hook
Power button
Shutter button
AV OUT connector
Previous button/
Fast backward button
LCD monitor
Zoom (in/out) button
Record button
MENU button
Next button/
Fast forward button
Play/Pause button
Macro mode
switch
LED lights switch
White balance switch
Flash switch
OK key/
Joystick 5-way
USB connector *
LED lights
Microphone
Status LED (left) /
Charging LED (right)
MODE button
HD OUT *
* inside the cover

2
3OHDVHFKDUJHWKHEDWWHU\DWOHDVWKRXUVIRU¿UVWWLPHXVH
1. Connect the cable.
Connect one end of the supplied AC adapter to the USB port
of the camcorder and the other end to a wall outlet.
OR
Connect one end of the supplied USB cable to the USB port
of the camcorder and the other end to a powered PC. Make
sure the camcorder is powered off.
2. The charging LED turns red and the charge starts.
3. When the charging is interrupted or the battery pack is fully
charged, the charging LED will turn green.
When using a PC to charge the battery, do not power on the
camcorder, or the charge will stop.
Installing the battery
1. Slide the battery cover open as indicated.
2. Place the accessory Li-Ion battery into the compartment.
Note that the metallic contacts must be aligned with the
contacts in the compartment.
3. After the battery is properly installed, replace the battery
cover.
Charging the battery

3
To insert a memory card, do the followings:
(1) Open the battery cover.
(2) Gently push the card as indicated until the card
reaches the bottom of the slot.
To remove the memory card, gently push the card and it
will pop up. Then pull the card out of the slot.
Inserting a memory card (optional)
Open the LCD monitor or press and hold down the Power
button for 1 second to turn on the camcorder.
To turn off the camcorder, press and hold down the Power
button for 1 ~ 3 seconds or close the LCD monitor.
Turning on/off your camcorder
If the camcorder is not turned on after pressing the Power button,
please check:
1. The battery pack is well installed in the camcorder.
2. The battery pack has enough power left.
If the camcorder stays inactive for a long period of time, it may
automatically shut down due to the Auto-Off setting.

4
Setting language
1. Power on the camcorder.
2. Press the MODE key to enter the MODE menu.
3. Use the Joystick switch to select the Setting
mode and press OK to enter the menu screen.
4. Use the Joystick to select the Language item,
and then Press OKWRFRQ¿UP
5. Move the Joystick up/down to select a language.
6. When done, press OKWRFRQ¿UPWKHVHWWLQJ
Setting time
1. Power on the camcorder.
2. Press the MODE key to enter the MODE menu.
3. Use the Joystick switch to the Setting mode and press
OK to enter the menu screen.
4. Use the Joystick to select the Date & Time item, and
then Press OKWRFRQ¿UP
5. Move the Joystick up/down to adjust value. Move the
JoystickOHIWULJKWWRVKLIWEHWZHHQ¿HOGV
6. When done, press OKWRFRQ¿UPWKHVHWWLQJ

5
Reading LCD indicators
1
Mode icon Remaining recordable time
Video resolution While Balance mode
Picture resolution Exposure mode
LED lights mode Flash mode
Macro mode Histogram mode
Battery life Selftimer mode
Zoom ratio indicator NightShot mode
SD card inserted Recording time
00:06:40
00:00:05
The LCD will display 16:9 ratio while setting as HD (720P) video
resolution.
The LCD will display 4:3 ratio while setting as D1 (480P) or CIF
video resolution. (Please refer to the page 7 for more detailed
instructions.)

6
Recording a video clip
1. Adjust the focus:
Normally the camcorder can auto focus without adjusting
focus. If you want to take close-up pictures, you can push the
Up button to switch to Macro mode (
).
Note: Please make sure your memory is inserted before
recording.
-
30cm ~
(12” ~ )
5cm ~ 30cm (2” ~ 12”)
$W;¿[HG]RRP
2. Zooming:
Move the ZoomEXWWRQXSRUGRZQWR]RRPLQRU]RRPRXWWKH
VFUHHQ7KHRSWLFDOPDJQL¿FDWLRQLV;
3. Press the Record button to start recording.
4. Press the Record button again to stop recording.
7KH]RRPIXQFWLRQLVDOVRDYDLODEOHGXULQJUHFRUGLQJH[FHSWLQ
macro mode).
If the surroundings are dark, you can switch the LED lights mode
to On or Auto to help focus and lighting.
It’s normal that the camcorder will feel slightly warm with
continuous use / recording due to its high performance.
Zoom in
Zoom out
Basic Operations

7
1. Adjust the focus:
Normally the camcorder can auto focus without adjusting
focus. If you want to take close-up pictures, you can push
the Up button to switch to Macro mode (
).
Note: Please make sure your memory is inserted before
recording.
-
30cm ~
(12” ~ )
5cm ~ 30cm (2” ~ 12”)
$W;¿[HG]RRP
2. Zooming:
Move the ZoomEXWWRQXSRUGRZQWR]RRPLQRU
]RRPRXWWKHVFUHHQ7KHRSWLFDOPDJQL¿FDWLRQLV 3X.
3. Press the Shutter button half way down and
hold for the camcorder to auto focus. When the
focus frame turns green, press the button fully
down to take a still picture.
Taking a still picture
Adjust other advanced settings if necessary.
If the surroundings are dark, you can switch the LED
lights mode to On or Auto to help focus and lighting.
Zoom in
Zoom out
focus frame
Due to the sensor capture feature, the LCD preview and ratio of still picture
capture will vary depending upon different video resolution settings.
The image capture of the camera is set where as video resolutions are different.
Video resolution Preview
Taking pictures
and focusing
HD(1280x720) 16:9 ratio
4:3 ratio
D1(720x480) 4:3 ratio 4:3 ratio
CIF(352x288)

8
Playing back your recordings
1. Press the MODE button and use the Joystick to switch to
“My Works” mode.
Or press the Play/Pause button (
) on the left side of the
LCD monitor.
2. There are two folders below My works: Video and Picture.
Select Video or Picture, and then press the OK key to enter
the index mode.
3. Operations in playback mode:
File type How to... Action
Index mode
Full-screen mode
Shift between Index
mode and Full-
screen mode
In Index mode, press the OK key to switch to Full-
screen mode. In Full-screen mode, press the MENU
button to switch to Index mode.
6KLIWEHWZHHQ¿OHV
1. In Index mode: Use the Joystick to move the
highlight box.
2. In Full-screen mode: Use the Joystick to move
left or right.
Video
Start playing
:KHQVHOHFWHGLQIXOOVFUHHQPRGHWKH¿OH
automatically starts playing.
Pause/Resume
playing
During playing/While paused, press the OK key.
Adjust the volume
level
During playing, use the Joystick to move up or
down.
Stop playing During playing, press the MENU button.
Return to the
preview screen
Press the Shutter button.
Fast forward
During playing, press the Next (
) button. To stop,
press the Play/Pause (
) button.
Fast backward
During playing, press the Previous (
) button. To
stop, press the Play/Pause ( ) button.
6HOHFWWKHQH[W¿OH While paused/stopped, press the Next ( ) button.
Select the previous
¿OH
While paused/stopped, press the Previous (
)
button.
Picture
Zoom in/out Use the Joystick to move up or down.
/RFN5HOHDVH]RRP
ratio
:KHQWKH]RRPUDWLRLVJUHDWHUWKDQ[SUHVV
the OK key.
Browse the enlarged
picture
:KHQWKH]RRPUDWLRLVORFNHGXVHWKHJoystick to
browse the picture.

9
Installing software
Please notice that the recorded videos are .mov format. So you need some
VSHFLDOSURJUDPVWRYLHZWKHUHFRUGLQJVRQ3&)RU¿UVWWLPHXVHSOHDVHPDNH
sure you have QuickTime 7.0 player on your PC. If not, Please follow the below
LQVWUXFWLRQVWRLQVWDOOWKHVRIWZDUH¿UVW
Please download the QuickTime 7.0 player from the below website:
http://www.apple.com/quicktime/download/win.html
OR
Please install the HD-DV DECODER program on the bundled CD.
+''9'(&2'(5LVGHVLJQHGIRUSOD\LQJEDFNWKHPRY¿OHVUHFRUGHGE\RXU
camcorder with Windows Media Player 10 & 11.)
&RQQHFWLQJ3&DQG6DYH¿OHV
After the software is properly installed on your PC, please follow below
procedures.
1. Turn on the camcorder.
2. Connect the camcorder (with SD card inserted) to your computer with the USB
cable.
3. A dialogue window will appear automatically. Please select the item “Open
IROGHUWRYLHZ¿OHV” and click “OK”.
4. If the dialogue window does not appear automatically, you may double click on
“My computer” and open the “Removable Drive”.
5. Double-click on the DCIM¿OHIROGHU
6. Double-click on the 100MEDIA¿OHIROGHU
&RS\WKH¿OHV\RXZLVKWRNHHSDQGVDYHWKHPWRWKHGHVLUHGORFDWLRQRQ\RXU
computer.
Playing back your recordings on PC

10
Connecting the camcorder to TV
Please follow the below instructions to connect your camcorder and
TV via accessory AV cables for real-time display. You can display your
video clips and still pictures on your TV, sharing them with your friends
and family.
Connecting the camcorder to HDTV
1. Turn on your HD TV.
2. Turn on the Camcorder.
3. Plug one end of the component video cable into the (Component
Video IN) port on the HDTV and the other end into the (HD OUT) port
on Camcorder.
4. Plug one end of the other AV cable into the (Component Audio IN) port
on the HDTV and the other end into the (AV OUT) port on Camcorder.
(Please do not plug in the yellow connector to HDTV’s AV-IN.)
5. Press the input switch mode on HD TV and select “Component Input”.
If you record an HD resolution clip while connected to your HD TV, the TV
GLVSOD\YLGHRUHVROXWLRQZLOOGRZQVL]HWR'3UHVROXWLRQGXHWRGDWD
ELWUDWHEXWWKHUHFRUGHG¿OHZLOOUHPDLQ+'3ZLWKQRFKDQJH
HD TV hereby means the HDTV built-in component input ports, thus can perform
HD (720P) high resolution quality while connected.
AV OUT
HD OUT
HD TV
Component Audio in
Component Video in
<Component Video cable>
<AV cable>
(red)
(yellow)
(white)
(green)
(red)
(blue)
(Do not plug in Yellow Cable)

11
Connecting the camcorder to Standard TV
TV = Traditional CRT TV
1. Power on the camcorder.
2. Press the MODE key to enter the Mode menu.
3. Use the Joystick switch to the Setting mode and press OK to enter
the menu screen.
4. Use the Joystick to select the TV-out item, and then press OK to
FRQ¿UP
5. Move the Joystick up/down to select NTSC or PAL.
NTSC or PAL system is different across countries, please refer to
page 14 for the Flicker Setting table.
6. When done, press OKWRFRQ¿UPWKHVHWWLQJ
7. Press the Shutter key to return to the preview screen.
8. Connect the audio and video ends of the AV cable (yellow/white/red
color) to the TV “AV-IN” jacks.
9. Connect the other end of the AV cable to the “AV out” port on your
camcorder.
AV cable
Video
Audio
AV mode
AV-IN
AV Out

12
Menu operation
7KHPHQXLWHPVSURYLGHVHYHUDORSWLRQVIRU\RXWR¿QHWXQH\RXUFDPHUDIXQFWLRQV
The following table gives details on menu operations.
How to... Action
Bring up the menu Press the MENU button.
Move the highlight bar Use the Joystick to move up or down.
(QWHUVXEPHQX&RQ¿UPDQLWHP Press the OK key.
Exit menu/Go back to upper menu Press the MENU button (when in sub-menu).
Advanced Operations
Menu items in Camera mode
3RZHURQĺ3UHVVWKHMenu button.
Item Option Description
Video
resolution
HD Set the video resolution to HD (1280x720 pixels).
D1 Set the video resolution to D1 (720x480 pixels).
CIF Set the video resolution to CIF (352x288 pixels).
Picture
Resolution
3M Set picture resolution to 3 mega pixels.
5M Set picture resolution to 5 mega pixels.
NightShot
On/Off
Enabling this setting allows you to take a photograph with
a dark background. Since the shutter speed will slow down
when taking photographs at a dark place, we recommend
using a tripod to eliminate blurring from hand shake.
Warning: Noise increases when Night Shot is enabled.
WB
Auto The camera automatically adjusts white balance.
Sunny This setting is suitable for outdoor recording in sunny weather.
Cloudy
This setting is suitable for recording in cloudy weather or
shady environments.
Fluorescent
7KLVVHWWLQJLVVXLWDEOHIRULQGRRUUHFRUGLQJZLWKÀXRUHVFHQW
lamp lighting, or environments with high color temperature.
Tungsten
This setting is suitable for indoor recording with incandescent
lamp lighting, or environments with low color temperature.

13
Menu items in Playback mode
3RZHURQĺ3UHVVWKHMODE EXWWRQĺ8VHWKH-R\VWLFNWRVZLWFKWRMy Works
PRGHĺ6HOHFWVideo or PictureIROGHUĺ3UHVVWKHOKEXWWRQĺ3UHVVWKHMENU
button.
Item Option Description
Delete One
Yes/No 'HOHWHFXUUHQW¿OH
Delete All
Yes/No
'HOHWHDOOSLFWXUHVDQGYLGHRDXGLR¿OHVVWRUHGLQWKHPHPRU\
Slide Show
-
The camera displays images in sequence. Only JPEG pictures and
WKH¿UVWIUDPHVRI03(*¿OHVZLOOEHGLVSOD\HG<RXFDQSUHVVWKH
Menu button to stop the slide show.
Lock
Yes/No
6LQJOHPXOWLSOHRUDOO¿OHVFDQEHORFNHG$ORFNHG¿OHFDQQRWEH
erased by a delete function. While the formatting function will erase
DOOORFNHGXQORFNHG¿OHV
,IWKHUHDUHQR¿OHVLQWKHFDPHUDQRLWHPVZLOOEHVHHQ
Menu items in Camera mode (continued)
Item Option Description
Flashlight
On 7KHÀDVKLVIRUFHGWR¿UHLQHYHU\VKRW
Auto 7KHÀDVKDXWRPDWLFDOO\¿UHVZKHQWKHOLJKWLQJLVLQVXI¿FLHQW
Off 7KHÀDVKLVGLVDEOHG
Video light On/Auto/Off
This setting allows you to add extra light when the lighting is
LQVXI¿FLHQWGXULQJUHFRUGLQJYLGHRFOLSV
Effect
Normal Make recordings in natural color.
B&W Make recordings in black and white.
Classic Make recordings in sepia-toned color.
Exposure -2~+2
Manually adjust the exposure to gain better effect when the
preview image appears too bright or too dark. A positive
value indicates the image will be brighter than usual; while a
negative value makes the image dimmer.
Selftimer On/Off
Enable/Disable the selftimer. After the selftimer is turned on,
the camera will have ten seconds delay before recording
when the Shutter button is pressed.
Histogram On/Off Enable/Disable image histogram display on the screen.
Icon On/Off
Enable/Disable OSD (on screen display) icons to display on
the screen.

14
Menu items in Setting mode
3RZHURQĺ3UHVVWKHMODE EXWWRQĺ(QWHUWKHSetting ( ) PRGHĺ3UHVV
the MENU button.
Item Option Description
Date & Time -
Set date and time.
Beep
On/Off
Enable/Disable beep sound.
Flicker
+]
6HWÀLFNHUIUHTXHQF\WR+]
+]
6HWÀLFNHUIUHTXHQF\WR+]
TV-out
HDTV
Set TV system compatibility to HDTV. This option is suitable
for HDTV.
NTSC
Set TV system compatibility to NTSC. This option is suitable for
America, Taiwan, Japan, and Korea areas.
PAL
Set TV system compatibility to PAL. This option is suitable for
Germany, England, Italy, Netherlands, China, Japan, and Hong
Kong.
Icon
On/Off
Enable/Disable OSD icons to display on the screen.
LCD Bright
-2~+2
Set LCD brightness. A positive value makes the LCD brighter;
while a negative value makes the LCD dimmer.
Format
Yes
)RUPDWWKHVWRUDJHPHGLXP1RWHWKDWDOO¿OHVVWRUHGLQWKH
medium will be gone.
No
Cancel action.
Auto Off
Off
Disable Auto-off function.
1 min
The camera automatically shuts down when staying inactive for
over 1 minute.
3 min
The camera automatically shuts down when staying inactive for
over 3 minutes.
5 min
The camera automatically shuts down when staying inactive for
over 5 minutes.
Language
-
Lets you select the language used for OSD.
Default
Yes
Restore factory defaults. Note that your current settings will be
overridden.
No
Cancel action.

15
Menu items in Setting mode (continued)
* Flicker settings table:
Region England Germany France Italy Spain
Netherlands
Russia
Setting +] +] +] +] +] +] +]
Region Portugal America Taiwan China Japan Korea Thailand
Setting +] +] +] +] +] +] +]
Icon Description
Full battery life
Moderate battery life
Low battery life
7KHÀDVKVWUREHDQGWKH/('OLJKWVZLOOEHGLVDEOHG´
Empty battery life
Note: To avoid sudden outage of power supply, you are recommended to replace the battery
when the icon indicates low battery life.
Battery Life Indicator

16
Still picture Video clip
Number of shots Recording time (minute)
110 30
* shoot every 30 seconds
ÀDVKLVRII
*** resolution is set to 5M (2560x1920)
* resolution is set to HD (1280x720 pixels)
Note: This table is for your reference only. The actual battery life depends on your battery
type and recharge level.
Battery Life
Storage Capacity
Memory
Video (min.) Still picture
HD D1 CIF 3M 5M
SD card (256MB) 7 18 40 230 145
SD card (512MB) 15 36 80 460 290
SD card (1GB) 30 72 160 920 580
SD card (2GB) 60 144 320 1840 1160
SD card (4GB) 120 288 640 3680 2320
Note: The actual value of capacity may vary (up to ± 30%) depending on the color saturation
and complexity of your subject and surroundings.

17
6SHFL¿FDWLRQV
Item Description
Model 5 Mega-pixel camera
Image sensor 5 Mega (2592x1944 pixels)
Resolution
Still image: 3M/5M
1280x720 (HD)
720x480 (D1)
352x288 (CIF)
Lens ;RSWLFDO]RRPOHQV
File format MOV, JPEG
Video frame rate
1280x720, up to 30fps
720x480, up to 30fps
352x288, up to 30fps
External memory SD (256MB ~ 4GB), speed rate 12X above
LCD display 2.4” LCD
TV out Component out, NTSC/PAL system supported
Interface USB 2.0
Microphone Yes
Speaker Yes
Night shot Yes (both in still image and video modes)
Battery NP60 compatible Li-ion rechargeable battery
Note:6SHFL¿FDWLRQVDUHVXEMHFWWRFKDQJHZLWKRXWQRWL¿FDWLRQ

18
System requirements are different in different video resolution settings:
Video Resolution PC system requirements
HD (1280x720) @30fps
OS = Windows XP SP2 or above (QuickTime 7.0 or above)
&38 3HQWLXP*+]RUDERYH
System RAM = 512MB (1GB recommended)
Display card = nvidia Geforece 7600 or ATI X1600 or above
with 256MB of RAM
D1 (720x480) @30fps OS = Windows 2000/XP or above (QuickTime 7.0 or above)
&38 3HQWLXP*+]RUDERYH
System RAM = 256MB (512MB or above recommended)
Display card = 64MB (128MB or above recommended)
CIF (352x288) @30fps
System Requirements
-
 1
1
-
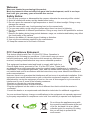 2
2
-
 3
3
-
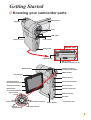 4
4
-
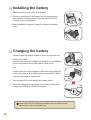 5
5
-
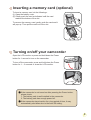 6
6
-
 7
7
-
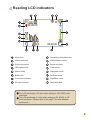 8
8
-
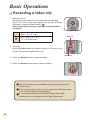 9
9
-
 10
10
-
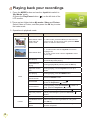 11
11
-
 12
12
-
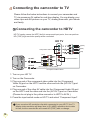 13
13
-
 14
14
-
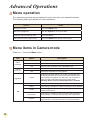 15
15
-
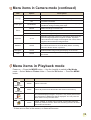 16
16
-
 17
17
-
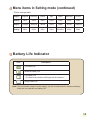 18
18
-
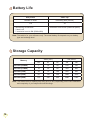 19
19
-
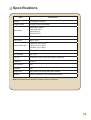 20
20
-
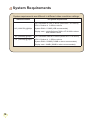 21
21
Ask a question and I''ll find the answer in the document
Finding information in a document is now easier with AI
Related papers
-
AIPTEK PocketDV AHD 200 User manual
-
AIPTEK Go-HD User manual
-
AIPTEK A-HD User manual
-
AIPTEK POCKET DV Z300 HD Owner's manual
-
AIPTEK PocketDV AHD Z600 User manual
-
AIPTEK 400386 User manual
-
AIPTEK PocketCinema Z20 User manual
-
AIPTEK T8 User manual
-
AIPTEK pocket dv z200 le Owner's manual
-
AIPTEK Pocket DV AHD C 100 + 2GB SD User manual
Other documents
-
 UCEC UCEC USB 2.0 Video Capture Card Device, VHS VCR TV to DVD Converter for Mac OS X PC Windows 7 8 10 User manual
UCEC UCEC USB 2.0 Video Capture Card Device, VHS VCR TV to DVD Converter for Mac OS X PC Windows 7 8 10 User manual
-
Apple DIGITAL CAMCORDER User manual
-
Easypix DVC 5016 HD User guide
-
Easypix DVC-5016 HD User manual
-
Easypix DVC5016 Owner's manual
-
Toshiba Camileo Pro HD User guide
-
Toshiba Camileo Pro HD Operating instructions
-
Hitachi DZ-HV1074 Owner's manual
-
Easypix DVC-5024 HD User manual
-
DXG DXG-587V User manual