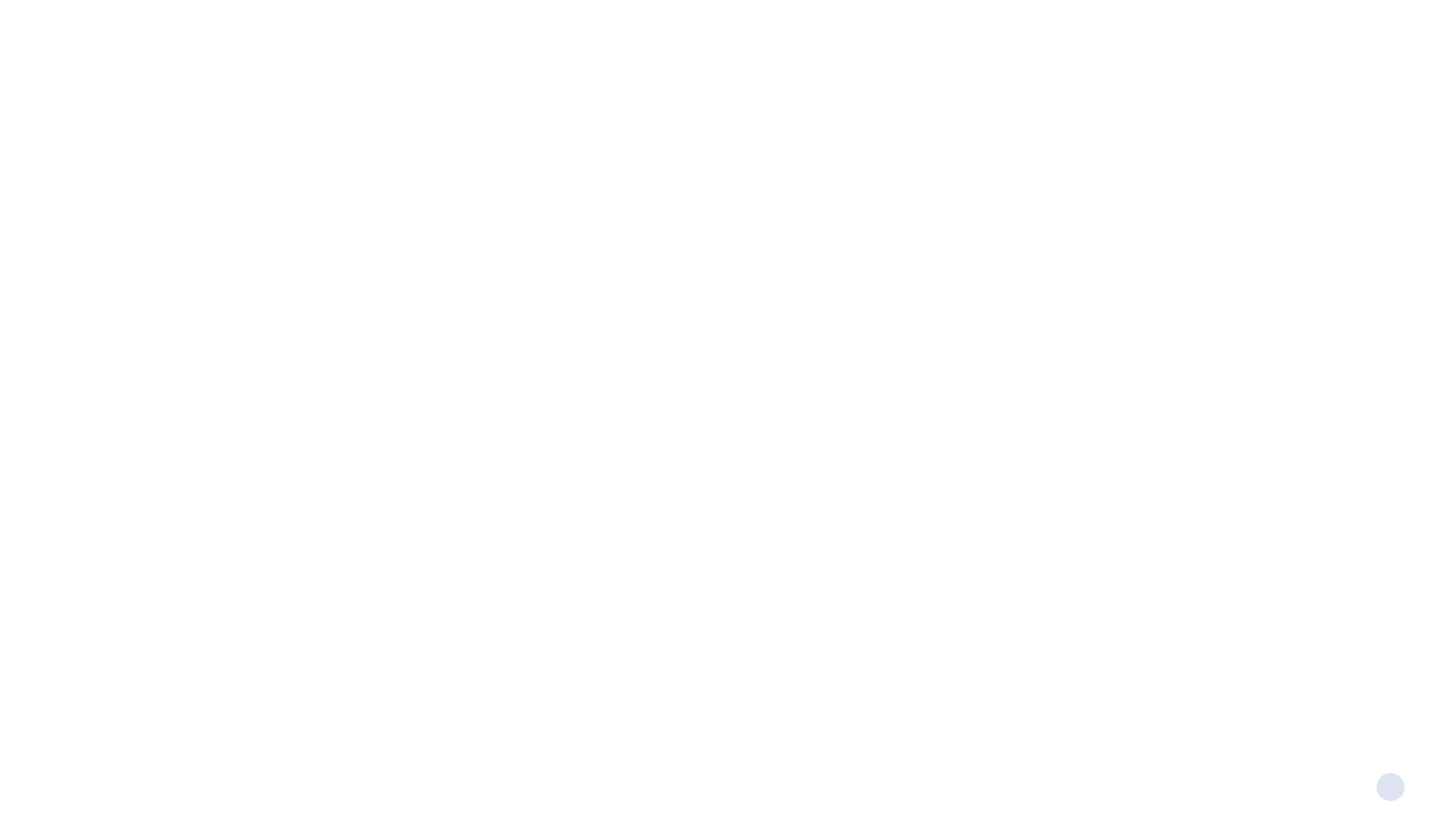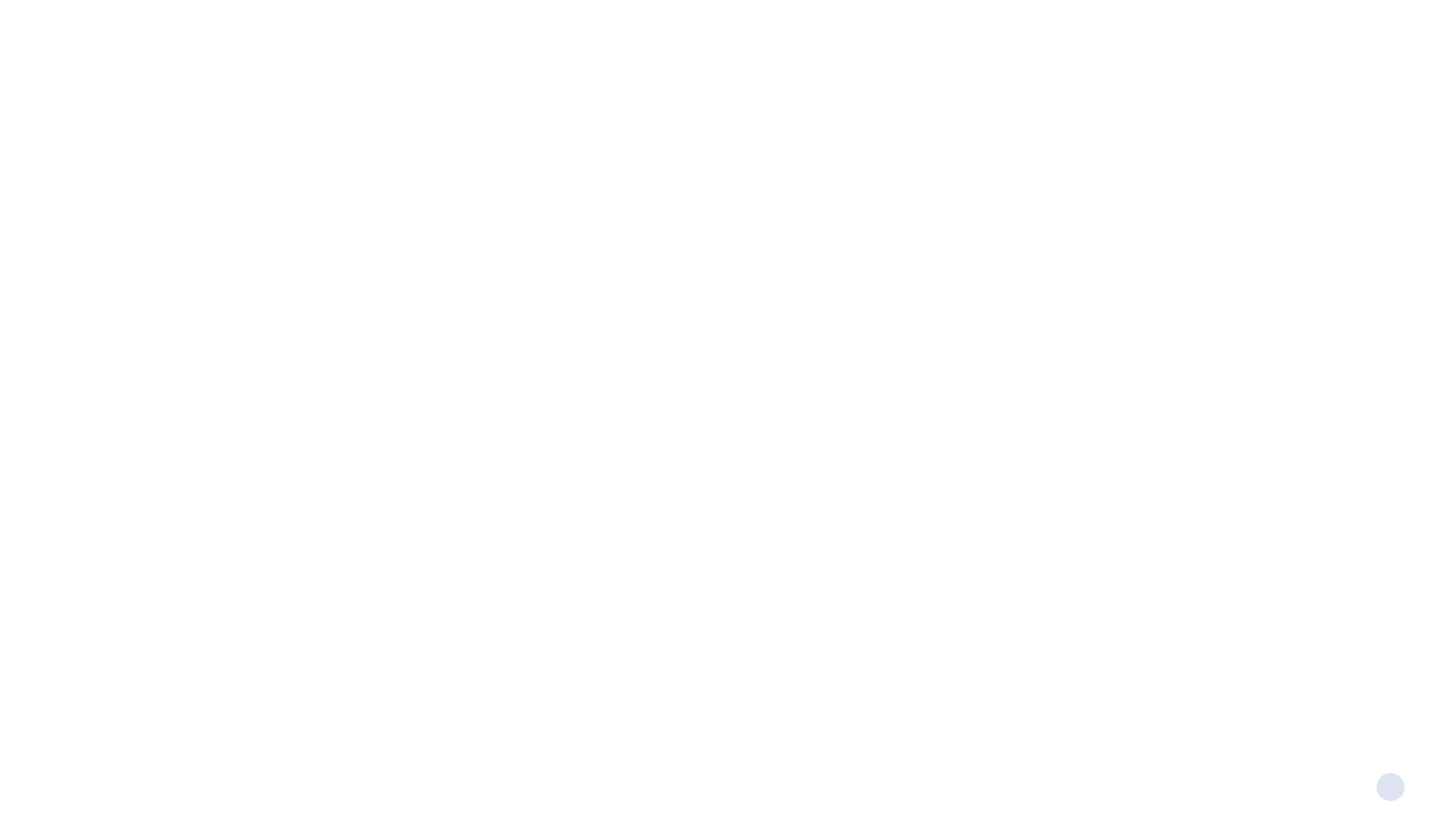
4
The FlexTune Building Blocks
A Philips FlexTune System consists of at least three components:
1. A Philips Xitanium FlexTune driver
2. A Tunable White (TW) module, for instance a Philips Fortimo FlexTune module
3. A TW control system, complying to the DALI 209 Standard.
a. Wireless: A TW-compatible node in combination with commissioning app (e.g. Philips EasyAir SNS210 MC
and the Philips field app MC) and a compatible wireless switch
b. Wired: A DALI 209 TW control module
c. Touch & Dim (TD): This feature is based on applying momentary mains voltage by means of two
momentary push buttons to the SR-DA interface. These push buttons can be used to turn on/off and dim
up/down the light (push button 1) and to change the color temperature (push button 2)
To this basic system, additional components such as additional (wireless) switches and various types of sensors can be added. The
number of drivers, modules, and additional components, as well as the complexity of the control system is virtually unlimited, and can
be designed according to your requirements.
Note:
By factory default this SR bus power supply (SR PSU) is enabled, and ready to be used with an external control device. It can be
disabled/re-enabled with MultiOne configuration tools and software.
The driver SR PSU must be disabled in case:
1. The drivers are used in a wired DALI network.
2. The Touch and Dim feature is used.
Note that the SR PSU must be disabled on individual driver level before installation in a system.