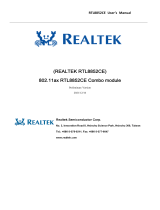2-2 ProductSpecications
CPU AMD Socket AM4, support for:
AMD Ryzen™ 5000 G-Series Processors/
AMD Ryzen™ 5000 Series Processors/
AMD Ryzen™ 4000 G-Series Processors/
AMD Ryzen™ 3000 Series Processors
(Go to GIGABYTE's website for the latest CPU support list.)
Chipset AMD B550
Memory 2 x DDR4 DIMM sockets supporting up to 64 GB (32 GB single DIMM capacity)
of system memory
Support for DDR4 3200/2933/2667/2400/2133 MHz memory modules
Dual channel memory architecture
Support for ECC Un-buffered DIMM 1Rx8/2Rx8 memory modules
Support for non-ECC Un-buffered DIMM 1Rx8/2Rx8/1Rx16 memory modules
Support for Extreme Memory Prole (XMP) memory modules
(Go to GIGABYTE's website for the latest supported memory speeds and memory
modules.)
Onboard
Graphics
Integrated Graphics Processor:
- 1 x DisplayPort, supporting a maximum resolution of 5120x2880@60 Hz
* Support for DisplayPort 1.4 version, HDCP 2.3, and HDR.
- 2 x HDMI ports, supporting a maximum resolution of 4096x2160@60 Hz
* Support for HDMI 2.1 version, HDCP 2.3, and HDR.
Support for up to 3 displays at the same time
Maximum shared memory of 16 GB
Audio Realtek® ALC1220-VB codec
* The back panel line out jack supports DSD audio.
High Denition Audio
2/4/5.1/7.1-channel
* You can change the functionality of an audio jack using the audio software. To congure
7.1-channel audio, access the audio software for audio settings.
LAN Realtek® 2.5GbE LAN chip (2.5 Gbit/1 Gbit/100 Mbit)
Wireless
Communication
Module
Intel® Wi-Fi 6 AX200 (For PCB rev. 1.0)
- WIFI a, b, g, n, ac, ax, supporting 2.4/5 GHz Dual-Band
- BLUETOOTH 5.2
- Support for 11ax 160MHz wireless standard and up to 2.4 Gbps data rate
AMD Wi-Fi 6E RZ608 (MT7921K) (For PCB rev. 1.1, 1.2)
- WIFI a, b, g, n, ac, ax, supporting 2.4/5/6 GHz carrier frequency bands
- BLUETOOTH 5.2
- Support for 11ax 80MHz wireless standard and up to 1.2 Gbps data rate
Realtek® Wi-Fi 6E RTL8852CE (For PCB rev. 1.3)
- WIFI a, b, g, n, ac, ax, supporting 2.4/5/6 GHz carrier frequency bands
- BLUETOOTH 5.2
- Support for 11ax 160MHz wireless standard and up to 2.4 Gbps data rate
(Actual data rate may vary depending on environment and equipment.)
Expansion Slots 1 x PCI Express x16 slot (PCIEX16), integrated in the CPU:
- AMD Ryzen™ 5000 Series/3000 Series Processors support PCIe 4.0 x16 mode
- AMD Ryzen™ 5000 G-Series/4000 G-Series Processors support PCIe 3.0
x16 mode
- 7 -