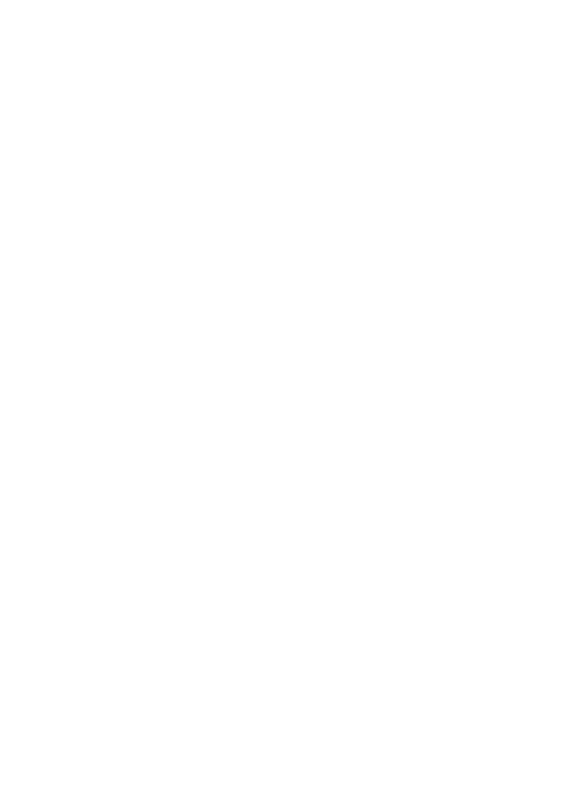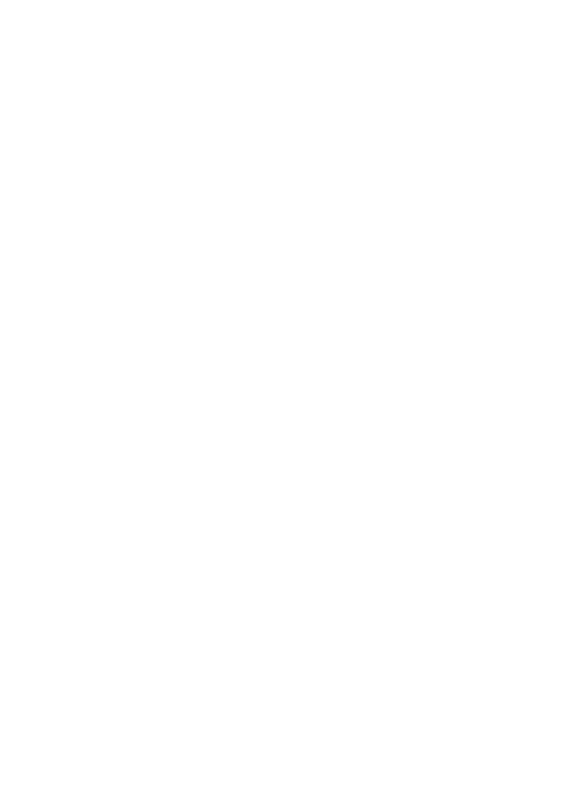
Backup and Restore
Backup frame to external storage (e.g. microSD card)
Tap to make a backup of your photos, friends and settings. The time of the latest successful backup
is also displayed here.
Any existing backup on the external storage will be overridden!
Automatic backup
If checked, your frame will automatically take a backup within 30 hours of receiving new photos or
making changes to your frame.
Restore from backup
Before you attempt to restore your frame, start by confirming that your backup is up-to-date. This
is done by confirming the date under “Backup frame to external storage (e.g. microSD card)”. If
e.g. the last backup is too old or if no backup is made, then press the “Backup frame to external
storage (e.g. microSD card)” button to make a new backup.
NB: To keep both the old and the new frame operational at the same time after restoring from
backup, please make sure that both frames are updated to the latest version beforehand.
If you wish to restore a backup on a frame that has already been setup, then you must first reset
the frame. This is done by pressing the “Reset frame” button. This will delete all data on the
Frameo and reset the Frameo to its setup screen.
On the setup screen you can select the “Restore from backup” button which will restore your
frame according to the backup.
If the “Restore from backup” button isn’t visible, then confirm that the external storage (e.g.
microSD card) is correctly mounted.
Reset frame
Removes all data from your frame.
This will permanently remove all your photos, friends/connections and settings.
Help
Guide
Shows the quick start guide, which was shown when you first started the frame.
ENG 17