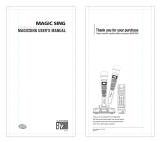Page is loading ...

MUSIC IN EDUCATION
MIE Institute Handbook
Institute & Small Group Version
MIE Teacher Handbook

MUSIC IN EDUCATION
MIE Institute Handbook
i
©2013 Yamaha Corporation of America
The information contained in this book is believe to be correct at the
time of distribution. Yamaha reserves the right to change or modify
specification at any time without notice or obligation to update existing
systems and/or components.
MIE Teacher Handbook

Preface

MUSIC IN EDUCATION
MIE Institute Handbook
Curriculum
✦
MIE Teacher Handbook (this digital book)
✦
40 Opuses (includes instructional and assessment activities and ma-
terial)
✦
10 Preludes (instructional activities and materials targeting early
childhood and learners with special needs)
Literature
✦
20 MIE Songbooks (155 songs, all with vocal and /or instrumental
parts) Each song has full MIDI accompaniment available via the MIE
Software.
Hardware
✦
16 MIE-3XG Keyboards (accommodates 30 students) NOTE: 3 addi-
tional MIE-3XG keyboards may be added if class size is from 31 to
38 students. Each keyboard includes a music rack, cover, and Split
Divider.
✦
16 Yamaha Power Adapters (1 for each keyboard)
✦
16 colored coded labels for MIE-3XG keyboards (2 sheets of 8)
Section 1
Preface
1. Component List
2. Authors & Contributors
Component List
3

✦
Intel Computer (exact specification subject to change)
NOTE: MIE requires Macintosh System 10.7 (Lion) as
a minimum – this comes with the bundled computer.
✦
Set of MIE combo-cables for connecting all keyboards
(each is a color coded multi-plug cable for connect-
ing MIDI and audio between the MIE-3XG keyboards)
✦
iPad to be used as MIE Remote Control (mieRemote
software available via iTunes App Store)
✦
MIE 4.00 software (license includes unlimited number
of installs)
✦
Free Access to software updates for life of active use
(see warranty)
✦
Technical support via email
Staff Development & Support:
✦
MIE Institute – 2 day institute on all aspects of teach-
ing MIE – system purchase includes travel, hotel, and
most meals for one music teacher. (Typically takes
place at National Association for Music Education-
NAfME headquarters in Reston, VA)
✦
MIE Institute Guide – free updates of this ebook via Ya-
maha Music In Education online resources.
NOTES:
✦
Curriculum: The curriculum is delivered via a series
of lessons grouped by “Opus”. An Opus focuses upon
a particular music concept and/or skill (see Curricu-
lum Scope & Sequence Section for more detail).
✦
Each Opus is designed to develop comprehensive stu-
dent understanding of specific musical concepts. Stu-
dents will sing, play, discuss and/or listen using the
new concept, then apply that concept in individual
and group creative activities. Because the introduc-
tion of concepts is integrative and sequential, songs,
activities and skills in subsequent Opuses reinforce
and reapply the concepts introduced in previous
Opuses.
✦
Initial Opuses are ideally suited to be used with stu-
dents as early as the second and third grade who pos-
sess important basic reading skills and motor develop-
ment. Introductory “Preludes” provide experiences for
early learners Pre-K through first grade, as well as
learners with special needs.
✦
Literature: Music In Education songs and listening ex-
cerpts have been selected to provide traditional and
contemporary musical examples for students. Multi-
part song arrangements accommodate learners of all
levels, regardless of their previous musical experience
as well as providing arrangements that incorporate
Orff, recorder, string, woodwind, brass, and percus-
sion instruments.
✦
Technology – Hardware: The MIE-3XG keyboards and
the Music In Education curriculum were specifically
4

designed to accommodate two students per keyboard.
Each MIE-3XG has “Split” and “Ensemble” modes
with separate Left and Right volume and timbre con-
trols.
✦
Each keyboard has two “Enter” buttons (one for each
student) as well as a voice chip that provides each stu-
dent immediate and positive feedback when taking
quizzes. All quizzes are taken at the keyboard, elimi-
nating the need for a separate computer lab.
✦
A unique “merge” feature allows the teacher to view
the performance of every student in the classroom in
real-time, using a single computer.
✦
Technology – Software: MIE software was designed by
music educators for music educators. It supports the
music teacher in four major areas: lesson planning, in-
structional activities, testing/evaluation, and class-
room management/record keeping.
✦
For each Opus, every aspect of instruction including
songs, music accompaniment, keyboard controls,
charts, worksheets, etc. is embedded in software. This
provides the music teacher an “electronic lesson
book”. The remote control allows the teacher the abil-
ity to control the software from anywhere in the class-
room.
✦
The combination of instructional and management/
record keeping functions in the software continually
updates both class and individual records, provides
access to group and individual achievement data, at-
tendance, grades and curriculum progress.
✦
Staff Development: Yamaha provides, with each sys-
tem purchased, the travel and tuition costs for one mu-
sic teacher to receive extensive and graduate-level
training in all aspects of Music In Education. Partici-
pants receive approximately 16 hours of direct instruc-
tion, spread over two days. Music teachers need to al-
locate 4 days for the Institute (Day 1: travel, Days 2 &
3 institute, Day 4: travel)
5

MUSIC IN EDUCATION
MIE Institute Handbook
Project Development Team
MIE 3rd Edition “Songbook” Curriculum
AUTHORS
✦
Brian R. Moore, University of Nebraska-Lincoln
✦
Lauren Altiere, Wilson Primary School, Phoenix, Arizona
✦
Katherine W. Punwar, Sennett Middle School, Madison, Wisconsin
Review & Quiz
✦
Brian R. Moore, University of Nebraska-Lincoln
MIE STUDENT SONGBOOK
✦
Brian R. Moore, Editor and Contributor, University of Nebraska-
Lincoln
✦
Lauren Altiere, Contributor, Wilson Primary School, Phoenix, Ari-
zona
Section 2
Authors & Contributors
6
Preface
1. Component List
2. Authors & Contributors

✦
Katherine W. Punwar, Contributor, Sennett Middle
School, Madison, Wisconsin
MIE PDF Charts & Worksheets
✦
Brian R. Moore, Editor, University of Nebraska-
Lincoln
MIE TEACHER RESOURCES
✦
Brian R. Moore, Editor, University of Nebraska-
Lincoln
✦
Katherine W. Punwar, Contributor, Sennett Middle
School, Madison, Wisconsin
✦
Julie Beaudry, Layout and Design, New Media Center,
University of Nebraska-Lincoln
MIE v4 SOFTWARE
✦
Brian R. Moore, University of Nebraska-Lincoln
✦
Liz Riggleman, Graphic Design, New Media Center,
University of Nebraska-Lincoln
mieRemote SOFTWARE
✦
Brian R. Moore, University of Nebraska-Lincoln
✦
Lisa Ann Moore, Graphic Design, Lincoln, NE
MIDI Arrangements
✦
Brian R. Moore, University of Nebraska-Lincoln
✦
Michael Skinner, Chicago, Illinois
PILOT TEACHING (Curriculum, Repertoire, and
Technology)
✦
North Star High School, Lincoln, Nebraska
Joni Osborn
Rob Salistean
✦
Sennett Middle School, Madison, Wisconsin
Katherine W. Punwar
Myrna Kay Young
✦
Wilson Elementary School, Phoenix, Arizona
✦
Wilson Charter High School, Phoenix, Arizona
Lauren Altiere
MIE 1st Edition Curriculum Authors
Curriculum
✦
J. Mitzi Kolar, Ed.D., Professor of Music, San Diego
State University, California
Listening Activities
✦
Ernest Joseph Rideout, Concord, CA Public Schools
✦
Dennis J. Parnell, California State University at Fuller-
ton, California
Review & Quiz
✦
Brian R. Moore, University of Nebraska-Lincoln
MIE SOFTWARE
✦
Up to version 2.5:
Kevin Laubach, West Hollywood, California
Peter Laubach, West Hollywood, California
Brian R. Moore, University of Nebraska-Lincoln
✦
Version 2.9 and higher:
7

Matthew Henry, Seattle, Washington
Brian R. Moore, University of Nebraska-Lincoln
Bret Cline, Houston, Texas
Steve Erickson, Michigan
✦
Version 3.0 and higher:
Art & Logic, Mike Stone, Project Leader
Brian R. Moore, University of Nebraska-Lincoln
MIDI Arrangements:
✦
Michael Skinner, Chicago, IL
✦
Brian R. Moore, University of Nebraska-Lincoln
CURRICULUM ADVISORS AND REVIEWERS
✦
Lauren Altiere, Wichita Public Schools, Kansas
✦
Elaine Bernstorf, Wichita Public Schools, Kansas
✦
Brenda Dillon, Brookhaven College, Dallas, Texas
✦
Ron Johnson, Seattle Public Schools, Washington
✦
Barbara Lundquist, University of Washington, Seattle
✦
Linda Lungren, San Diego Unified School District,
California
✦
Coleen Myers, Capistrano Unified School District,
California
✦
Leora Osborn, Wichita Public Schools, Kansas
✦
Mary Palmer, University of Central Florida, Orlando
RESEARCH, TESTING AND EVALUATION ADVISOR
✦
Paul Haack, University of Minnesota, Minneapolis
8

Chapter 1
Quick Start
Guide
Setting up your MIE Classroom

MUSIC IN EDUCATION
MIE Institute Handbook
1. Arrange the furniture – see sample layouts on next page.
2. Keyboard Setup – (Each keyboard box contains a keyboard, a cover,
a split divider, and a music rack)
a) Lay the keyboards on the tables according to your floor plan.
b) Be sure the student keyboards are close enough for the connect-
ing cables to reach.
c) Label the back ledge of each keyboard with the colored sheets of
stickers.
d) Snap in the music racks, put the split dividers in place (fits over
the middle octave of each keyboard) and cover each keyboard.
(Note: it’s a good practice to cover the keyboards when not is
use.)
3. Power Setup
a) Plug in power strips to the wall in a daisy chain fashion. NOTE:
Your school may have different electrical requirements related to
fire code.
b) Connect PA150 external AC power adapters to the outlet strips
and keyboards.
Section 1
QUICK START GUIDE
1. Quick Start Setup Guide
2. MIE Tech Tips
3. Suggested Room Layouts
Quick Start Setup Guide
10
Keyboard Label

4. Computer Setup – see instructions with computer (NOTE: You don’t need to install MIE software yet)
5. Teacher Area Setup
a) Yamaha UX-16 MIDI Interface – this
interface has a USB plug at one end
(b) and two MIDI plugs (c/d) at the
other...
b) USB Plug – Connect to a USB port on
the back of the iMac (NOTE: do NOT
connect this plug to a port on the typ-
ing keyboard)
c) MIDI IN plug connects to MIDI OUT
(Blue on label) of Teacher Keyboard -
NOTE: the word ‘IN’ is on the plug,
but very difficult to read...
d) MIDI OUT plug connects to MIDI IN
(Yellow on label) of Teacher Key-
board - NOTE: the word ‘OUT’ is on
the plug, but very difficult to read...
e) Audio [1/8 inch/RCA (red/white)
audio cable] – Connect from head-
phone jack of Macintosh Computer to
Teacher Keyboard AUDIO IN (right
and left).
f) MIDI/Audio Cable – connect the orange and green MIDI plugs to the Teacher Keyboard
g) Audio [¼ inch/RCA (red/white) audio cable] – Connect to headphone jack of TEACHER KEYBOARD (either
side). Connect the RCA plugs of this audio cable to the RCA plugs (Audio OUT) of the MIDI/Audio Cable at
Teacher Keyboard (red to red, white to white or black). NOTE: The Audio OUT of the Teacher Keyboard will not
be used.
11
Photo 1.1 Cables for Teacher Area Setup
(a)
(b)
(c/d)
(e)
(f)
(g)

6. Student Keyboard Cables [MIDI/Audio Cable coming from Teacher Keyboard]
a) Connect to Yellow/Blue MIDI plugs of Student Keyboard #1
b) Connect RED/WHITE Audio plugs to AUDIO IN of Student Keyboard #1.
c) MIDI/Audio Cables –"Continue from keyboard #1 to keyboard #2 to final keyboard (NOTE: last keyboard will
have nothing plugged in GREEN THRU, ORANGE MERGE IN, and AUDIO OUT)
7. Student Headphones
a) Connect one headphone to each side of student keyboards. (NOTE: Headphones never need to be unplugged as
the keyboard speakers are independent of the headphones. They can remain plugged in even when the keyboard
covers are on.)
8. Software Installation
a) Install the MIE software to your computer using the MIE Flash Drive.
9. iPod Touch/iPad (mieRemote) –!Please see separate setup instructions.
12
From Left to Right: Teacher Keyboard Audio In / USB MIDI Interface / Computer Keyboard / Video Cable to Projector
Photo 1.2 iMac - Rear View

Audio Out of Teacher Keyboard NOT used
Photo 1.3 Teacher Keyboard - Rear View
13

MUSIC IN EDUCATION
MIE Institute Handbook
MIE Tech Tips
HOW TO START YOUR MIE SYSTEM
The proper order of turning on your MIE system:
1. Turn on the KEYBOARDS
2. Turn on the COMPUTER
3. Start MIE
4. Start mieRemote (iPod Touch / iPad)
WHAT SHOULD HAPPEN ONCE THE MIE SOFTWARE IS RUNNING
✦
Make sure the keyboards number properly.
✦
The Right LED Display of each keyboard should show its number:
0 = Teacher Keyboard
1-15 = Student Keyboards
NOTE: to check the student keyboards just look at the last (15) key-
board. If it displays the correct number, all the others will be correct as
well.
If the numbers are correct, go to the NOTE MONITOR in the LESSON
BOOK and see if you can see the keys being pressed on the student key-
Section 2
QUICK START GUIDE
1. Quick Start Setup Guide
2. MIE Tech Tips
3. Suggested Room Layouts
MIE Tech Tips
14

boards. Again, as long as you see the last (usually #15) student keyboard, all the others will be operating correctly.
When you wish to see the student numbers on the keyboards, go to UTILITIES or you can use the remote to RESET.
HOW TO TROUBLESHOOT YOUR SYSTEM
✦
If the keyboards do NOT number properly OR the Note Monitor does not function, it is always best to check ALL
your connections. Consult the QUICK START GUIDE if needed.
✦
EXIT MIE, check your connections, turn OFF the TEACHER KEYBOARD and then turn it back ON. Then boot up MIE
again and check your numbers.
✦
If you are still having issues, EXIT MIE, PULL the ORANGE and GREEN cables from the TEACHER KEYBOARD, then
restart MIE. This will tell you if your Teacher station cabling is working. If the TEACHER KEYBOARD shows a “0” in
the Right LED display, then your cable issue is elsewhere in the system.
✦
To test the remainder of the system, EXIT MIE – reconnect the ORANGE and GREEN into the Teacher Keyboard and
unplug the ORANGE and GREEN on STUDENT #5. Then restart MIE and check the numbers up to and including
#5. If they are incorrect, your cable problem is between 0 and 5. If they are correct, reconnect the ORANGE and
GREEN and unplug the ORANGE and GREEN at keyboard #10. Test again as per above.
✦
If you are still having issues, check the status of the RMB06 (black box with antenna). Make sure you have a POWER
light! If not, check your USB cable from the computer to the RMB06.
✦
When all else fails, contact Tech Support as per the UTILITIES page of the software.
CONTACTING MIE TECH SUPPORT
When contacting Tech Support (either by email or phone) you MUST provide your software version.
Look in the lower left-hand corner of your MIE screen OR in the UTILITIES page of the software.
HOW DO I SHUT DOWN MY SYSTEM?
At the end of the day, you should ALWAYS shut down your system.
The proper order of shut down is:
15

1. Exit the MIE software. To do this, click on MIEv4 in the APPLE TOOLBAR and follow the on screen prompt.
2. Turn OFF your computer. Just click on the Apple Icon in the upper left-hand portion of the APPLE TOOL BAR and
click Shut Down.
3. Turn OFF the keyboards.
NOTE: When possible, pull the main power plug from the wall outlet.
Tips for Setting Up Your Computer
(from http://support.apple.com/kb/HT2054
)
1. Plug In the Power - Carefully remove your iMac from the box and place it on a sturdy table or work surface. Thread
the power cord through the hole in the stand and connect it to the power port on the back of your computer, then
plug the other end into a working electrical outlet.
2. Connect Your Devices - Connect the mouse to a USB port on the keyboard and then connect the keyboard to one of
the USB ports on your iMac. If you purchased an Apple Wireless Keyboard and Apple Wireless Mouse with your
iMac, please see the instructions that came with them to set them up with your computer or see the Wireless Key-
board & Mouse Support page for instructions. If you have Internet access, connect one end of an Ethernet cable to
the computer’s Ethernet port and the other end to a cable modem, DSL modem, or network, or connect your phone
line to a dial-up external modem then plug into the iMac built-in USB port.
3. Turn It On and Set It Up - After confirming that your iMac is connected to an electrical outlet, press the power but-
ton on the back of your iMac to turn on your computer. The first time you turn on your iMac, the Setup Assistant will
appear and walk you through setting up your account. If you have another Mac, the Setup Assistant can also help
you automatically transfer files and other information from your old Mac to your new one. If you prefer, you can do
this later with Migration Assistant (find it in the Utilities folder inside of the Applications folder). For more informa-
tion, please see the manual that came with your iMac.
4. Have Fun! - Once you’re up and running, you’re free to get to work or go have some fun. If you’re a brand new Mac
user and haven’t a clue about what to do now, our Mac 101 series of fun, online courses will help you learn how to
use your Mac and all of the applications that came with it, including Mail (for email), Safari (to browse the web),
16

iTunes (to play music and more), and iPhoto (to view, edit, and share your pictures). And if you’re a switcher, be sure
to check out Switch 101—Mac 101 for former PC users.
http://www.apple.com/support/mac101/
http://www.apple.com/support/switch101/
MIE Install and Setup...
The MIE software must be run via an “Administrator” account.
1. Once your computer is up and running, insert the MIE SOFTWARE DVD and install it.
NOTE: If your computer tech sets up the computer, remember that the TEACHER must be an ADMIN ACCOUNT and
that the computer cannot be configured to write to another drive or server. The iMac must write to it’s own hard drive.
2. Multiple Teachers: If a second teacher will be using MIE, you may wish to create a second ADMIN account (see Sys-
tem Preferences: Accounts). Login to the computer with the second account and re-install the MIE software. In this
way, each teacher will have their own GradeBook, Keyboard Presets, and settings.
3. Other Computer Settings: Use the “Energy Saver” control
(see System Preferences un- der the Apple Menu) to
change the sleep settings to “never”. (If your computer
goes to sleep, MIDI func- tions also go to sleep and may
have difficulty ‘waking up’).
17
Screenshot 1.1 Energy Saver System Preference

MUSIC IN EDUCATION
MIE Institute Handbook
Suggested Room Layouts for MIE
Section 3
QUICK START GUIDE
1. Quick Start Setup Guide
2. MIE Tech Tips
3. Suggested Room Layouts
Suggested Room Layouts
18
The “U” configuration is one of the most popular and
versatile arrangements
Gallery 1.1 Suggested Room Layouts

Chapter 2
Introduction
Philosophy and Brief Overview of Music In
Education
/