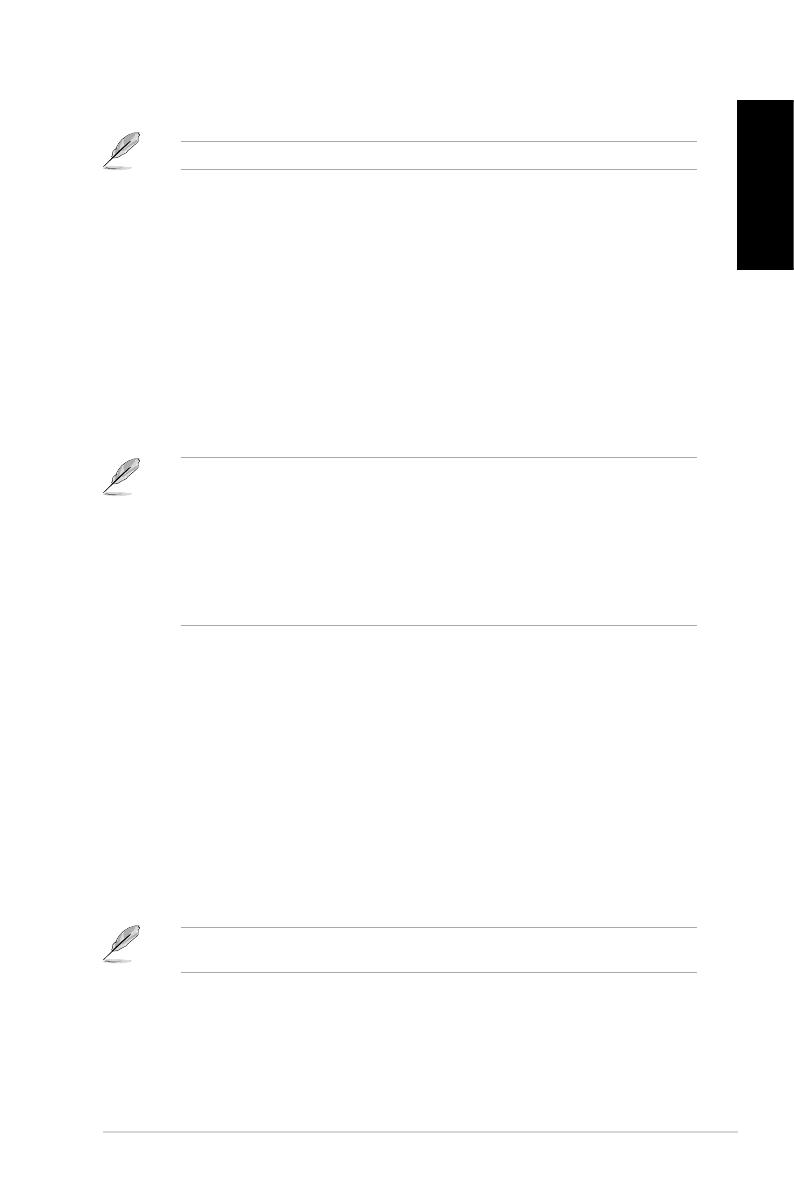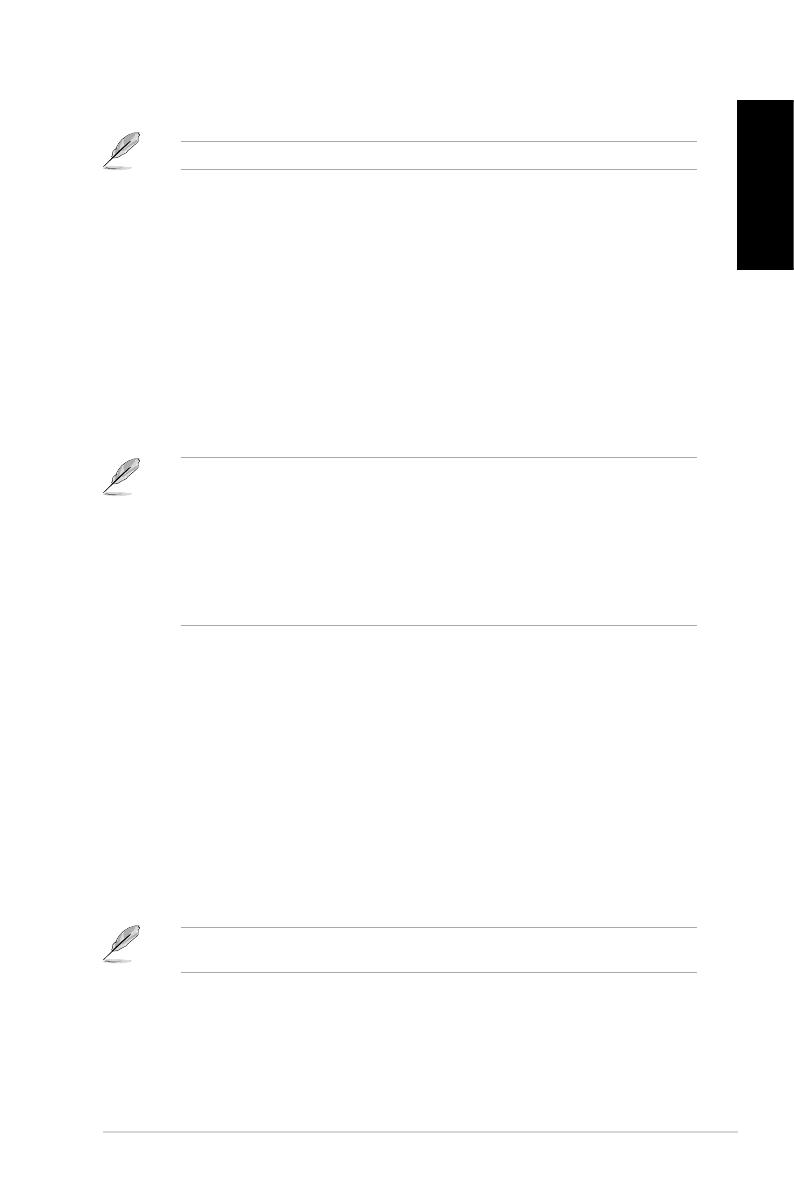
ASUS CM6870 13
English
English
1. Power connector.Power connector. Plug the power cord to this connector.
RATING: 115Vac/220-230Vac, 7A/4A. 60/50Hz.
• DO NOT connect a keyboard / mouse to any USB 3.0 port when installing Windows
®
operating system.
• Due to USB 3.0 controller limitation, USB 3.0 devices can only be used under Windows
®
OS environment and after the USB 3.0 driver installation.
• USB 3.0 devices can only be used as data storage only.
• We strongly recommend that you connect USB 3.0 devices to USB 3.0 ports for faster
and better performance for your USB 3.0 devices.
2. Power switch.Power switch. Switch to turn ON/OFF the power supply to your computer.
3. USB 2.0 ports.USB 2.0 ports. These Universal Serial Bus 2.0 (USB 2.0) ports connect to USB 2.0
devices such as a mouse, printer, scanner, camera, PDA, and others.
4. HDMI port.HDMI port. This port is for a High-Denition Multimedia Interface (HDMI) connector,
and is HDCP compliant allowing playback of HD DVD, Blu-ray, and other protected
content.
5. DVI-D port.DVI-D port. This port is for any DVI-D compatible device and is HDCP compliant
allowing playback of HD DVD, Blu-ray, and other protected content.
6. USB 3.0 ports.USB 3.0 ports. These Universal Serial Bus 3.0 (USB 3.0) ports connect to USB 3.0
devices such as a mouse, printer, scanner, camera, PDA, and others.
Refer to the audio conguration table on the next page for the function of the audio ports in
a 2, 4, 6, or 8-channel conguration.
7. Side Speaker Out port (gray).Side Speaker Out port (gray). This port connects to the side speakers in an 8-channel
audio conguration.
8. Rear Speaker Out port (black).Rear Speaker Out port (black). This port connects to the rear speakers in a 4, 6, and
8-channel audio conguration.
9. Center/Subwoofer port (orange).Center/Subwoofer port (orange). This port connects to the center/subwoofer
speakers.
10. Microphone port (pink).Microphone port (pink). This port connects to a microphone.
11. Line Out port (lime).Line Out port (lime). This port connects to a headphone or speaker. In a 4, 6, or
8-channel conguration, the function of this port becomes Front Speaker Out.
12. Line In port (light blue).Line In port (light blue). This port connects to a tape, CD, DVD player, or other audio
sources.