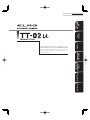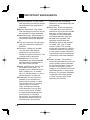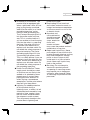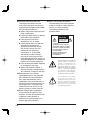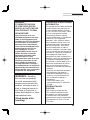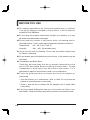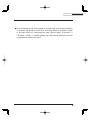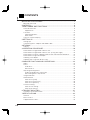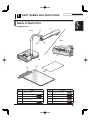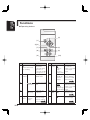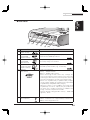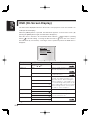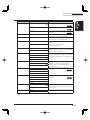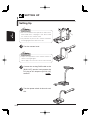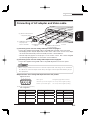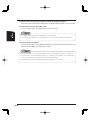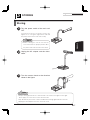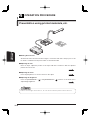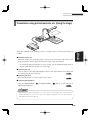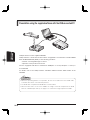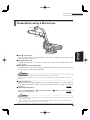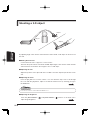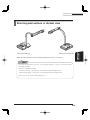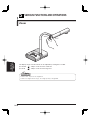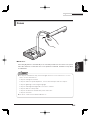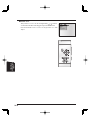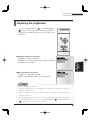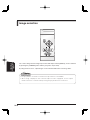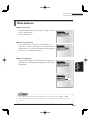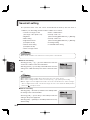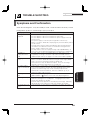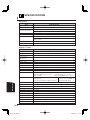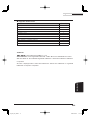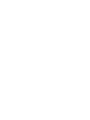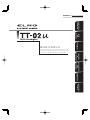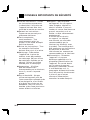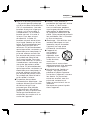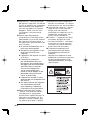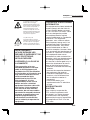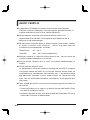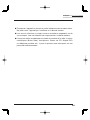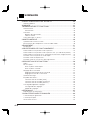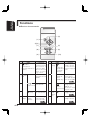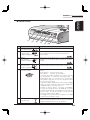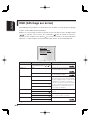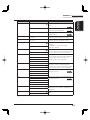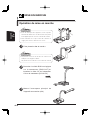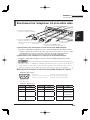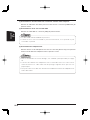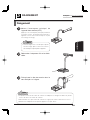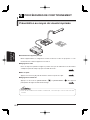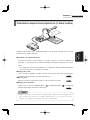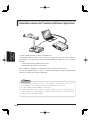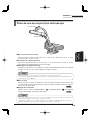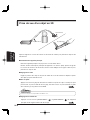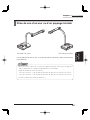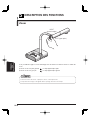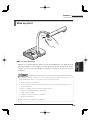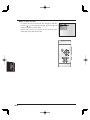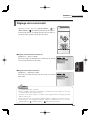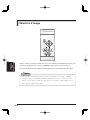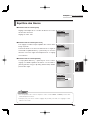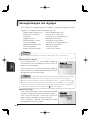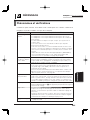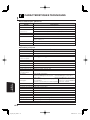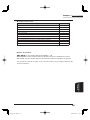PART
NAMES AND
FUNCTIONS
SETTING
UP
STORING
OPERATION
PROCEDURE
VARIOUS
FUNCTIONS AND
OPERATIONS
TROUBLESHOOTING
SPECIFICATIONS
English
P
1~
P
33
Teacher’s Tool
INSTRUCTION MANUAL
Please read this instruction manual carefully
before using this product and keep it for
future reference.

2
IMPORTANT SAFEGUARDS
Read Instructions All the safety
and operating instructions should
be read before the appliance is
operated.
Retain Instructions The safety
and operating instructions should
be retained for future reference.
Heed Warnings All warnings on
the product and in the operating
instructions should be adhered
to.
Follow Instructions All operating
and use instructions should be
followed.
Cleaning Unplug this product
from the wall outlet before
cleaning. Do not use liquid
cleaners or aerosol cleaners. Use
a damp cloth for cleaning.
Attachments Do not use
attachments not recommended
by the product manufacturer as
they may cause hazards.
Water and Moisture Do not use
this product near water - for
example, near a bath tub, wash
bowl, kitchen sink, or laundry
tub, in a wet basement, or near a
swimming pool, and the like.
Placement Do not place this
product on an unstable cart,
stand, tripod, bracket, or table.
The product may fall, causing
serious injury to a child or
adult, and serious damage
to the product. Use only with
a cart, stand, tripod, bracket,
or table recommended by the
manufacturer, or sold with
the product. Any mounting of
the product should follow the
manufacturer's instructions,
and should use a mounting
accessory recommended by the
manufacturer.
Ventilation Slots and openings
in the cabinet are provided for
ventilation and to ensure reliable
operation of the product and
to protect it from overheating,
and these openings must not
be blocked or covered. The
openings should never be
blocked by placing the product
on a bed, sofa, rug, or other
similar surface. This product
should not be placed in a built-in
installation such as a bookcase
or rack unless proper ventilation
is provided or the manufacturer's
instructions have been adhered
to.
Power Sources This product
should be operated only from the
type of power source indicated
on the marking label. If you are
not sure of the type of power
supply to your home consult your
appliance dealer or local power
company. For products intended
to operate from battery power,
or other sources, refer to the
operating instructions.

3
English
P
1~
P
33
Grounding or Polarization This
product may be equipped with
either a polarized 2-wire AC line
plug (a plug having one blade
wider than the other) or a 3-wire
grounding type plug, a plug
having a third (grounding) pin.
The 2-wire polarized plug will fit
into the power outlet only one
way. This is a safety feature. If
you are unable to insert the plug
fully into the outlet, try reversing
the plug. If the plug still fails to
fit, contact your electrician to
replace your obsolete outlet. Do
not defeat the safety purpose of
the polarized plug. The 3-wire
grounding type plug will fit into
a grounding type power outlet.
This is a safety feature. If you are
unable to insert the plug into the
outlet, contact your electrician to
replace your obsolete outlet. Do
not defeat the safety purpose of
the grounding type plug.
Power-Cord Protection Power-
supply cords should be routed
so that they are not likely to be
walked on or pinched by items
placed upon or against them,
paying particular attention to
cords at plugs, convenience
receptacles, and the point where
they exit from the product.
Lightning For added protection
for this product during a
lightning storm, or when it is left
unattended and unused for long
periods of time, unplug it from
the wall outlet and disconnect
the antenna or cable system.
This will prevent damage to the
product due to lightning and
power-line surges.
Overloading Do not overload
wall outlets, extension cords, or
integral convenience receptacles
as this can result in a risk of fire
or electric shock.
A product and
cart combination
should be moved
with care. Quick
stops, excessive
force, and
uneven surfaces
may cause the product and cart
combination to overturn.
Object and Liquid Entry Never
push objects of any kind into this
product through openings as they
may touch dangerous voltage
points or short-out parts that
could result in a fire or electric
shock. Never spill liquid of any
kind on the product.
Servicing Do not attempt to
service this product yourself
as opening or removing covers
may expose you to dangerous
voltage or other hazards. Refer
all servicing to qualified service
personnel.

4
Damage Requiring Service
Unplug this product from the
wall outlet and refer servicing to
qualified service personnel under
the following conditions:
When the power-supply cord or
plug is damaged.
If liquid has been spilled, or objects
have fallen into the product.
If the product has been
exposed to rain or water.
If the product does not operate
normally by following the
operating instructions. Adjust
only those controls that are
covered by the operating
instructions as an improper
adjustment of other controls
may result in damage and will
often require extensive work by a
qualified technician to restore the
product to its normal operation.
If the product has been dropped
or damaged in any way.
When the product exhibits a
distinct change in performance -
this indicates a need for service.
Replacement Parts When
replacement parts are required,
be sure the service technician
has used replacement parts
specified by the manufacturer or
have the same characteristics as
the original part. Unauthorized
substitutions may result in fire,
electric shock or other hazards.
Safety Check Upon completion
of any service or repairs to this
product, ask the service technician
to perform safety checks to
determine that the product is in
proper operating condition.
Heat The product should be
situated away from heat sources
such as radiators, heat registers,
stoves, or other products
(including amplifiers) that
produce heat.
CAUTION
RISK OF
ELECTRIC SHOCK
DO NOT OPEN
CAUTION:
TO REDUCE THE RISK OF
ELECTRIC SHOCK, DO NOT
REMOVE COVER (OR BACK).
NO USER-SERVICEABLE
PARTS INSIDE.
REFER SERVICING TO
QUALIFIED SERVICE
PERSONNEL.
The lightning flash with arrowhead
symbol, within an equilateral
triangle, is intended to alert
the user to the presence of
uninsulated "dangerous voltage"
within the product's enclosure that
may be of sufficient magnitude
to constitute a risk of electric
shock to persons. This marking is
located at the bottom of product.
SA 1965
The exclamation point within
an equilateral triangle is
intended to alert the user to the
presence of important operating
and maintenance (servicing)
instructions in the literature
accompanying the product.
SA 1966

5
English
P
1~
P
33
WARNING : Handling
the cord on this product
or cords associated with
accessories sold with this
product, will expose you to
lead, a chemical known to
the State of California to
cause birth defects or other
reproductive harm.
Wash hands after
handling.
FOR UNITED STATES USERS:
INFORMATION
This equipment has been tested and
found to comply with the limits for
a Class B digital device, pursuant
to Part 15 of the FCC Rules. These
limits are designed to provide
reasonable protection against
harmful interference in a residential
installation. This equipment
generates, uses, and can radiate
radio frequency energy and, if not
installed and used in accordance
with the instructions, may cause
harmful interference to radio or
television reception. However, there
is no guarantee that interference will
not occur in a particular installation.
If this equipment does cause
interference to radio and television
reception, which can be determined
by turning the equipment off and
on, the user is encouraged to try to
correct the interference by one or
more of the following measures.
• Reorient or relocate the receiving
antenna.
• Increase the separation between
the equipment and receiver.
• Connect the equipment into an
outlet on a circuit different from
that to which the receiver is
connected.
• Consult the dealer or an
experienced radio/TV technician
for help.
USER-INSTALLER
CAUTION:
Your authority to operate this
FCC verified equipment could
be voided if you make changes
or modifications not expressly
approved by the party responsible
for compliance to Part 15 of the
FCC rules.
WARNING:
TO REDUCE THE RISK
OF FIRE OR ELECTRIC
SHOCK, DO NOT EXPOSE
THIS PRODUCT TO RAIN
OR MOISTURE.
The connection of a non-
shielded equipment interface
cable to this equipment will
invalidate the FCC Certification
or Declaration of this device
and may cause interference
levels which exceed the limits
established by the FCC for
this equipment. It is the
responsibility of the user to
obtain and use a shielded
equipment interface cable
with this device. If this
equipment has more than one
interface connector, do not
leave cables connected to
unused interfaces. Changes
or modifications not expressly
approved by the manufacturer
could void the user’s authority
to operate the equipment.

6
BEFORE YOU USE
AC adapter applicable to the local power specification is attached.
Use the AC adapter attached to the products in North America
market(AC120V 50/60Hz).
Do not leave this product under direct sunlight or by heaters, or it may
be discolored, deformed or damaged.
Do not keep this product in any humid, dusty, salt bearing wind or
vibrating location. Use it under the following environmental conditions:
Temperature: 0°C - 40°C (32°F-104°F)
Humidity: 30% - 85% (No condensation)
Use a soft, dry cloth for cleaning. Do not use any volatile solvent such
as thinner or benzene.
Do not directly point the camera lens into the sun, or the camera may be
damaged.
Luminescent and Black Spots
There may be some pixels that do not properly operate due to the
use of CCD Area Image Sensors made-up of many pixels. Though
luminescent or black spots may be found on the screen, it is a
phenomenon peculiar to the Sensors and is not a malfunction.
Follow the guidlines below to prevent the unit from dropping or
overturning.
• Use the product on a stable base, desk or table. Do not place the
product on unstable base or slant place.
• Place or wire the unit to prevent the AC adapter cord or video cable
from pulling.
Carry the product holding the lower part of the main unit held in your
both hands. Never hold the product by the column or the camera head.

7
English
P
1~
P
33
Use (including set-up and storage) or transfer with your closest attention
to prevent the camera head from shocking. When a magnetic sheet
is brought close to a cathode ray tube (Braun tube), a speaker, a
CD-player, a DVD, or cellular phone, etc, the normal operation may be
interrupted or failure may occur.

8
CONTENTS
IMPORTANT SAFEGUARDS ...................................................................... 1
BEFORE YOU USE ........................................................................................... 6
CONTENTS ................................................................................................. 8
1.PART NAMES AND FUNCTIONS ............................................................ 9
Name of Each Part ........................................................................................... 9
Appearance .................................................................................................. 9
Functions ........................................................................................................ 10
Operating buttons ....................................................................................... 10
Rear Panel ................................................................................................... 11
OSD (On Screen Display) ............................................................................... 12
2.SETTING UP .......................................................................................... 14
Setting Up ....................................................................................................... 14
Connecting of AC adapter and Video cable .................................................. 15
3.STORING ............................................................................................... 17
Storing ............................................................................................................ 17
4.OPERATION PROCEDURE ................................................................... 18
Presentation using printed materials, etc. ...................................................... 18
Presentation using printed materials, etc. (Using the stage) ......................... 19
Presentation using the supplied software with the USB-connected PC ......... 20
Presentation using a Microscope ................................................................... 21
Shooting a 3-D object ..................................................................................... 22
Shooting wall surface or distant view ............................................................. 23
5.VARIOUS FUNCTIONS AND OPERATIONS ......................................... 24
Zoom ............................................................................................................... 24
Focus .............................................................................................................. 25
Auto focus ................................................................................................... 25
Manual focus ............................................................................................... 26
Adjusting the brightness ................................................................................. 27
Automatic brightness adjustment ............................................................... 27
Manual brightness adjustment .................................................................... 27
Image Selection .............................................................................................. 28
White Balance ................................................................................................. 29
How to use [Auto] ....................................................................................... 29
How to use [One-Push] ............................................................................... 29
How to use [Manual] ................................................................................... 29
Save/call setting ............................................................................................. 30
How to save setting ..................................................................................... 30
How to call setting ....................................................................................... 30
6.TROUBLE SHOOTING ........................................................................... 31
Symptoms and Confirmation .......................................................................... 31
7.SPECIFICATIONS .................................................................................. 32
General ........................................................................................................... 32
Main Camera .................................................................................................. 32
Supplied Accessories ..................................................................................... 33

9
PART NAMES AND FUNCTIONS
1
PART
NAMES AND
FUNCTIONS
English
P
1~
P
33
(1)
(4)
(5)
(6)
(3)
(2)
Name of Each Part
Appearance
No Name No Name
(1)
Camera head
(6)
Stage positioning
P.19
(2)
Zoom dial
P. 2 4
(7)
Rear panel
P.11
(3)
AF Button
P. 2 5
(8)
Stage
P.19
(4)
Camera column
(9)
Magnetic sheet
P.19
(5)
Operating button
P.10
(10)
Anti-glare sheet
P.19
(8)
(9)
(10)
Rear
(7)
Front

10
PART
NAMES AND
FUNCTIONS
Functions
Operating buttons
Name Function Name Function
(1)
POWER
(Power switch ON/
OFF standby)
To turn ON/OFF
the power.
Power ON: Green
light turns on
Power OFF standby:
Red light turns on
(6)
Image
select
(Camera
image
selection
display lamp)
To turn on when
the camera
image is selected
as the output
image.
(2)
OSD
operation
MENU To display/delete
MENU OSD.
(7)
PC
([RGB IN]
terminal
image)
To output the image
input to [RGB IN]
terminal from RGB
output terminal.
P. 2 8
(3)
(Direction)
To select the OSD
item.
(8)
([RGB IN]
terminal image
selection lamp)
To turn on when
[RGB IN] terminal
image is selected
as the output
image.
(4)
(Decision)
To decide the
OSD item.
(9)
BRIGHT
NESS
To brighten the
camera image.
P. 2 7
(5)
Image
select
CAMERA
(Camera
image)
To output the
camera image
from the output
terminal.
P.28
(10)
To darken the
camera image.
P. 2 7
(1)
(8)
(7)
(9) (10)
(6)
(5)
(2)(4)
(3)

11
PART
NAMES AND
FUNCTIONS
English
P
1~
P
33
Rear Panel
Name Function
(1)
DC IN 12V
(Power Socket)
Plug-in for the AC adapter
(2)
RGB OUT
(Analog RGB
Output Terminal)
To output analog video signal to the projector, the PC
monitor or other RGB input device.
P.15
(3)
RGB IN
(Analog RGB
Input Terminal)
To output the image input to this terminal, when [PC] is
selected by Image select button.
P.15
(4)
VIDEO OUT
(Composite Video
Output Terminal)
To output image from the RCA pin-jack terminal to the
NTSC/PAL-system monitor (e.g., TV monitor)
P.16
(5)
OUTPUT
(DIP Switch)
To switch the following:
Left key : Output terminal
Right key : VIDEO output system
• When switching the DIP switch key settings, be
sure to turn OFF the power switch of the main unit.
Switching the DIP switch key with the power switch of
the main unit ON does not switch the output image.
• Either one of [RGB OUT] or [VIDEO OUT] images
can be output. (Unable to simultaneously output both
of [RGB OUT] and [VIDEO OUT] images)
• When the left key is set to [VIDEO], the image input
to [RGB IN] can not be output.(The [PC] button on
the main unit is unable to operate) In addition, the
image cannot be output from the USB.
• Factory default setting provides left key : RGB and
right key : NTSC.
(6)
USB
(2.0 Compliant)
To transfer image or control the main unit using the
software contained in the supplied Utility Software CD-
ROM by connecting with the PC.
(5)
(4)
(3)
(2)
(1)
(6)

12
PART
NAMES AND
FUNCTIONS
OSD (On Screen Display)
The menu items displayed/selected on the monitor or the projection screen are referred to as
“OSD (On-Screen Display).”
When the [MENU] button is pressed, the OSD menu appears on the monitor screen. (By
pressing the [MENU] button again, the OSD menu disappears.)
Move the cursor to the item to be set with the direction buttons [
] and press operating
button [
] to decide setting. Pressing the direction button [ ] moves the cursor back to
the OSD menu by one hierarchy. Pressing it on the top hierarchy allows the OSD menu to
disappear.
The top hierarchy
The 2nd hierarchy Function
Focus (Displayed in upper/lower
arrows (
F, N))
To focus manually.
P. 2 5
Brightness Auto Mode to change brightness which
automatically follows the object.
P. 2 7
Manual Mode to fi x the brightness of the image
to a specifi c level.
P. 2 7
Mode Text3 To sharpen B&W characters and lines
of image. The larger the fi gure is, the
higher the effect is. When setting this
mode to “Graphics”, color image such
as a color drawing and a photo can be
shown vividly. Edge enhancement and
gamma settings can be set only when
this mode is set to “Graphics.”
Text2
Text1
Graphics
Pause On To pause the camera image.
Off
Image Rotation
On To rotate the camera image by 180°
when this function is On.
Off
Microscope Set Mode to shoot the microscope.
P. 2 1
Off
* [ ] shows factory default setting.
SELECT
Focus
Brightness
Mode
Pause
Image Rotation
Auto
Manual
The top hierarchy
The 2nd hierarchy
MENU OK

13
PART
NAMES AND
FUNCTIONS
English
P
1~
P
33
The top hierarchy
The 2nd hierarchy Function
White Balance
Auto
To set the white balance to Auto.
P. 2 9
One-Push To set the white balance to One-Push.
P. 2 9
Manual To manually adjust the red/blue
elements.
P. 2 9
R-Gain (Displayed in level bar) To adjust the red element when the
white balance is set to Manual.
B-Gain (Displayed in level bar) To adjust the blue element when the
white balance is set to Manual.
Posi/Nega Posi
To switch the Posi/Nega of the camera
image.
• Factory setting for Nega
Gamma: Normal
Nega
Color/B&W Color
To switch the color/B&W of the camera
image. Use this function to make B&W
document easy-to-read.
B&W
Edge Effect 3 To set the level of edge enhancement
when the “Graphics” mode is selected.
The larger the fi gures is, the higher the
effect is.
2
1
Off
Gamma High To set gamma curve when the
“Graphics”
mode is selected. Tone
wedge can be changed depending on
user's preference.
Normal
Low
Preset 1 To save the setting in the selected
memory.
P. 3 0
2
3
Power On
Call 1 To call the setting saved in the selected
memory.
P. 3 0
2
3
Power On
Default
Guide On
To set whether the operation state of the
main unit should be displayed on the
screen or not.
Off
Language English
To set the language for the OSD menu.
Japanese
* [
] shows factory default setting.

14
SETTING UP
2
SETTING
UP
Setting Up
1
Turn the camera head.
2
Connect the analog RGB cable to the
[RGB OUT] terminal and connect the
DC plug of AC adapter to [DC IN 12V]
terminal.
P. 1 5
3
Turn the power switch of the main unit
ON.
90°
Note
• Proper set up position of the camera head is as
shown in the right figure.
Never apply excessive force to the camera head.
Note
• Be sure to hold the lower part of the main unit in
both hands when carrying the unit. Never hold
the column or the camera head
• Pay attention to prevent the camera head from
knocking against the desk or the like.

15
SETTING
UP
English
P
1~
P
33
Connecting of AC adapter and Video cable
(1) Connecting to the unit with analog RGB input terminal equipped
Connect the supplied analog RGB cable to the [RGB OUT] terminal on the rear panel.
• The display position may be displaced from the center of the screen. In such case, adjust
the horizontal and vertical positions manually from the connected device.
• Vertical strips may appear on the projector or PC monitor screen. This can be mitigated
by manually adjusting the dot clock from the connected device.
(2) Connecting to the unit with analog RGB output terminal equipped
Connect the supplied analog RGB cable to the [RGB IN] terminal on the rear panel.
Specifications of the analog RGB input terminal of this product
Signal allocation
10
9876
54321
15 14 13
DSUB 15P shrink terminal (Female)
12 11
Video signal :
Horizontal synchronized signal :
Vertical synchronized signal :
Analog 0.7V(p-p) 75W terminated
TTL level (Positive/negative polarity)
TTL level (Positive/negative polarity)
Pin assignment
Pin No. Name Pin No. Name Pin No. Name
1
Video signal (Red)
6 GND (Red) 11 GND
2
Video signal (Green)
7 GND (Green) 12 N.C
3
Video signal (Blue)
8 GND (Blue) 13
Horizontal
synchronized signal
4 N.C 9 N.C 14
Vertical
synchronized signal
5 GND 10 GND 15 N.C
(3) VIDEO OUT terminal
• To TV monitor
(2) RGB IN terminal
• To PC
(1) RGB OUT terminal
• To projector
• To PC monitor
(5) DC IN 12V terminal
• To power plug
(4) USB terminal
• To PC
Note
• When using a notebook PC with an external output mode switching, set the notebook
PC side to the external output mode after pushing the manual operation button [PC] of
this equipment.

16
SETTING
UP
(3) Connecting to the unit with composite video input terminal equipped
Connect the video cable with RCA pin plug to the [VIDEO OUT] terminal on the rear panel.
(4) Connecting to the PC with a USB cable
Connect a USB cable to the [USB] terminal on the rear panel.
(5) Connecting the AC adapter
Connect the DC plug of the supplied AC adapter to the [DC IN 12V] terminal on the rear
panel before inserting the AC adapter in an outlet.
Note
• As for switching-over of the image output, refer to “OUTPUT (DIP switch)” on page 11.
• To protect the unit and peripheral devices, unplug the AC adapter, turn OFF power
switches of all other devices before connecting video cable.
• Hold the plug of cable to plug/unplug the AC adapter or video cable.
Note
• The USB cable compliant with USB2.0 is recommended.
• If you plug into a USB connector with power on, PC may not recognize this product.

17
STORING
3
STORING
English
P
1~
P
33
Storing
1
Turn the power switch of the main unit
OFF
(Continuously press the power switch for
approx. 2 sec. The green light turns to red and
the power switch of the main unit is OFF.)
2
Unplug the AC adapter and the video
cable.
3
Turn the camera head to the direction
shown in the figure.
Note
• Proper storing position of the camera head is as shown in the figure on the right.
Never apply excessive force to the camera head.
• Pay attention to prevent the camera head from knocking against desk or the like.
• Unplug the AC adapter when the unit is not used.
90°
Note
• Before storing, be sure to check if the
lens returned to the proper position after
the power switch of the main unit is OFF.

18
OPERATION PROCEDURE
4
OPERATION
PROCEDURE
Presentation using printed materials, etc.
Note
• When connecting to other devices, be sure to turn OFF the power of all the devices.
Setting the main unit
Set the main unit as shown in the above figure, connect the main unit to the projector or the
PC monitor, and then turn the power switch of the main unit ON.
Adjusting the size
Place an object, adjust the position of the object with the zoom dial so that the objective
part fits the screen size.
P.24
Adjusting the focus
Press the [AF] button to focus the camera on the object.
P. 2 5
Adjusting the brightness
Press the [BRIGHTNESS •
] and [BRIGHTNESS • ] buttons on the main unit to
adjust image brightness.
P. 2 7

19
OPERATION
PROCEDURE
English
P
1~
P
33
Presentation using printed materials, etc. (Using the stage)
Using the supplied stage, magnetic sheet or anti-glare sheet, effective presentation is
possible.
Setting the main unit
Attach the stage to the specified position as shown in the above figure and connect to the
projector or the PC monitor. Then turn the power switch of the main unit ON.
• To prevent the printed materials, etc. from moving, use the supplied magnet sheet to
properly fix the printed materials, etc. on the stage.
Adjusting the size
Place an object on the stage, adjusting the position of the object with the zoom dial so that
the objective part fits the screen size.
P.24
Adjusting the focus
Press the [AF] button to focus the camera on the object.
P.25
Adjusting the brightness
Press the [BRIGHTNESS •
] and [BRIGHTNESS • ] buttons on the main unit to
adjust image brightness.
P.27
Note
• Shooting glossy printed materials, etc. may cause unclear image due to reflection by
room illumination. In such cases, place the supplied anti-glare sheet on the reflected
part. Reflection will be reduced.

20
OPERATION
PROCEDURE
Presentation using the supplied software with the USB-connected PC
“Utility Software” is in the supplied CD-ROM.
“Utility Software” contains the PC link software “Image Mate for Presentation” and the TWAIN
driver “ELMO TWAIN DS (VHM)” for the following operations:
• Transfer of moving/still images to the PC
• Operation of this product from the PC
The PC equipped with Microsoft Windows 2000(SP4 or newer)/XP(SP2 or newer) is
recommended.
For details, refer to the “Utility Software” Installation Manual and the “HELP Folder” in the
CD-ROM.
Note
• When the operating button is in operation, do not connect/disconnect the USB cable,
or malfunction will be caused to this product.
• The USB cable compliant with USB2.0 is recommended.
• When the DIP switch is set to the VIDEO, the image cannot be output from the USB.
Refer to “OUTPUT (DIP switch)” on page 11 to switch the image output to the RGB.
Page is loading ...
Page is loading ...
Page is loading ...
Page is loading ...
Page is loading ...
Page is loading ...
Page is loading ...
Page is loading ...
Page is loading ...
Page is loading ...
Page is loading ...
Page is loading ...
Page is loading ...
Page is loading ...
Page is loading ...
Page is loading ...
Page is loading ...
Page is loading ...
Page is loading ...
Page is loading ...
Page is loading ...
Page is loading ...
Page is loading ...
Page is loading ...
Page is loading ...
Page is loading ...
Page is loading ...
Page is loading ...
Page is loading ...
Page is loading ...
Page is loading ...
Page is loading ...
Page is loading ...
Page is loading ...
Page is loading ...
Page is loading ...
Page is loading ...
Page is loading ...
Page is loading ...
Page is loading ...
Page is loading ...
Page is loading ...
Page is loading ...
Page is loading ...
Page is loading ...
Page is loading ...
Page is loading ...
-
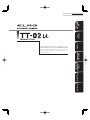 1
1
-
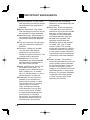 2
2
-
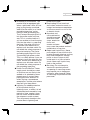 3
3
-
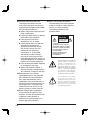 4
4
-
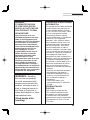 5
5
-
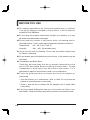 6
6
-
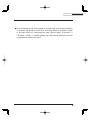 7
7
-
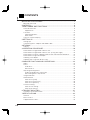 8
8
-
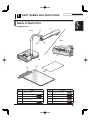 9
9
-
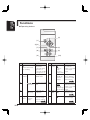 10
10
-
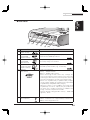 11
11
-
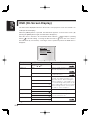 12
12
-
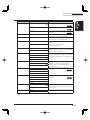 13
13
-
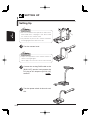 14
14
-
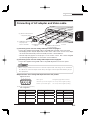 15
15
-
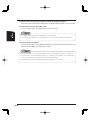 16
16
-
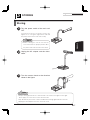 17
17
-
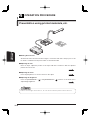 18
18
-
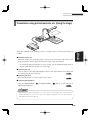 19
19
-
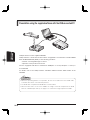 20
20
-
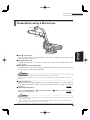 21
21
-
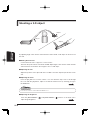 22
22
-
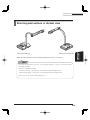 23
23
-
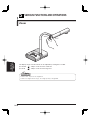 24
24
-
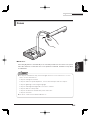 25
25
-
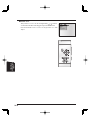 26
26
-
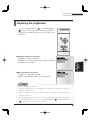 27
27
-
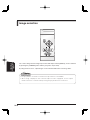 28
28
-
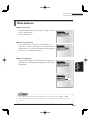 29
29
-
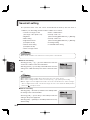 30
30
-
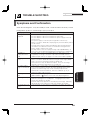 31
31
-
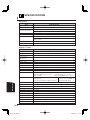 32
32
-
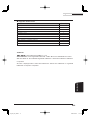 33
33
-
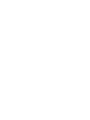 34
34
-
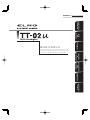 35
35
-
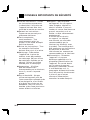 36
36
-
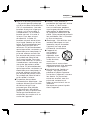 37
37
-
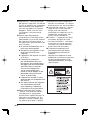 38
38
-
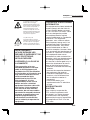 39
39
-
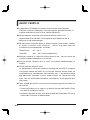 40
40
-
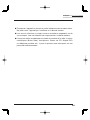 41
41
-
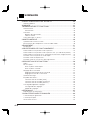 42
42
-
 43
43
-
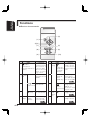 44
44
-
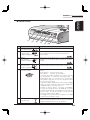 45
45
-
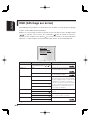 46
46
-
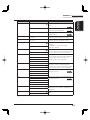 47
47
-
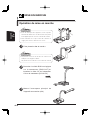 48
48
-
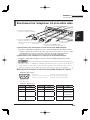 49
49
-
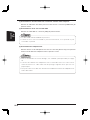 50
50
-
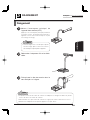 51
51
-
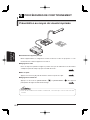 52
52
-
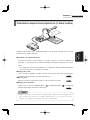 53
53
-
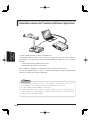 54
54
-
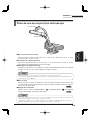 55
55
-
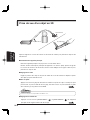 56
56
-
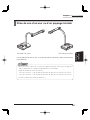 57
57
-
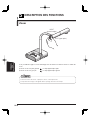 58
58
-
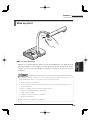 59
59
-
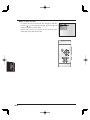 60
60
-
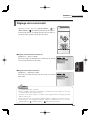 61
61
-
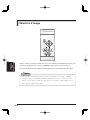 62
62
-
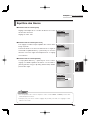 63
63
-
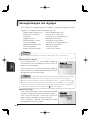 64
64
-
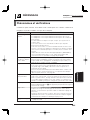 65
65
-
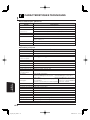 66
66
-
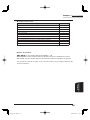 67
67
Ask a question and I''ll find the answer in the document
Finding information in a document is now easier with AI
in other languages
- français: Elmo TT-02U Manuel utilisateur