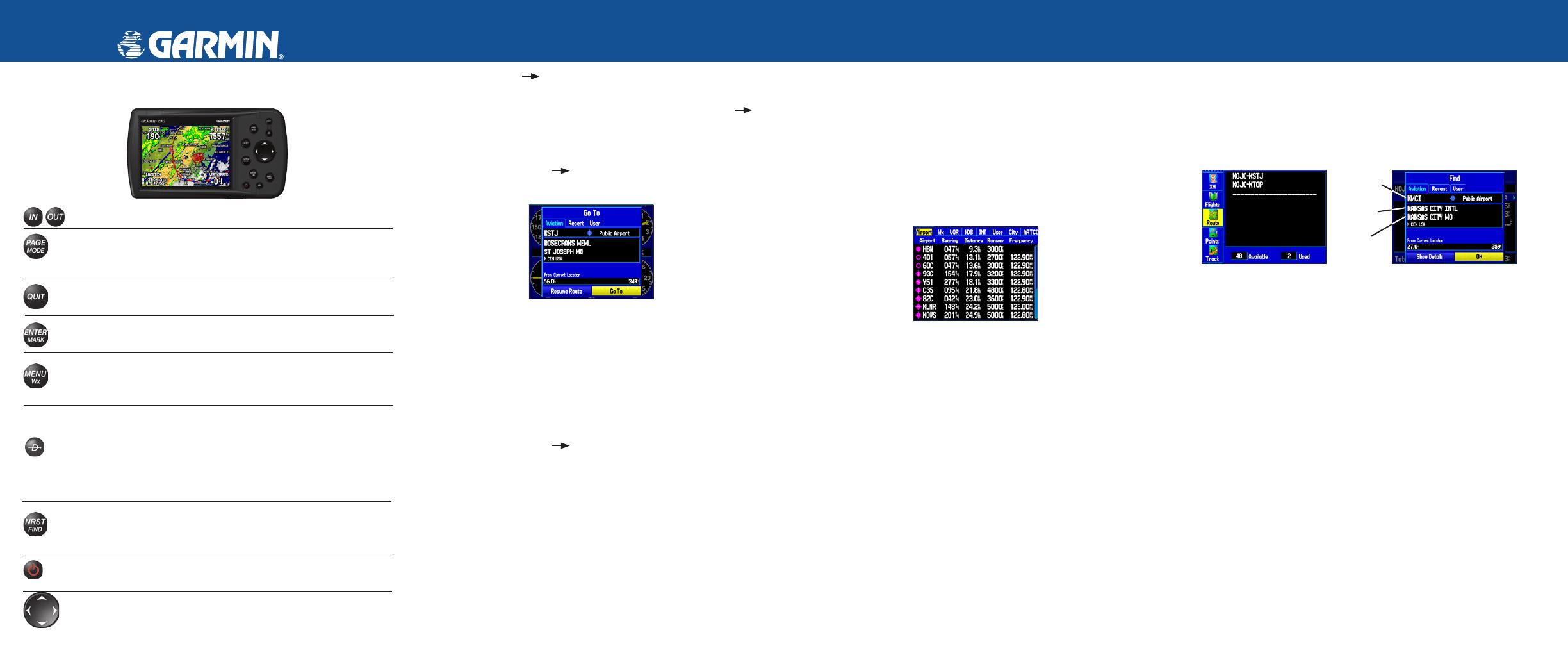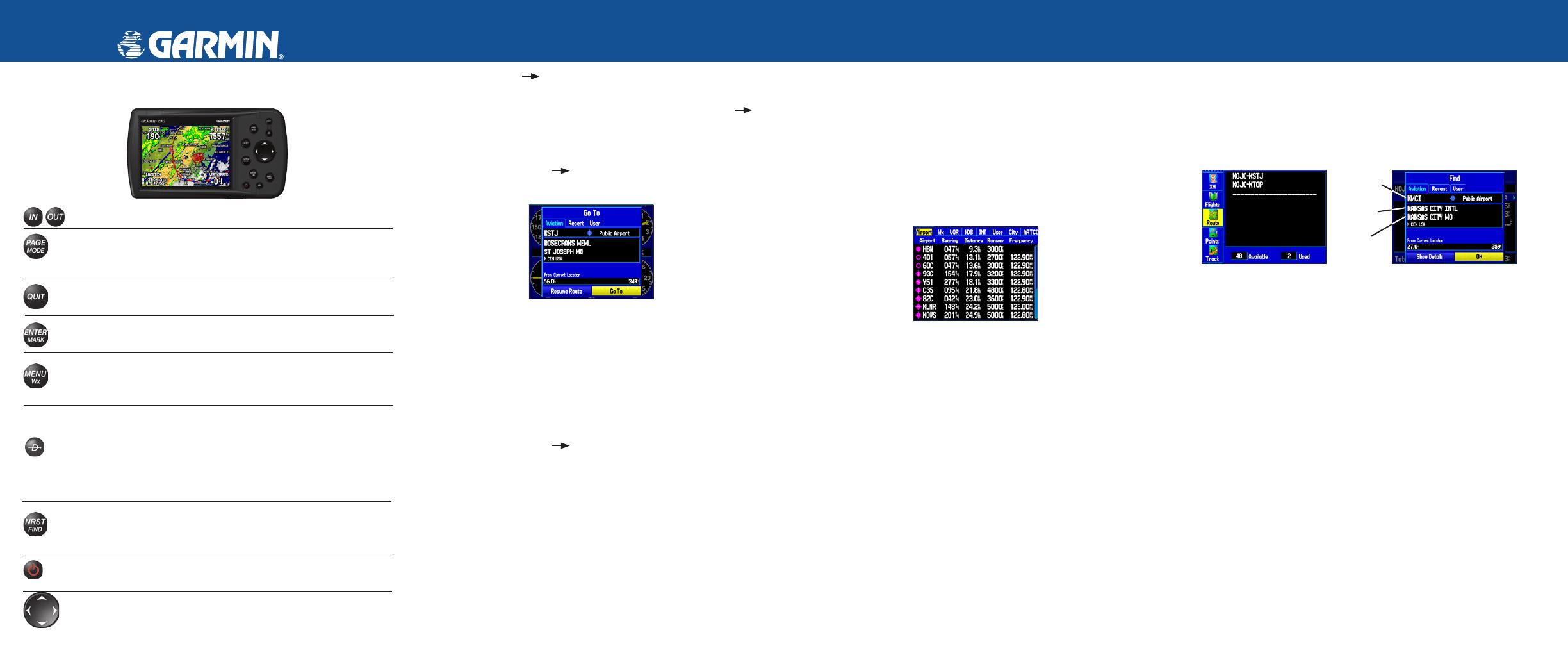
GPSMAP
®
496 Quick Reference Guide
Using the Direct To Key
Press the DIRECT TO
D
key in Aviation Mode to display the Go To Page.
Then select an airport, navaid, recent point, or user-defined point to navigate
to (Go To). In Automotive or Marine Mode, press the DIRECT TO
D
key
to open the Navigation window.
To Go To an airport or navaid:
1. Press the DIRECT TO
D
key to open the Go To Page. Use the
ROCKER to select the Aviation tab.
Go To Page—Aviation tab
2. Select the identifier, facility name, or city field, and press ENTER.
3. Enter the identifier, facility name, or city.
4. Press ENTER when the waypoint is shown and highlighted.
5. With the on-screen Go To button highlighted, press ENTER. A course
is plotted from your present location to the selected destination.
To Go To recently used waypoint or user-created waypoint:
1. Press the DIRECT TO
D
key to Open the Go To Page.
2. Select the Recent or User tab.
3. Highlight a waypoint from the list, and press
ENTER.
4. With the on-screen Go To button highlighted, press ENTER. A course
is plotted from your present location to the selected destination.
Using the NRST/Find Key
Press the NRST/FIND key in Aviation Mode to show the Nearest Pages.
Then select an airport, navaid, recent point, or user-defined point to navigate
to (Go To). In Automotive or Marine Mode, press the NRST/FIND key to
open the Find Menu.
To select an item as your destination from the Nearest Pages:
1. Press the NRST/FIND key.
2. To select a different category, use the
ROCKER to select the tab
along the top of the page.
Nearest Page: Airport tab
3. Use the ROCKER to highlight a waypoint on the list, and press
ENTER. The corresponding waypoint information page appears.
For airports, use the ROCKER to select the tabs across the top of
the information pages and show the airport data.
4. Highlight Go To
, and press ENTER to navigate to the point. Press
QUIT to return to the Nearest Pages. You can also highlight any
of the on-screen buttons to perform that action, such as Delete or
Show Map.
Creating and Using a Flight Plan (Route)
To create and use a flight plan (route):
1. Press the MENU key twice to open the Main Menu.
2. Highlight Route from the vertical list of tabs.
3. Highlight the first available blank route slot, and press ENTER.
4. Press ENTER to find items to add to the route.
Main Menu
Route Tab
Adding Points to the route.
Identifier
Facility
Name
City
5. Select the identifier, facility name, or city field, and press ENTER.
Enter the identifier, facility name, or city.
6. Press ENTER when the point is shown.
7. With the on-screen OK button highlighted, press ENTER. The point is
added to the route.
8. When you are finished adding points to your route, press QUIT to
view the Routes tab again. Your new route is highlighted.
9. Press MENU, select Activate Route, and press ENTER to start
navigating your route.
© Copyright 2006 Garmin Ltd. or its subsidiaries
190-00693-01 Rev. B Printed in Taiwan
IN/OUT—press to zoom in or zoom out on the Map Page.
PAGE/MODE—press to cycle through the main pages in sequence
and return the display from a submenu page. Press and hold to switch
between Aviation Mode, Marine Mode, and Automotive Mode.
QUIT—press to cycle through the main pages in reverse sequence,
revert to the previous value in a data entry field, or cancel a function.
ENTER/MARK—press to select a highlighted option, initiate entry,
and then confirm. Press and hold to mark a waypoint.
MENU/WX—press to view the Options Menu for the current page.
Press twice to open the Main Menu. Press and hold to turn the Map
Page weather off and on.
DIRECT TO—press to start a Go To using airports, navaids,
recently used waypoints, or user-created waypoints. Press and hold
to open additional information for the current destination (such as
communication frequency and runway data). While in Automotive
Mode, press and hold for more than one second to open the Next Turn
Page and announce the next turn.
NRST/FIND—press to show the nearest airports, navaids, points of
communication, and airspace boundaries in Aviation Mode. When
pressed multiple times in Aviation Mode, the Find Menu appears.
POWER—press and hold to turn the unit on or off. Press and release
to adjust the backlighting and external speaker volume.
ROCKER—press up, down, left, or right to select menu options, enter
data, or move the pointer on the Map Page.
GPS antenna is shown
in the stored position.
Rotate the antenna into
the upright position to
receive satellite signal.