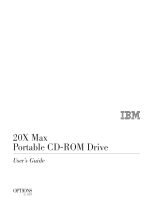Page is loading ...

®
User’s Manual
8X DVD
PortaDVD
24X CD-ROM
PortaDVD.book Page 1 Saturday, February 17, 2001 7:25 PM

PortaDVD.book Page 2 Saturday, February 17, 2001 7:25 PM

TEAC PortaDVD User’s Manual
i
FCC Radio Frequency Interference Regulations
Warning:
This equipment generates, uses, and can radiate radio frequency energy
and if not installed and used in accordance with the instructions contained in this
manual, may cause harmful interference to radio and television communications.
This equipment has been tested and found to comply with the limits for a Class B
digital device pursuant to Subpart J of Part 15 of the FCC Rules. These limits are
designed to provide reasonable protection against harmful interference in a
residential installation. However, there is no guarantee that interference will not
occur in a particular installation. To ensure compliance with FCC rules, the cable
that connects the unit to the computer must be a shielded interface cable.
Note: Connecting this device to peripheral devices that do not comply with Class
B requirements or using an unshielded peripheral cable could result in
interference to radio or television reception. To ensure that the use of this product
does not contribute to interference, use a shielded interface cable.
If this equipment does cause harmful interference to radio or television reception
(which can be determined by turning the equipment off and on), the user may try
to correct the interference by one or more of the following measures:
• Reorient or relocate the receiving antenna
• Move the device and the receiver further apart
• Connect the equipment to an electrical outlet on a circuit different from that of
the receiver
• Consult the dealer or an experienced audio television technician
Also, the following booklet may prove helpful:
How to Identify and Resolve Radio-TV
Interference Problems
. It is available from the U.S. Government Printing Office,
Washington, D.C. 20402, stock number 004-000-00345-4.
The user is cautioned that any changes or modifications to this equipment not
expressly approved by TEAC America, Inc. could void the user’s warranty.
Copyright and Trademark Information
© Copyright 2001 TEAC America, Inc. All rights reserved.
TEAC America, Inc. reserves the right to modify product offerings or
specifications without advance notice. No part of this publication may be
reproduced in any format without the express written permission of TEAC
America, Inc.
TEAC is a registered trademark of TEAC Corporation.
IBM and PC are registered trademarks of International Business Machines
Corporation.
Windows, Windows 95, Windows 98, Windows Me, Windows 2000, and MS-DOS
are trademarks or registered trademarks of Microsoft Corporation.
DVDExpress is a trademark of Mediamatics, Inc.
All other trademarks and registered trademarks are the property of their
respective owners.
PortaDVD.book Page i Saturday, February 17, 2001 7:25 PM

ii
TEAC PortaDVD User’s Manual
Safety Information
The TEAC PortaDVD uses an invisible laser beam that can damage your
vision if you stare directly into it or view it with optical instruments when
the disc tray is extended. Avoid direct visual contact with the laser beam.
Caution: Use of controls or adjustments or performance of procedures other
than those specified herein may result in hazardous radiation exposure.
Optical Pickup
Type HPD-28
Laser output Less than 0.69mW on the objective lens
Wavelength 770-795nm (CD)
640-660nm (DVD)
Declaration of Conformity
Model Number: DVE28E
Trade Name: TEAC
Responsible Party: TEAC AMERICA, Inc.
Address: 7733 Telegraph Road
Montebello, California 90640, U.S.A.
Telephone Number: 1-323-726-0303
This device complies with part 15 of the FCC Rules. Operation is subject to the following two
conditions: (1) This device may not cause harmful interference, and (2) This device must
accept any interference received, including interference that may cause undesirable opera-
tion.
disc tray extended
PortaDVD.book Page ii Saturday, February 17, 2001 7:25 PM

TEAC PortaDVD User’s Manual
iii
Table of Contents
FCC Radio Frequency Interference Regulations. . . . . . . . . . . . . . . . . . . . . i
Copyright and Trademark Information . . . . . . . . . . . . . . . . . . . . . . . . . . . . i
Safety Information . . . . . . . . . . . . . . . . . . . . . . . . . . . . . . . . . . . . . . . . . . . . . ii
List of Figures. . . . . . . . . . . . . . . . . . . . . . . . . . . . . . . . . . . . . . . . . . . . . . . . . iv
Introduction . . . . . . . . . . . . . . . . . . . . . . . . . . . . . . . . . . . . . . . . . . . . . . . . . . . 1
Recommended System Requirements . . . . . . . . . . . . . . . . . . . . . . . . . . . . . 1
Unpacking Your PortaDVD . . . . . . . . . . . . . . . . . . . . . . . . . . . . . . . . . . . . . . 2
Power Sources/Battery. . . . . . . . . . . . . . . . . . . . . . . . . . . . . . . . . . . . . . . . . . 3
Power Sources. . . . . . . . . . . . . . . . . . . . . . . . . . . . . . . . . . . . . . . . . . . . . . . . 3
Power Settings. . . . . . . . . . . . . . . . . . . . . . . . . . . . . . . . . . . . . . . . . . . . . . . . 3
Charging the Battery Pack. . . . . . . . . . . . . . . . . . . . . . . . . . . . . . . . . . . . . . 3
Removing the Battery Pack . . . . . . . . . . . . . . . . . . . . . . . . . . . . . . . . . . . . . 3
Operating Orientation. . . . . . . . . . . . . . . . . . . . . . . . . . . . . . . . . . . . . . . . . . . 3
Front and Right Panels . . . . . . . . . . . . . . . . . . . . . . . . . . . . . . . . . . . . . . . . . . 4
Connecting the PortaDVD . . . . . . . . . . . . . . . . . . . . . . . . . . . . . . . . . . . . . . . 6
Connecting to Audio Equipment . . . . . . . . . . . . . . . . . . . . . . . . . . . . . . . . 6
Detecting the PCMCIA Card . . . . . . . . . . . . . . . . . . . . . . . . . . . . . . . . . . . . . 7
Installing the PCMCIA Card Using the Windows PC Card Wizard . . 9
Installing the PortaDVD Driver Using the Windows Wizard . . . . . . . 11
For Windows 98/Me/2000 . . . . . . . . . . . . . . . . . . . . . . . . . . . . . . . . . . . . 11
Installing and Using DVDExpress. . . . . . . . . . . . . . . . . . . . . . . . . . . . . . . . 14
Installing DVDExpress. . . . . . . . . . . . . . . . . . . . . . . . . . . . . . . . . . . . . . . . 14
Starting DVDExpress . . . . . . . . . . . . . . . . . . . . . . . . . . . . . . . . . . . . . . . . . 17
Handling Discs. . . . . . . . . . . . . . . . . . . . . . . . . . . . . . . . . . . . . . . . . . . . . . . . 18
Loading and Ejecting Discs . . . . . . . . . . . . . . . . . . . . . . . . . . . . . . . . . . . . . 18
Loading a Disc. . . . . . . . . . . . . . . . . . . . . . . . . . . . . . . . . . . . . . . . . . . . . . . 18
Ejecting a Disc . . . . . . . . . . . . . . . . . . . . . . . . . . . . . . . . . . . . . . . . . . . . . . . 19
Specifications . . . . . . . . . . . . . . . . . . . . . . . . . . . . . . . . . . . . . . . . . . . . . . . 20
Technical Support . . . . . . . . . . . . . . . . . . . . . . . . . . . . . . . . . . . . . . . . . . . . . 21
PortaDVD.book Page 1 Saturday, February 17, 2001 7:25 PM

iv
TEAC PortaDVD User’s Manual
List of Figures
Figure 1. Package Contents . . . . . . . . . . . . . . . . . . . . . . . . . . . . . . . . . . . . . . . . . . . . . . 2
Figure 2. Front and Right Panels . . . . . . . . . . . . . . . . . . . . . . . . . . . . . . . . . . . . . . . . . 4
Figure 3. Connecting Cables . . . . . . . . . . . . . . . . . . . . . . . . . . . . . . . . . . . . . . . . . . . . . 6
Figure 4. Control Panel . . . . . . . . . . . . . . . . . . . . . . . . . . . . . . . . . . . . . . . . . . . . . . . . . . 7
Figure 5. System Properties Panel . . . . . . . . . . . . . . . . . . . . . . . . . . . . . . . . . . . . . . . . 7
Figure 6. Welcome to PC Card Wizard . . . . . . . . . . . . . . . . . . . . . . . . . . . . . . . . . . . . 9
Figure 7. PC Card Wizard . . . . . . . . . . . . . . . . . . . . . . . . . . . . . . . . . . . . . . . . . . . . . . . 9
Figure 8. PC Card Wizard . . . . . . . . . . . . . . . . . . . . . . . . . . . . . . . . . . . . . . . . . . . . . . 10
Figure 9. System Settings Change . . . . . . . . . . . . . . . . . . . . . . . . . . . . . . . . . . . . . . . . 10
Figure 10. Add New Hardware Wizard . . . . . . . . . . . . . . . . . . . . . . . . . . . . . . . . . . 11
Figure 11. Add New Hardware Wizard . . . . . . . . . . . . . . . . . . . . . . . . . . . . . . . . . . 12
Figure 12. Add New Hardware Wizard . . . . . . . . . . . . . . . . . . . . . . . . . . . . . . . . . . 12
Figure 13. Add New Hardware Wizard . . . . . . . . . . . . . . . . . . . . . . . . . . . . . . . . . . 13
Figure 14. Add New Hardware Wizard . . . . . . . . . . . . . . . . . . . . . . . . . . . . . . . . . . 13
Figure 15. System Settings Change . . . . . . . . . . . . . . . . . . . . . . . . . . . . . . . . . . . . . . . 13
Figure 16. DVDExpress Control Panel . . . . . . . . . . . . . . . . . . . . . . . . . . . . . . . . . . . . 14
Figure 17. Installing DVD Express (1) . . . . . . . . . . . . . . . . . . . . . . . . . . . . . . . . . . . . 15
Figure 18. Installing DVD Express (2) . . . . . . . . . . . . . . . . . . . . . . . . . . . . . . . . . . . . 15
Figure 19. Installing DVD Express (3) . . . . . . . . . . . . . . . . . . . . . . . . . . . . . . . . . . . . 16
Figure 20. Installing DVD Express (4) . . . . . . . . . . . . . . . . . . . . . . . . . . . . . . . . . . . . 16
Figure 21. Installing DVD Express (5) . . . . . . . . . . . . . . . . . . . . . . . . . . . . . . . . . . . . 17
Figure 22. Handling Discs . . . . . . . . . . . . . . . . . . . . . . . . . . . . . . . . . . . . . . . . . . . . . . 18
Figure 23. Extending the Disc Tray . . . . . . . . . . . . . . . . . . . . . . . . . . . . . . . . . . . . . . 18
Figure 24. Inserting a Disc . . . . . . . . . . . . . . . . . . . . . . . . . . . . . . . . . . . . . . . . . . . . . . 19
PortaDVD.book Page 5 Saturday, February 17, 2001 7:25 PM

TEAC PortaDVD User’s Manual
1
Introduction
Thank you for choosing the TEAC PortaDVD (model DVE28E).
This durable, portable, external DVD drive can read DVD discs at up to
8X DVD speed and CD-ROM discs at a maximum of 24X speed. It is
designed for use with IBM PC/AT compatible portable computers that
utilize PCMCIA card technology.
The slim design of the TEAC PortaDVD makes it ideal for portable use.
The integrated rechargeable battery provides drive power when the AC
adapter is disconnected from the drive.
The PortaDVD features a disc tray that extends forward to facilitate the
loading and unloading of discs.
Please read this manual in its entirety before you begin the installation
procedure.
Recommended System Requirements
The following items represent the minimum system requirements for
successful operation of the PortaDVD.
❏
Portable IBM PC-compatible computer, Pentium II 400MHz or
higher with integrated sound card and speakers
❏
4MB of Video RAM (minimum)
❏
64MB RAM (minimum)
❏
Microsoft Windows 98/Me/2000
❏
PCMCIA Card Type II slot (for DVD video playback, an activated
zoomed video PCMCIA slot)
❏
3.5" floppy disk drive for software installation
PortaDVD.book Page 1 Saturday, February 17, 2001 7:25 PM

2
TEAC PortaDVD User’s Manual
Unpacking Your PortaDVD
Your TEAC PortaDVD and accessories are packaged in a sturdy shipping
container. Please verify that the following items are included in the
package (see Figure 1).
If an item is missing, contact the dealer from whom you purchased the
drive.
❏
PortaDVD portable DVD drive
❏
AC adapter
❏
PCMCIA card/cable
❏
DVD player software CD-ROM
❏
Installation software floppy disk
❏
TEAC PortaDVD User’s Manual
(this document)
Figure 1. Package Contents
PCMCIA card/cable
Installation software floppy disk
PortaDVD
Compact disc containing
DVDExpress software
AC adapter
PortaDVD.book Page 2 Saturday, February 17, 2001 7:25 PM

TEAC PortaDVD User’s Manual
3
Power Sources/Battery
This section provides information on the power sources available to the
PortaDVD, including the battery and the AC adapter.
Power Sources
The PortaDVD drive does not have an On/Off switch. It is ready for
operation when connected to the computer under one of these power
sources:
❏
AC adapter
❏
Charged integrated battery pack
❏
Portable computer using PCMCIA card
Power Settings
The power supply selection switch has two settings:
1. Set the power supply selection switch (see page 4) to “Batt./DC” to
power the drive via the integrated battery pack or the AC adapter. If
the AC adapter is connected, it will supply power to the drive. If the
AC adapter is not connected and the battery pack is charged, the
drive will be powered by the battery pack.
2. Set the power supply selection switch to “PC” to power the drive
via the PCMCIA cable.
Charging the Battery Pack
The integrated battery pack can be charged automatically when the AC
adapter is connected to the drive and plugged into an electrical outlet.
The drive does not have to be connected to the computer to charge the
battery pack. Allow up to five hours for the initial charge time to fully
charge an empty battery pack. A fully charged battery will last up to two
hours.
Removing the Battery Pack
When removing the battery pack, do not use a metal object. Doing so
could short circuit the battery pack or damage the drive.
Only use TEAC integrated rechargeable battery packs. Standard
commercial batteries could damage the drive.
Operating Orientation
Place the TEAC PortaDVD drive on a stable, level surface for operation.
The surface should be within 10° of horizontal.
Caution: Do not operate the drive upside-down (i.e., with the TEAC logo fac-
ing down).
PortaDVD.book Page 3 Saturday, February 17, 2001 7:25 PM

4
TEAC PortaDVD User’s Manual
Front and Right Panels
Figure 2. Front and Right Panels
On/
Busy indicator:
This LED indicator lights up during seek/data
transfer and flashes to indicate that the drive is in seek, play, or read
mode.
Eject button:
Press the Eject button to release the disc tray from the
drive. Gently pull the disc tray to open it, or push to close. Certain
software can control disc eject.
Emergency eject mechanism:
To eject a disc when the standard
means fail, insert a slender, straight tool (such as a straightened
paper clip) into the emergency eject hole. Press firmly to partially
extend the disc tray.
Power supply selection switch:
Use this switch to set the power
source for the PortaDVD drive. Refer to “Power Sources/Battery” on
page 3.
Line out audio/ headphone jack:
You can connect headphones or
external speakers to this 3.5 mm stereo mini-jack. See “Connecting to
Audio Equipment” on page 6 for more information.
AC Power input:
Connect the AC adapter to this plug.
Caution:
Do not forcefully pull open or close the disc tray by hand or you
may damage the unit.
PortaDVD.book Page 4 Saturday, February 17, 2001 7:25 PM

TEAC PortaDVD User’s Manual
5
Interface connector:
Connect the plug end of the provided PCMCIA
interface cable to this connector. (See “Connecting the PortaDVD” on
page 6 for more information.)
Power LED:
This LED indicates the power state of the PortaDVD.
LED AC Adapter Drive Battery
Off
—
Disconnected Off
Green Not plugged in Connected Powered by battery
Red Plugged in Disconnected Battery is being charged
Blinking red Plugged in Disconnected Battery is fully charged
Orange Plugged in Connected Battery is being charged and drive
powered by AC adapter
Green with
blinking
orange
Plugged in Connected Battery is fully charged and drive pow-
ered by AC adapter
PortaDVD.book Page 5 Saturday, February 17, 2001 7:25 PM

6
TEAC PortaDVD User’s Manual
Connecting the PortaDVD
This section explains how to connect the PortaDVD to an IBM PC or
compatible portable computer that utilizes
PCMCIA
card technology.
The procedure begins by connecting the appropriate cables to the Por-
taDVD. Please read the following instructions thoroughly; the installa-
tion procedure varies depending on the operating system you are using.
3. Connect the
PCMCIA
cable plug to the interface connector on the
side panel of the PortaDVD (Figure 3).
4. Do not
insert the
PCMCIA
card into the computer at this time.
With Windows 98/Me/2000, the PortaDVD enables you to perform
a “hot swap” installation while the computer is powered on. You
will insert the card for the first time later as part of the software
installation procedure.
5. Connect the AC adapter cable to the AC power input on the drive
(Figure 3).
Figure 3. Connecting Cables
Connecting to Audio Equipment
The PortaDVD outputs a line-level audio signal from the headphone jack.
You can connect a 3.5 mm stereo mini-plug to the headphone jack (see
Figure 3 on page 6) to enjoy digital audio.
PCMCIA cable
headphones cable
(not included)
AC adapter cable
PortaDVD.book Page 6 Saturday, February 17, 2001 7:25 PM

TEAC PortaDVD User’s Manual
7
Detecting the PCMCIA Card
Before you can operate the PortaDVD, you must:
❏
make sure Windows recognizes the
PCMCIA
socket, and
❏
install device driver software on your computer’s hard disk.
To determine whether Windows recognizes the
PCMCIA
socket in your
computer, follow these steps, which may vary slightly with your version
of Windows.
1. Click the left mouse button on the Windows Start icon, and select
Settings-->Control Panel
from the pop-up menu.
The system displays the
Control Panel
(Figure 4).
Figure 4. Control Panel
2. Double-click the
System
icon on the
Control Panel
.
The system displays the
System Properties
panel (Figure 5).
3. Click the
Device Manager
tab on the
System Properties
panel.
The system displays the
Device Manager
(Figure 5).
Figure 5. System Properties Panel
System icon
PCMCIA Card icon
socket items recognized
by the system
PortaDVD.book Page 7 Saturday, February 17, 2001 7:25 PM

8
TEAC PortaDVD User’s Manual
4. Double-click the item
PCMCIA Socket
on the Device Manager list-
ing.
The Device Manager displays the
PCMCIA
Socket items currently
recognized by the system (see Figure 5 on page 7).
If an “x” or “!” mark appears on an item, it is not currently
recognized by the system. In this case, you must install the PCMCIA
driver using the PCMCIA Card Wizard. (See “Installing the
PCMCIA Card Using the Windows PC Card Wizard” on page 9.)
If the TEAC PCMCIA/IDE card is recognized by the system, proceed
to “Installing the PortaDVD Driver Using the Windows Wizard” on
page 11.
Note: If the PCMCIA Card icon does not appear in the Control Panel, try
double-clicking the Add New Hardware icon and instruct the Wizard to
search for new hardware.
PortaDVD.book Page 8 Saturday, February 17, 2001 7:25 PM

TEAC PortaDVD User’s Manual
9
Installing the PCMCIA Card Using the Windows PC Card Wizard
Follow the steps below to install the PCMCIA driver using the PC Card Wizard.
1. Open the Windows
Control Panel
.
To do so, click the
Start
button, and select
Settings-->Control Panel
from
the pop-up menu.
2. On the Control Panel, double-click the
PC Card (PCMCIA)
icon.
The system displays the
Welcome to the PC Card (PCMCIA) Wizard
panel.
Figure 6. Welcome to PC Card Wizard
Follow the instructions on the PC Card Wizard panels to complete
the installation.
3. Click the
Next
button.
The system displays the following panel.
Figure 7. PC Card Wizard
Note: The system configuration and your dialog responses determine
which panels the Wizard displays. Do not be concerned if your installa-
tion process varies slightly from the one described below. Simply follow
the dialog presented.
PortaDVD.book Page 9 Saturday, February 17, 2001 7:25 PM

10
TEAC PortaDVD User’s Manual
4. Click the
Next
button.
The system displays the following panel:
Figure 8. PC Card Wizard
5. Click the
Finish
button.
The system displays the following panel:
Figure 9. System Settings Change
6. Click the
Yes
button to shut down the computer.
The system shuts down the computer.
7. Power on the computer.
PortaDVD.book Page 10 Saturday, February 17, 2001 7:25 PM

TEAC PortaDVD User’s Manual
11
Installing the PortaDVD Driver Using the Windows Wizard
The following sections explain how to install the PCMCIA driver using
the Windows
Add New Hardware
Wizard.
For Windows 98/Me/2000
The installation procedure for the
PCMCIA Card Driver varies depending
on the version of Windows 98/Me/2000 installed in your computer.
To install the driver on a Windows 98/Me/2000 system, follow these
steps:
1. Insert the PCMCIA card into the PCMCIA card slot in your laptop
computer.
The other end of the card/cable should already be connected to the
interface connector on the PortaDVD. (For more information, see
“Connecting the PortaDVD” on page 6.)
The system displays the initial
Add New Hardware Wizard panel.
Figure 10. Add New Hardware Wizard
Note: The panels the Wizard displays are determined by your system con-
figuration and your responses to the dialog. Do not be concerned if your
installation process varies slightly from the one described. Please simply
follow the dialog presented.
PortaDVD.book Page 11 Saturday, February 17, 2001 7:25 PM

12 TEAC PortaDVD User’s Manual
2. Click the Next button to search for the driver.
The system displays the following
Add New Hardware Wizard panel,
asking what you would like to do:
Figure 11. Add New Hardware Wizard
3. Select the Search for best driver option, then click the Next button.
The system displays the following
Add New Hardware Wizard panel,
asking you to specify the location of the driver:
Figure 12. Add New Hardware Wizard
4. Insert the TEAC Installation Software for PCMCIA Card diskette in
your computer’s floppy disk drive.
5. Select the
Floppy disk drives Wizard option, then click the Next but-
ton.
The system displays the following Add New Hardware Wizard panel,
indicating that Windows has located the driver:
PortaDVD.book Page 12 Saturday, February 17, 2001 7:25 PM

TEAC PortaDVD User’s Manual 13
Figure 13. Add New Hardware Wizard
6. Click the Next button.
The system displays the following
Add New Hardware Wizard panel,
indicating that installation is complete:
Figure 14. Add New Hardware Wizard
7. Click the Finish button.
The system displays the following panel:
Figure 15. System Settings Change
8. Click the Yes button to shut down the computer.
The system shuts down the computer.
9. Remove the floppy diskette and restart the computer.
After you restart the computer, the system will assign a new drive
letter and icon to the PortaDVD drive.
10. To fully utilize the drive, you should now install DVDExpress
software (see page 14).
PortaDVD.book Page 13 Saturday, February 17, 2001 7:25 PM

14 TEAC PortaDVD User’s Manual
Installing and Using DVDExpress
DVDExpress is full-featured multimedia control software that enables
you to play DVD movies on your TEAC PortaDVD.
You can play, pause, rewind, and fast forward DVD movies. DVDExpress
also features several advanced controls, such as Volume, Camera Angle
and Subtitles.
For more information on using DVDExpress, click the question mark icon
on the DVDExpress control panel (see Figure 16) to access DVDExpress
Help information.
You can listen to DVD audio via your computer’s built-in speakers,
connected powered speakers, or headphones.
Figure 16. DVDExpress Control Panel
Installing DVDExpress
To install DVD Express, follow these steps:
1. Insert the DVDExpress CD-ROM into your laptop’s CD-ROM
drive or the PortaDVD drive.
2. Double-click the Windows
My Computer icon.
The system displays the
My Computer folder.
3. Double-click the CD-ROM icon for the drive that contains the
DVDExpress CD-ROM.
(This is typically the D: drive.)
The system displays the
DVDExpress window.
4. Double-click the file icon for
Setup.exe.
The system begins the installation and displays the DVDExpress
Welcome panel (Figure 17 on page 15).
Click to display Help information
PortaDVD.book Page 14 Saturday, February 17, 2001 7:25 PM
/