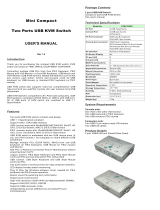Page is loading ...

2 / 4 PORT KVM USERS MANUAL
Console Port 1 1 1
MAX PC Connections 2 4 4
LED
PC selection
2 4 4
PC Port Connector
(All Female Type)
PS/2 Keyboard mini-Din 6 pin
PS/2 Mouse Mini-Din 6 pin
VGA HDDB 15pin
Console port connector
(All Female Type)
PS/2 Keyboard mini-Din 6 pin
PS/2 Mouse Mini-Din 6 pin
VGA HDDB 15pin
Hot Key / Button
On Screen Display
Control
No
Scan Intervals 8sec.
Keyboard Emulation PS2
Mouse Emulation PS2
VGA Resolution 1920X1440
Bandwidth 200MHz
Daisy Chain and Levels NO
Housing Plastic Metal Plastic
Size Mini Desktop Desktop Desktop
Weight (g) 140g 720g 300g
Dimension (mm) 110(L) X 74(W) X 29(H) 200(L) X 98 (W) X 44(H) 190(L) X 74(W) X 29(H)
Introduction
Features
Package Contents
Technical Specifications
System Requirements Specifications
Product Details
Thank you for purchasing KVM switch. KVM switch can save your MONEY, TIME, SPACE, EQUIPMENT and POWER.
Controlling multiple PCs from One Keyboard, Mouse and VGA Monitor. KVM switch is loaded with features such as hot-key,
front panel push button and auto scan control. It has complete keyboard and mouse emulation for simultaneous PCs boot-up
process.
Support Microsoft Intellimouse, Logitech Net Mouse, etc...
Support DOS, Win3.X, Win95/98/98SE/2000/ME/XP, WinNT, Netware, Unix, Linux
Hot Plug - Add or Remove Connected PCs for Maintenance Without Powering Down the KVM switch or PCs.
Very High Video Quality - Up To 1920X1440, Bandwidth: 200MHz
No Software Required - easy PC selection via Push Buttons, Hot Keys
Auto Scan Mode for monitoring PCs
Keyboard status restored when switching PCs
LED Display for easy status monitoring
Buzzer sound for switching port confirmation.
<Diagram> <Diagram>
! 2/4 port KVM switch is compact size design, easy portable.
!
!
!
!
!
!
!
!
!
2 PORT KVM 4 PORT KVM(Plastic)
Functions
PC Port 2 4 4
2 PORT KVM 4 PORT KVM(Metal) 4 PORT KVM(Plastic)
2 PORT KVM 4 PORT KVM (Metal)
4 PORT KVM (Plastic)
2 port KVM Switch (Plastic)
User's manual
4 port KVM Switch (Metal)
User's manual
4 port KVM Switch (Plastic)
User's manual
Console side One VGA Monitor
One PS/2 Keyboard
One PS/2 Mouse
One VGA Monitor
One PS/2 Keyboard
One PS/2 Mouse
Functions 2 PORT KVM 4 PORT KVM
Computer Side Two HDB 15 pin male to male VGA cables
Two PS/2 cable male to male for Keyboard
Two PS/2 cable male to male for Mouse
Four HDB 15 pin male to male VGA cables
Four PS/2 cable male to male for Keyboard
Four PS/2 cable male to male for

4 PORT KVM(Metal) front and rear views :
Note:
The push Button:
Pressing the button cyclically through all the ports.
2 PORT KVM
Below are the different commands:
<Diagram>
Before installation, please make sure all of peripherals and computers have been turned off.
1. Connect the Keyboard, VGA, Mouse cables to the computer ports of KVM switch
2. Connect the Keyboard, VGA monitor, and Mouse to console port of KVM switch
3. After Powering on computers and finishing the boot-up process, you can start to go KVM switch.
Please don't switch the PC port (i.e. Don't press the push button of KVM switch or run hot key) during the computers are under
boot-up process.
Normally, there is one LED is always lit (i.e. the console is connected to this PC port) for one PC port and the other PC port's
LED is off, when you power on KVM switch.
When you select one of two PCs and it is shut down, the selected port LED flashed.
4 PORT KVM
4 PORT KVM(Metal)has separate push button on the panel
You can press the buttons in order like mentioned-above diagram or also press the destination button you want directly.
When you select one of four PCs and it is powered on, the selected port LED is lit.
When you select one of four PCs and it is shut down or disconnected a PC, the selected port LED flashed.
You can also conveniently command KVM to switch ports through simple key sequences. To send commands to KVM, The
SCROLL LOCK key must be pressed twice within 2 seconds. You will hear a beep for confirmation.
+ + Previous Channel + + select PC port directly
+ + Next Channel + + Beeper On
(Factory default Off)
+ + Auto Scan
To get out of Auto Scan Mode, Press any key or SPACE bar.
Ensure that all cables are well seated. Label all of cables with the number for each respective computer to avoid confusion.
1. KVM switch draws the power from keyboard port of computers. If the computer like laptop computer, notebook computer or
the other computer cannot support enough power to KVM switch, please add a DC 5V~9V, 100mA~1A to the power jack.
The power jack polarity is center positive.
2. Don't press any keys on the keyboard while the selected computer is booting up. Otherwise, it might cause the keyboard
error or keyboard is not detected at PC side.
3. The computer boot up fine, but keyboard doesn't work
! Make sure the keyboard works when directly plugged into the computer.
! Try a different keyboard, but use only 101, 102 or 104-key keyboard.
4. The Mouse is not detected during PC boot up.
! Make sure the mouse works when directly plugged into the computer.
! Make sure the mouse is a true PS/2 mouse. A combo mouse will work just as long as it is set for PS/2 mode with the
correct adapter.
! Try a different mouse.
5. Avoiding moving the mouse or pressing the mouse buttons when switching the port.
6. Notebook computer:
Before powering on notebook computer, we recommend the user to connect the computer to emulation port
( not link to console directly ) first and then boot it up.
If notebook computer has been boot up already and then the user connect it to KVM switch, please use
Hot Key command to link both of them together
+ +
Hardware Installation
Usage
Troubleshooting
Keyboard Hot Key Commands:
12
1234
Scroll
Lock
Scroll
Lock
Scroll
Lock
Scroll
Lock
1
(or 2 or 3 or 4)
Scroll
Lock
Scroll
Lock
S
Scroll
Lock
Scroll
Lock
Scroll
Lock
Scroll
Lock
B
Scroll
Lock
Scroll
Lock
P
/