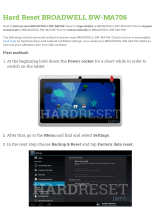9 Using Setup Utility (BIOS) in Windows 10 ....................................................................................................... 95
Starting Setup Utility (BIOS) ................................................................................................................................ 95
Updating Setup Utility (BIOS) .............................................................................................................................. 95
Determining the BIOS version ........................................................................................................... 96
Downloading a BIOS update .............................................................................................................. 96
Synchronizing a tablet and keyboard (select products only) .............................................................................. 97
10 Backing up, restoring, and recovering in Windows 7 ..................................................................................... 99
Creating backups ................................................................................................................................................. 99
Creating recovery media to recover the original system .................................................................. 99
What you need to know .................................................................................................. 99
Creating the recovery media ...................................................................... 100
Creating system restore points ....................................................................................................... 100
What you need to know ................................................................................................ 100
Creating a system restore point ................................................................................... 100
Backing up system and personal information ................................................................................ 101
Tips for a successful backup ......................................................................................... 101
What you need to know ................................................................................................ 101
Creating a backup using Windows Backup and Restore ............................................... 102
Restore and recovery ......................................................................................................................................... 102
Restoring to a previous system restore point ................................................................................ 102
Restoring specic les .................................................................................................................... 102
Restoring specic les using Windows Backup and Restore ....................................... 102
Recovering the original system using HP Recovery Manager ........................................................ 102
What you need to know ................................................................................................ 103
Recovering using HP Recovery partition (select models only) .................................... 103
Recovering using the recovery media .......................................................................... 103
Changing the computer boot order ............................................................ 104
11 Backing up, restoring, and recovering in Windows 8.1 ................................................................................. 105
Creating recovery media and backups .............................................................................................................. 105
Creating HP Recovery media (select models only) ......................................................................... 105
Using Windows tools ......................................................................................................................................... 106
Restore and recovery ......................................................................................................................................... 107
Recovering using HP Recovery Manager ........................................................................................ 107
What you need to know before you get started ........................................................... 107
Using the HP Recovery partition (select models only) ................................................. 108
Using HP Recovery media to recover ............................................................................ 108
Changing the computer boot order .............................................................................. 109
Removing the HP Recovery partition (select models only) ......................................... 109
vii