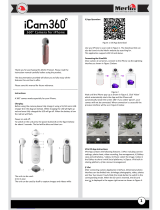Page is loading ...

MODEL: NC830
Netchef Generation III
Smart Kitchen Gateway
For ongoing product improvement, this manual is subject to modification without prior notice.
User's Manual

Before Operation
Product Introduction
Safety Precautions
2
3
5
6
8
Basic Operation
9
10
Advanced Operation
12
15
17
14
24
24
Customer Management
Support
FAQs
9
18
19
Social Media
19
20
16
18
22
Product Overview
Getting to Start-up & Register
Getting to know your home screen
Volume Control
WIFI Setup
Grocery Shopping
Cloud Album Slide Show
Top Cooking Sites
Home Surveillance
Google Account
Online Recipes
How to add a favorite recipe
Set the timer
How to Convert
How to add the radio apps
How to turn on the camera
23
Utilities Menu Overview

Features
Specifications
Product Introduction
Before Operation
Use the internet to load, manage, and share your favorite photos with family,
friends, and businesses, on this Netchef.
2
Voice search to find food, groceries you needed in pre-selected online grocery stores
Get your food and groceries delivered by online stores to your doorstep
Voice search recipes from top cooking and recipe websites
Built-in 2MP IP camera creates a HQ video stream that you can view from your smart
phone to act as home surveillance for seniors and kids. This function is compatible with
both Android smart phone and iPhone
Cloud Album shows real-time photos from your remote family members and friends
Cloud Files function allow you directly access your personal cloud storage space to
review and manage your private documents.
Netchef G3 provides 5GB free cloud storage
Synchronize thousands of recipes to the Netchef G3 from the cloud database each
time the device is turned on
Pre-selected top cooking websites at your fingers
Touch screen operation
Store and display your personal recipes
Watch streaming movie and enjoy video while your cooking
Two big Hi-Fi speakers give you true music enjoyment while you are cooking
Built-in radio apps provide you endless radio stations all over the world
Automatically search and link to internet via your home router
Basic cooking recipes are preloaded in case there is no internet connection.
Supports social media applications such as Facebook, Twitter, Google+...
Timer will remind you when your food is ready with melodious sound
Measurement converter for transferring units between the metric system and English system
Browse the internet to find everything you need
Netchef Generation III
Quick start guide
AC adaptor
USB cable
Package Contents
Processor: 1.6GHz dual core CPU
Touch panel: Capacitive Glass panel
Screen: 8" TFT LED screen
Resolution: 1024x768
Wireless: 802.11b/g/n
Input: USB Host; SD/SDHC card
Bluetooth: 2.1 Version
Camera: 2MP
Audio output: 2x3W
Power supply: AC 100-240V, DC 5V

Before Operation
3
Safety Precautions

Before Operation
4
Safety Precautions

5
Basic Operation
Product Overview
SD/SDHC
Card Reader
USB Device (For
connecting to PC)
Power ON/OFF
Home Screen
Back
1
2
3
4
5
6
Screen
8
Speaker
9
DC IN
10
Camera
7
Mic

When starting for the first time, you will need to register the Netchef by going to the
website "http://netchef3.sungale.com" on your computer, tablet or smart phone. The
Netchef's serial number will be displayed on the screen of the Netchef when powered on.
From the website, click "ActivateNefchef" to register accordingly.
You will be prompted to register the Netchef by providing the serial number from your
Netchef's screen as well as some basic personal information.
After registering the Netchef on your computer, tablet or smart phone, click
"I have registered" on the Netchef.
6
Basic Operation
Getting to Start-up & Register

You will then be prompted to connect to your WiFi network, Follow the instructions by
selecting your network and inputting your password.
After connecting to your WiFi network, you will then be taken to the main screen.
After you have registered the Netchef, whenever you turn it on, it will go directly to the
main screen.
7
Basic Operation
Getting to Start-up & Register

8
Basic Operation
Getting to know your home screen
Grocery
Shopping
Online
Recipe/
Local Recipe
Cloud Album
Slide Show
Top Cooking
Sites
Personal
Recipes
Social Media
Utilities
Home
Surveillance
Video chat
1
3
2
4
6 7 8 9
3
1
2
Select to search for groceries you want to buy
There are over 500 recipes preload within these categories
for you to choose from, and when your Netchef is connected
to a WiFi network, there will be additional online recipes. If
your Netchef is not connected to a network, there will only
be local recipes.
View your Cloud Album
Enter to select top cooking sites
These must be transferred from your PC using the USB
cable. You can view your personal recipe pictures, recipe
text or recipe videos.
Select to access the social sites: Twitter, Facebook or Google+
Select to enter Skype Video Chat
5
4
5
6
7
8
9
Select to start Home Surveillance feature
Select to enter entertainment APPs and settings

You should automatically be prompted to setup your WiFi connection during the Netchef
registration process, but if you ever need to connect to a new WiFi network, follow below
instructions:
To setup the WiFi Connection on your Netchef, select "Utilities" from the home screen.
Select the "Setting" menu icon.
Step 1
Step 2
Adjust the Volume
1. Hold down the "HOME" button for 2 seconds on the device, and the volume bar will
display on the screen. You can then slide the volume bar to adjust the volume.
2. Slide your finger to the left or right on the top part of home screen to adjust the sound
volume up or down.
Step 1:
Step 2:
9
Basic Operation
WIFI Setup
Volume Control

Step 3:
Slide the WiFi button to the “ON" position.
Step 4:
Select your network, put in your password, and touch "Connect".
Step 3
Step 4
Grocery Shopping
Your Netchef has been pre-installed with 4 popular grocery shopping sites, these are
Amazon, Netgrocer, GoBiO and Shop FoodEX.
10
WIFI Setup
Basic Operation

11
Advanced Operation
Grocery Shopping
Searching Grocery steps
Step 1:
Touch the site you want to shop from, and a voice command will be prompted, and speak
what you are wanting to search, such as "apple".
Step 2:
Tips: You also can type what you want.
"Apple" will now be displayed on the list. Now speak the position number where your
item is located. In the example below, it is in the second position, so speak "two", and
your Netchef will search "apple" from the selected website.

12
Advanced Operation
Cloud Album Slide Show
The Cloud Album gives you access to all the photos you have stored in your free Netchef
storage. You must go back to the website "http://netchef3.sungale.com" to add photo
albums and slide shows into this section.
Website required steps
Step 1.
Log into your account.
Step 2:
Go to "Albums" to
create albums and add
photos by selecting
"Manage Album" and
clicking the cloud icon.
Step 3:
Go to "Slide Shows”
to add slideshows and
go back to "Albums"
to select "Push Album to
Slide Show".
Step 4:
Go back to "Slide Shows"
to select "Push to Netchef".

Step 5:
Go to "Netchef" to select your Netchef and adjust settings of the slideshow.
Cloud Album slide show steps
Touch the photo on the Cloud Album slideshow. Select the album and photos
you wish to view.
Note: Photos in Cloud Album will automatically play based on the settings you have
set up from the website.
13
Advanced Operation
Cloud Album Slide Show

14
Advanced Operation
Top Cooking Sites
Press the "Top Cooking Sites" icon to select these websites. Your Netchef has been
pre-installed with popular cooking sites, including Allrecipes, Bettycrocker, Chowhound,
Epicurious and Food.
To add more cooking sites from the back up list, select the "+" in the lower right corner to
enter the online storage backup list.
Select the cooking site/APP to download and install on your Netchef.
Select "Yes" to download.

Select "Yes" to install. After the installation is complete, the cooking site will be
available on the front screen, where you can now select and use it.
Your Netchef has been pre-installed with 3 popular Social Media APPS right from the
home screen. These include Twitter ,Facebook and Google+.
15
Advanced Operation
Social Media
Top Cooking Sites

16
Advanced Operation
Home Surveillance
Netchef Setup
Press the "Home Surveillance" icon located in upper left corner of home page to open
IP Webcam. In the settings, select "Cloud Streaming", select "Test compatibility"
(The screen will show "successful")
Select "Cloud streaming active" and follow the screen prompt to setup your lvideon
account.
Go back to the IP Webcam main settings menu screen.
Scroll to the bottom and select "start server".
Note: Once setup for the first time, you only need to press "start server" for the
Home Surveillance to run.

Using your cell phone, go to the Google Play Store on Android phones or the APP store
on iPhone.
Search for the APP Ivideon Cloud Surveillance and download and install it on your phone.
Open up the APP, and login with the account you created on the Netchef. You should see
a camera named "ROCKSHIP RK3066 - IP Webcam" which is your Netchef camera.
Select it to view your video footage stream.
Computer Setup
If you want to see the video created by your Netchef G3, Open your browser in your
computer and type: https://www.ivideon.com/my, it will take you to a login page. Type
in the account info you created with your Netchef. You will enter a page with your
camera feed.
Step 1.
Step 2.
Step 3.
Go to the Settings menu, and scroll
down to "+Add account", and select it.
Select "Google" under the add an
account menu.
Select "Existing" if you currently
have a gmail email account and
put in your email and password.
Select "New" to setup a gmail
email account.
A Google Account will allow you to access the Google Play Store for APP downloads,
and Google applications.
17
Advanced Operation
Google Account
Phone/Tablet Setup
Home Surveillance

18
Advanced Operation
Online Recipes
There are thousands of online recipes and over 500pcs preload local recipes within these
categories for you to choose from. When your Netchef is connected to network, there will
be online recipes, when your Netchef is not connected to network, there will be local recipes.
How to add a favorite recipe
Select and enter the recipe, and touch the Icon " " on the top left corner, then touch
"yes" to add to my favorite, then you will find it in "my favorite".

19
Advanced Operation
Set the timer
Touch "Timer" on the bottom of the screen, and input the time you want to set, and touch
"Start", then the Netchef will begin the timer.
How to Convert
Touch the "convert", and select "volume" or "weight" you want to convert, and select the
"volume unit" or "weight unit" , then input the quantity, then touch "convert".
/