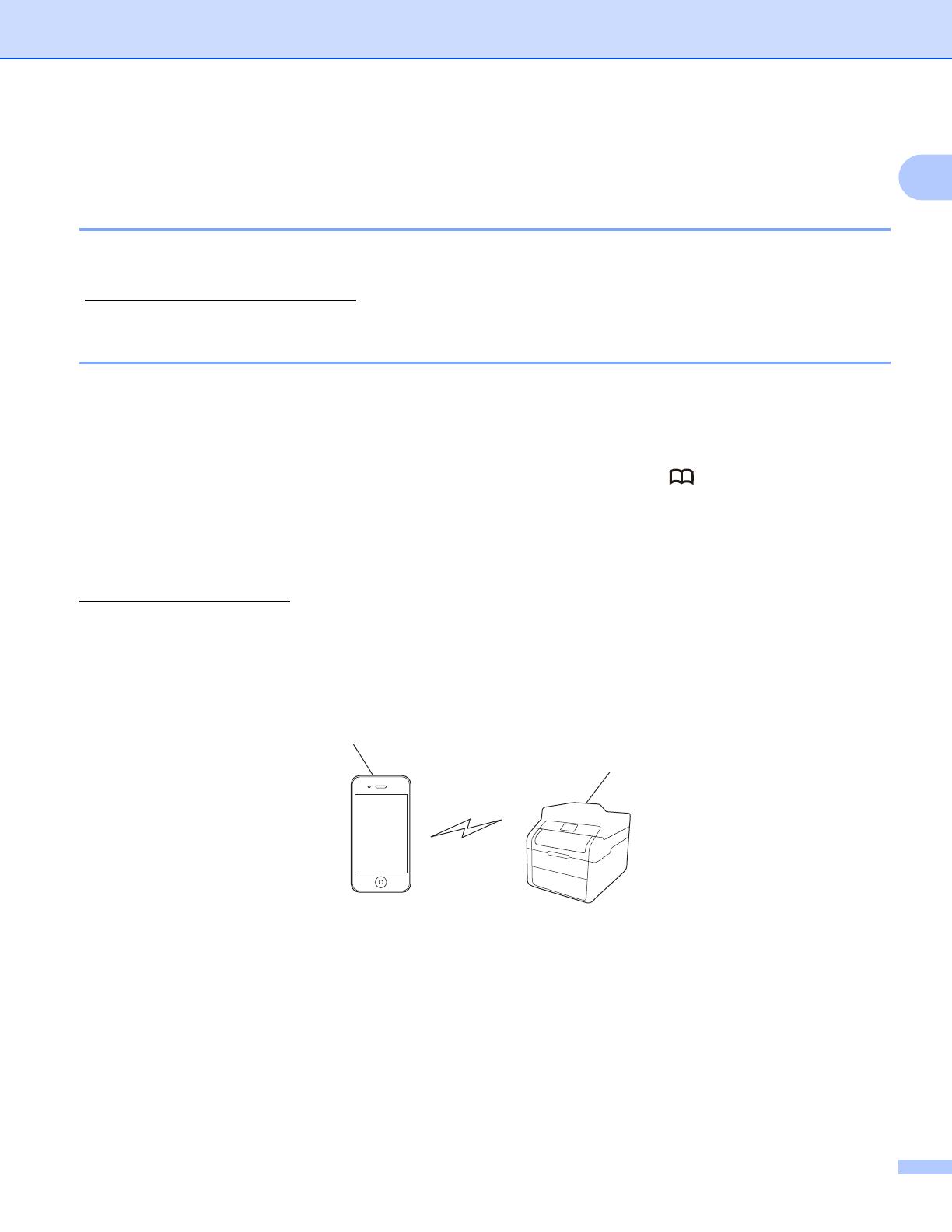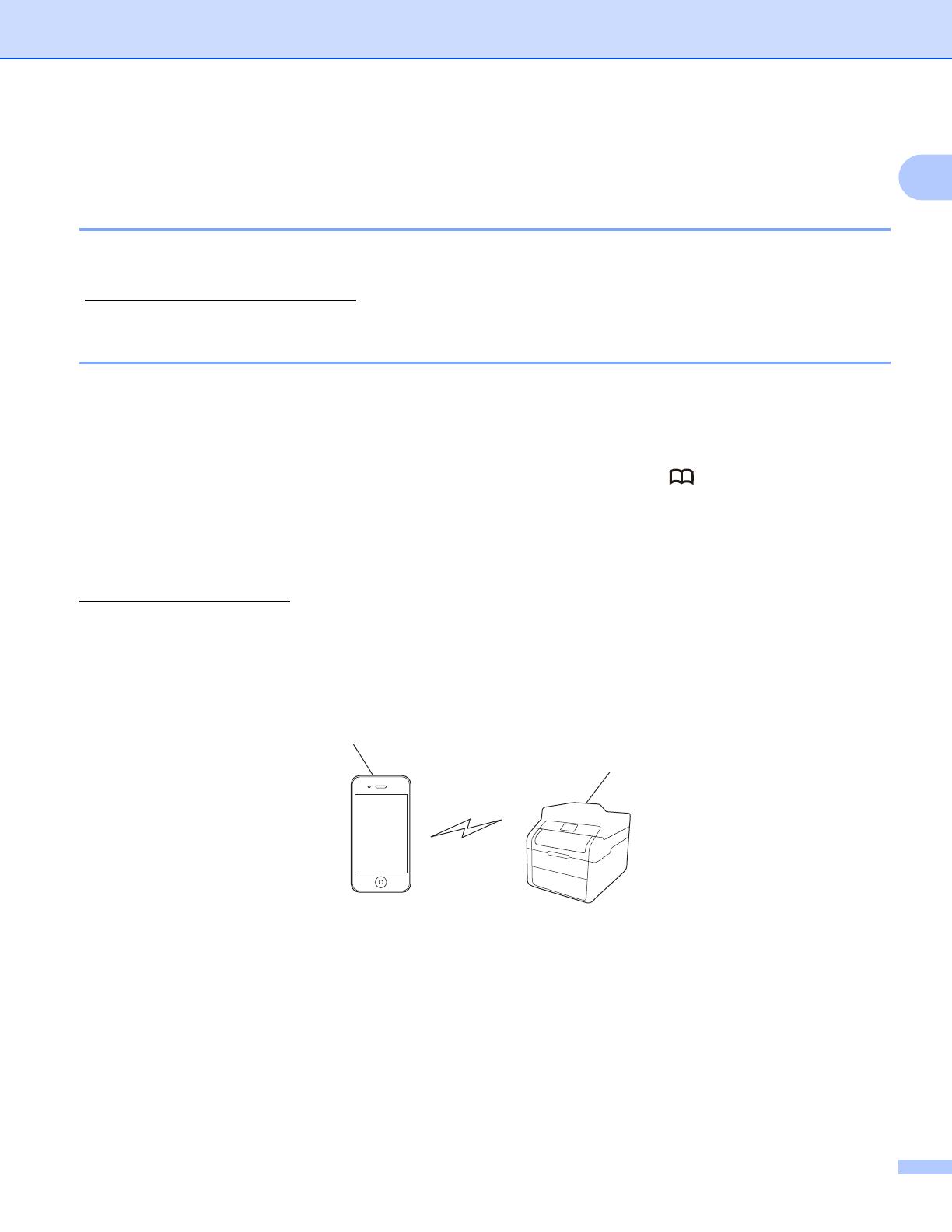
Introduction
2
1
Hardware requirements 1
Supported operating systems 1
AirPrint is compatible with iPad (all models), iPhone (3GS or later) and iPod touch (3rd generation or later)
devices running the latest version of iOS. For more information, see Apple's website:
(http://support.apple.com/kb/HT4356).
Network settings 1
In order to use AirPrint, your mobile device must connect to the wireless network to which your Brother
machine is connected. AirPrint supports wireless connections that use ad-hoc mode, infrastructure mode, or
Wi-Fi Direct™ (supported models only).
To configure your mobile device for a wireless network, refer to your mobile device’s user’s guide. A link to
your mobile device’s user’s guide on Apple's website can be found by tapping in Safari.
To configure your Brother machine for a wireless network: see Quick Setup Guide and Network User's Guide
of your Brother machine.
If your Brother machine supports Wi-Fi Direct and if you want to configure your Brother machine for a Wi-Fi
Direct network, download the manual for Wi-Fi Direct network from the Brother Solutions Center
http://solutions.brother.com/
.
Ad-hoc mode 1
Connect your mobile device to your Brother machine without a wireless access point/router.
1 Mobile device
2 Wireless network machine (your Brother machine)