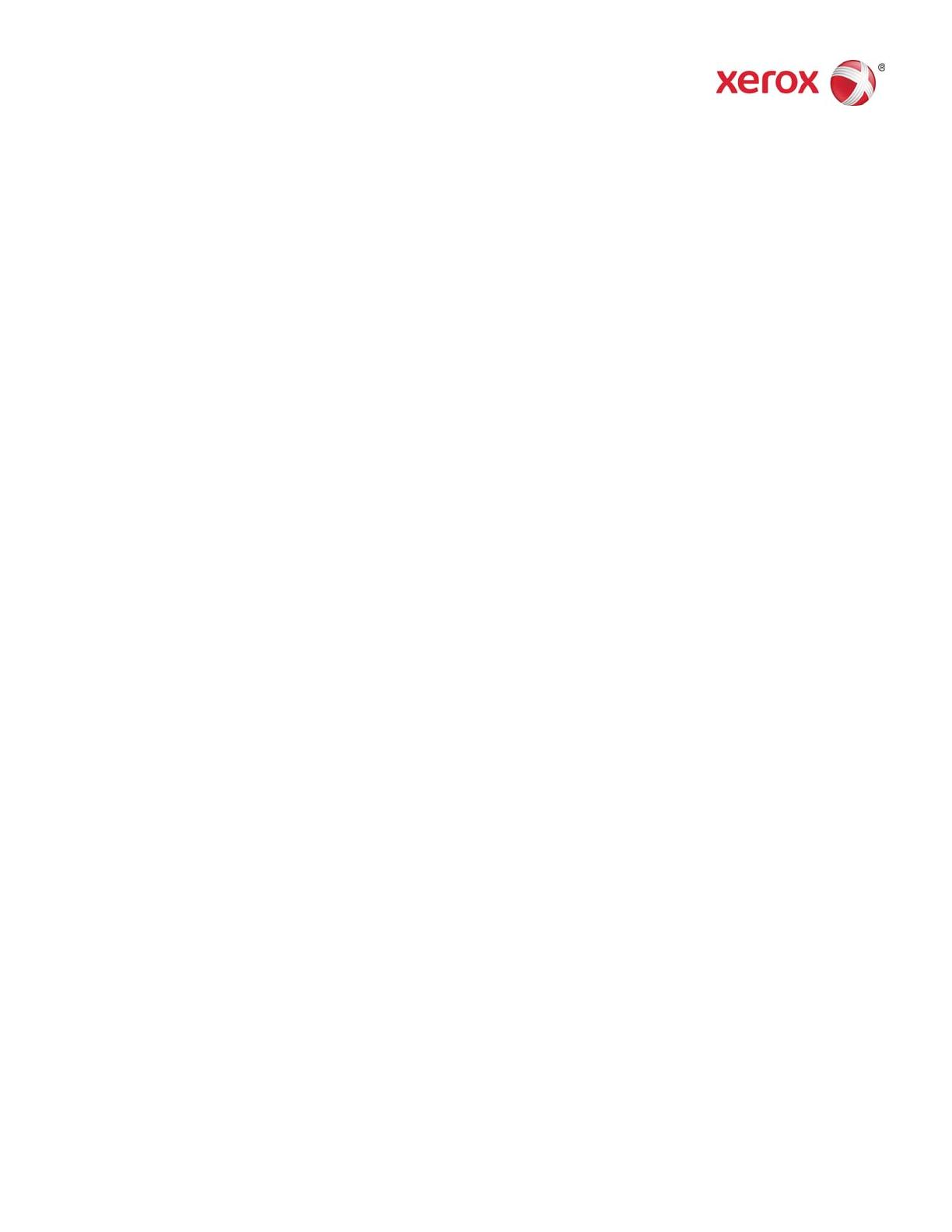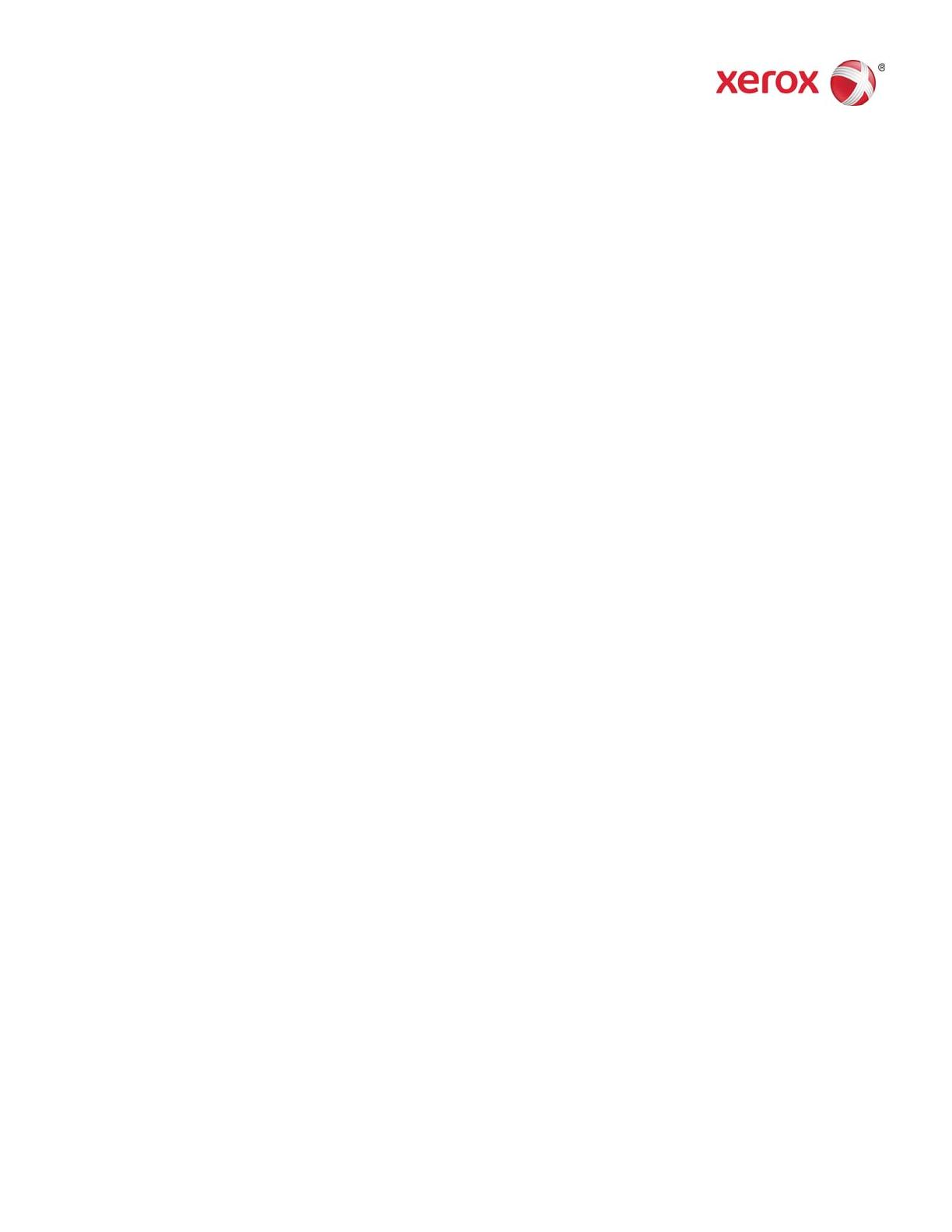
702P00242
© 2011 Xerox Corporation. All rights reserved. Xerox® and Xerox and Design® are trademarks of Xerox
Corporation in the US and/or other countries.
Page 2
Installation instructions for Remote Print Server
Remote Print Server can be installed on any Windows PC or Sun workstation that meets the following
minimum requirements:
• PC: Windows 2000/NT 4.0/2003/XP/Vista/7, minimum 512 MB RAM, 300 MB disk space.
• Sun Workstation: Solaris 10, minimum 512 MB RAM, 300 MB disk space. Remote Print Server is only
available for the Sun x86 workstations. It is not available for Sun SPARC workstations.
NOTE: When upgrading to a new version of Remote Print Server, it should be installed to a new folder. If you
want to install to the same location, you should save the remoteHosts file on your desktop, uninstall the
existing Remote Print Server software, and install the new Remote Print Server software. After the successful
installation of the new software, add the remoteHosts file back into the installation directory.
To install the Remote Print Server on a Windows PC
1. Insert the Remote Print Server CD-ROM into your CD-ROM drive or access the Remote Print Server
software on www.xerox.com.
2. If the CD-ROM autoruns, skip to the next step. Otherwise, perform the following steps:
a. Select [Start: Run] from the Windows Start Menu. (For Windows Vista, select [Start], type run in the
Start Search field, and select [Run] from the search results.).
b. Type <CD-ROM drive letter>:\\Windows\install.exe, or browse to the CD-ROM and select [install.exe].
3. Select [OK]. The installer will load.
4. At the Introduction window, select [Next].
5. At the License Agreement window, accept the terms of the license agreement and select [Next].
6. At the Choose Install Folder, select [Next] to install to the default folder.
7. At the Choose Shortcut Folder, make your selection. If you want to place an icon on the desktop, make
sure you have selected [Create Icons for All Users]. Select [Next].
8. At the Pre-Installation Summary window, make sure the information displayed accurately reflects your
choices. If the information is correct, select [Install]. The installation process begins.
9. At the Install Complete window, select [Done]. You are now ready to begin using Remote Print Server
software.
10. Eject the CD-ROM.