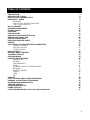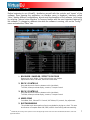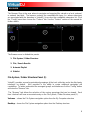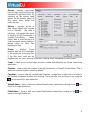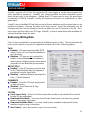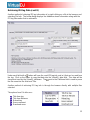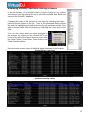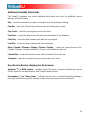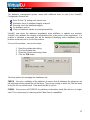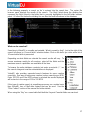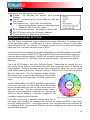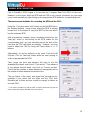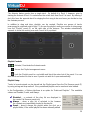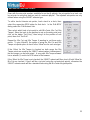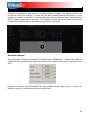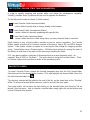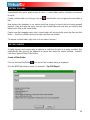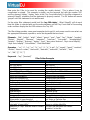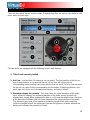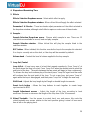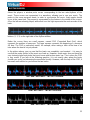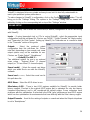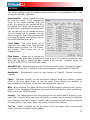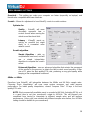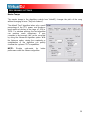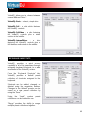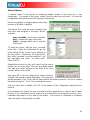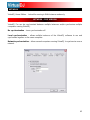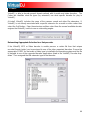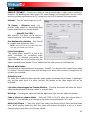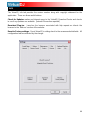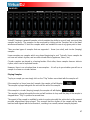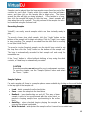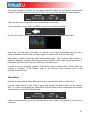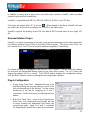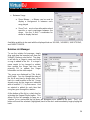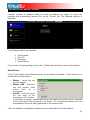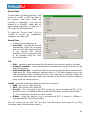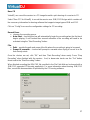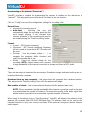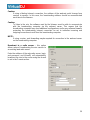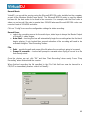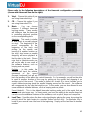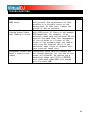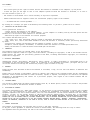Atomix Productions Virtual DJ Home Edition - 5.0 Owner's manual
- Category
- DJ controllers
- Type
- Owner's manual
This manual is also suitable for


2
INTRODUCTION 3
INTRODUCTION TO DJing 4
INSTALLATION / UPGRADE NOTES 6
INTERFACES – ZONES
BROWSER
FILE SYSTEM / FOLDER STRUCTURE
FILE / SEARCH RESULTS
8
9
9
11
ID3 TAG SUPPORT 12
DATABASE MANAGEMENT 16
GLOBAL SEARCH 17
SEARCHING 17
TRACK OPTIONS 19
BPM ANALYSIS AND KEY DETECTION 19
MANUAL BPM CORRECTION 20
PLAYLIST AND AUTOMIX 21
EDITING AUTOMIX MIX POINTS 24
SIDELIST 25
FILE SYSTEM / FOLDER STRUCTURE ORGANIZATION
FAVORITE FOLDERS
VIRTUAL FOLDERS
FILTER FOLDERS
26
26
27
27
DECK CONTROLS 29
INTERNAL MIXER CONTROLS 32
TOOLBAR CONTROLS 33
RHYTHM WINDOW 34
CONFIGURATION SETTINGS
SOUND SETUP
OPTIONS
PERFORMANCES
SKINS
KEYBOARD SHORTCUTS AND MACROS
NETWORK
REMOTE CONTROL
CODECS
VIDEO
INFO
35
35
36
38
41
41
43
44
45
46
47
SAMPLER 48
EFFECTS (AUDIO, VIDEO, VIDEO TRANSITIONS) 50
KARAOKE and ROTATION LIST MANAGER 54
RECORDING AND BROADCASTING 56
TIMECODE CONTROL 62
TROUBLESHOOTING TIPS 65
POWER USER TIPS 66
LEGAL INFORMATION (End User License Agreement EULA) 67
TABLE OF CONTENTS

3
Welcome to VirtualDJ!
VirtualDJ is revolutionary software which allows audio and video mixing right from a computer.
We designed VirtualDJ to be simple and intuitive to use but do not be fooled — there are many
advanced features to explore and customize.
VirtualDJ features everything you need for imaginative performance and mixing:
• Two virtual decks for loading audio and video tracks, short clips and karaoke
• Extensive browsing functions utilizing ID3 tag and custom information fields
• Comprehensive mixer with all the features that you would expect from a traditional
mixer (EQ, gain, crossfader)
• Audio and video effects processors
• Linking video to audio tracks for pre-selected visual enhancement to the audio
• Sampler for recording and playing back audio clips on the fly
• ClipBank for playing back video clips on the fly
• Smart and User-Defined (IN/OUT) Looping engine
• Real-time recording of your mixes ( Audio and Video )
• Real-time webcasting of your sessions
Additionally, VirtualDJ includes many innovative features to help you spend less time with the
tedious, time-consuming aspects of DJing and mixing:
• Analysis of Beats Per Minute (BPM) and Key detection for Harmonic Mixing
• Automatic beat matching for quick mixing
• Computer Beat Grid for easy visual mixing
• Dynamic Hot Cue points
We developed VirtualDJ to be the most complete and extensive DJ software on the market
today. We have provided an exhaustive set of features for you to take advantage of and create
great mixes. Whether you are a beginner or a professional DJ, you will find working inside
VirtualDJ to be fun, intuitive and highly efficient.
If you are new to being a DJ, we recommend that you read the “Introduction to DJing” section
of this manual — it contains basic information on the art of DJing that you might find useful
before diving into the software.
We highly recommend reading this manual in its entirety once you begin using VirtualDJ — it
will help you learn and understand all of its many features so you can get the most out of your
VirtualDJ.
We sincerely hope that you enjoy this great product!
INTRODUCTION

4
The work of a disc jockey can be divided into three tasks:
1. Choosing the music (programming)
2. Mixing the music
3. Modifying the music (remixing)
The first task consists of choosing the appropriate music, which obviously depends on the type
of evening and your style. Generally a good rule of thumb is to avoid playing all the hits” from
the very start of the evening and to keep some in reserve to generate new interest when the
audience starts to become tired.
VirtualDJ allows instant access to all your titles, playlists, and a list of suggestions. It’s
ultimately up to you to decide what makes your audience move. The software cannot replace
your talent.
The second task consists of “mixing” the tracks. DJs are accustomed to connecting their tracks
in a fluid way by keeping a constant flow of music in order to give the impression that the
music is seamless. This mostly applies only to a certain category of music, where the rhythm is
very pronounced, such as house, hip hop, or r&b.
Traditionally, the DJ mixes a track in two phases:
Initially, a DJ will modify the speed of the track he wants to mix in, in order to equal the speed
of the current track. This stage is necessary to prevent the songs from clashing and give
synchronized beats. The speed of the music is measured in BPM (Beats per Minute) — This
measures the number of beats over one minute in time. A song with 160 BPM is very fast,
whereas a song with 60 BPM is very slow.
The traditional DJ uses the “pitch” adjustment on the turntables to accelerate or slow down the
number of revolutions of a record and thus changing its BPM. In VirtualDJ, the BPM is
calculated automatically as soon as you load a track to either player and the pitch can be
adjusted automatically to match that of the song already playing. Once BPM on both songs are
the same, it’s necessary to sync or line up the beats so the two tracks sound as one.
Traditionally, the DJ will put their headphones on only one ear and listen to the track that they
want to introduce (known as cueing). With the other ear, the DJ listens to the mix that the
public hears. The DJ will then speed up or slow down the incoming track with their hand and
using the pitch control, in order to synchronize the beats. In VirtualDJ, the rhythm window
indicates the position of the beats of each song, allowing you to easily see whether the songs
are matched and synced. Then, when the two tracks are beat-matched and synced, the DJ will
begin using the crossfader, volume faders and equalizer to bring the new track into the mix.
This is called a transition.
The third task of a DJ is to modify the music with various effects or by mixing various tracks or
samples, in order to create an impression of a “remix” and to give a more personal and artistic
feel to a mix.
INTRODUCTION TO DJing

5
The effects traditionally used are scratch, loops, and samples:
A scratch consists of creating an entirely new sound by playing a small portion of music
repeatedly. This is achieved by moving that same portion of music back and forth at different
velocities while using the crossfader to sharply cut the sound in and out of the mix.
A loop consists of isolating a passage from a title and playing it repeatedly in a looping fashion.
As the loop ends it will fluidly go back to the beginning and play again, prolonging the duration
of the passage.
A sample consists of a recorded passage which can be played at key moments in the mix to
build up interest or anticipate a track that is being mixed in.
There are many creative ways that scratches, samples and loops can be used and VirtualDJ
provides some great, easy-to-use tools for you to utilize all these techniques in your mix. By
simplifying and streamlining the technical aspects of DJing, VirtualDJ allows you to focus on
the most important part of the DJ experience — your imagination!
Welcome to …

6
VirtualDJ installs files into the following locations:
Default application path on:
¾ Windows - C:\Program Files\VirtualDJ\
All Application Configuration, Plugins, Skins, Database, Playlist, Tracklisting, Languages and
Support Files are stored in:
¾ Windows XP - C:\Documents and Settings\{username}\My Documents\
¾ Windows VISTA - C:\Users\{username}\Documents\VirtualDJ\
*For Power Users who have changed the location of their My Documents from the default Microsoft
setting your new/copied files are stored there in the VirtualDJ folder. To check, right-click on the My
Document icon and look at the property setting for Target.
What are the database files and what do they contain?
The Core VirtualDJ Database is titled - VirtualDJ Database v5.xml
The VirtualDJ Database system segments the database to each drive attached to the system.
Each additional database file will be found on the ROOT of that drive and is titled – VirtualDJ
Local Database.xml
What is stored in the database files?
¾ Path to the file
¾ Analyzed data about the tracks
¾ ID3 tag Display Information
¾ Automix Information
Because of the ‘split’ database files and depending on the size of the previous database XML,
the FIRST LAUNCH of VirtualDJ after upgrading may act like it has stopped at the applications
splash screen. Please be patient and look for activity on the hard drive(s). VirtualDJ is reading
the prior version database and splitting the various entries across the respective hard drives of
the system.
The ‘split’ database files provide users of external hard drives the ability to COLD or HOT
SWAP drives between single and/or multiple systems. This allows for multiple DJs of a club or
venue to utilize 1 VirtualDJ installation and not have different logins in order to maintain
separate databases unique to each DJ. The DJ can just walk in, plug in the external device
and begin playing.
INSTALLATION NOTES

7
Before beginning to use VirtualDJ, familiarize yourself with the controls and “zones” of the
software. Upon opening the application, an interface menu is displayed. Interfaces called
“skins” feature different configurations, layouts and functionalities of the software. Let’s begin
by selecting “Internal mixer interface” to become familiar with the most important features of
the software. To change to a different skin while the software is running, click on the “Config” 1
menu and select the “Skins” tab.
1. BROWSER I SAMPLER / EFFECTS I RECORD
Browse your music folders, Create, edit and save your playlists
Adjust effects video, and audio, Record and save mixes
2. DECK 1 CONTROLS
Drag and drop music from the browser to this virtual deck.
Track title, beats per minute display, counters, Transport Control
3. DECK 2 CONTROLS
Drag and drop music from the browser to this virtual deck.
Track title, beats per minute display, counters, Transport Control
4. MIXER ZONE
Crossfader, Gain, Volume PFL Controls, VUE Meters, EQ controls, Key adjustment
5. RHYTHM WINDOW
This window tracks the waveform of each song loaded or playing on a deck. This area
also features a Computer Beat Grid (CBG) used for visual mixing and beat-matching.
INTERFACE - ZONES
1
Traditionally the “Config” menu option is found in the upper right corner of the skin next to the Minimize, Maximize, and Close
application buttons.

8
The Browser Zone is the area where to navigate and organize files stored on a local, external,
or network hard disk. The browser contains the compatible file types (i.e. whose extensions
are associated with the decoders in VirtualDJ) to access the compatible extensions list. Click
the “Config” menu then choose the “Codecs” tab. See the “Codecs” section of the manual for
further details.
The Browser zone is divided into panels.
1. File System / Folder Structure
2. File / Search Results
3. Automix Playlist
4. Sidelist
File System / Folder Structure Panel (1)
VirtualDJ provides several organizational groupings of the track collection and a few third-party
interfaces by default. Also provided is the ability to create additional navigation aid
capabilities. To better understand the managed groups and interfaces click the “Config” button
and view the “Browser” tab.
The “Browser” tab allows the selection of the various groupings that can be viewed. Each
item ‘checked’ will have an associate entry on the File System / Folder Structure panel (1).
Volumes – shows the File System navigation option from the My Computer structure
Desktop – shows the File System navigation option from the Desktop structure
BROWSER

9
Genres – provides a generated
tree of Genre types based on the
imported ID3 tag Genre field. By
selecting on the various listed
genres the file browser panel (2)
only shows those entries that
match the tag.
History – provides access to
data stored about each session
use of VirtualDJ. The data is
stored as .m3u playlist files and it
is stored in the My Documents ->
VirtualDJ\Tracklisting folder.
History data is saved on the fly in
order to provide running history of
played tracks for each 24hr
timeframe of use.
iTunes – displays iTunes
playlists and use the information
in the playlist for accessing files.
If the files don’t exist per the
playlists path, an ‘Error’ show up in the deck’s display when attempting to load the track.
Crates – allows access to the crates structure created and utilized by the Serato ScratchLive
application.
Playlists – show or hide the contents of the My Documents -> VirtualDJ\Playlist folder. This is
where an Automix playlist is saved by default.
Favorites – show or hide any created folder favorites, created from a right-click on a folder in
the Desktop navigation structure and selecting “Set as favorite” from the menu or by using the
icon on the panel’s right divider bar.
VirtualFolders – show or hide any created VirtualFolders created from clicking on the icon
found on the right divider bar
FilterFolders – show or hide any created FilterFolders created from clicking on the icon
found on the right divider bar

10
File / Search Results Panel (2)
VirtualDJ provides several elements of information about each track. The information is a
combination of ID3 Tag and VirtualDJ defined data fields. By default the title of the song and
artist are listed for each file along with columns for beats per minute (BPM) and duration
(Length) with additional columns, explained further in the manual (page 13). The width size for
each column can be modified individually and by clicking on a column the contents are sorted.
For example, clicking on the artist column sorts the browser by artist initially in ascending
order. Click again for descending.
The tracks title and artist are automatically filled in, if the file is named according to two
standard conventions, i.e. (artist) title.ext OR artist - title.ext OR the “Tags” option is set to
“Enabled” in the “Config”, “Browser” tab, Infos Gathering section. See the “ID3 tag Support”
section of the manual for further details.
The BPM and length information are calculated automatically when a track is loaded to either
deck. All track information is then stored inside the respective drive database files for later
recall. And all data is stored and saved at time of discovery or data entry immediately to the
database(s).
Icon key
This title is unknown and was never played or scanned by VirtualDJ.
This title is known and has been scanned by VirtualDJ.
This title was played during this session.
Indicates an audio file with a linked video.
Indicates a video file.
Indicates a karaoke file.
Indicates that the BPM difference between the analyzed song and current playing song is
too great. This is a track that you might wish to avoid playing next.

11
VirtualDJ supports v2.4 of the ID3 tag format. ID3 tag support is not the same support that
other applications implement. VirtualDJ has always provided the fasts information access
about stored tracks in the database. Adding direct ID3 tag access to every file would have
considerably SLOWED VirtualDJ’s ability for browsing and search as experienced in other
applications.
VirtualDJ stores identified ID3 tag fields as part of its own database and the stored data can be
updated at anytime. Because tag data is not direct access, any of the information can be
changed using the File Info dialog and it will not affect the core ID3 tag info of the file. Also,
since video type files don’t have ID3 tags, VirtualDJ is able to make these fields available for
storing information about the video.
Retrieving ID3 tag Data
This can be accomplished in several methods at different points in time. The first and what will
be the most common is using the Configuration Browser tab’s Infos Gathering options.
TAGS
Enabled – ID3 tags supporting fields (BPM,
Album, Genre, etc.) are read immediately on
track discovery.
Disabled – ID3 tags are not read and the
addition of tag information to the database
must be done using the various menu options
accessible via the folder/file pop-up menus
ARTIST/TITLE
Enabled – If the ID3 tag does not have data
for the Title/Artist fields then the filename is
parsed and used for those fields.
Disabled – traditional filename parsing of the
Artist – Title.ext filename
COMMENTS
Enabled – Read the ID3 tag Comment field
on track discovery
Disabled – Never Read the ID3 tag
Comment field
COVERS
Local Search Only – for the CoverFlow viewer files already locally stored will be used (to
include ID3 tag embedded)
Download Exact Match – if no cover found locally, download a cover that only matches
based on the song’s information
Download No Matter What – if no cover found locally, download anything that closely
matches using the song’s information
Don’t Search – don’t ever look for covers if no cover exists
ID3 TAG SUPPORT

12
Retrieving ID3 tag Data (cont’d)
Another method of retrieving ID3 tag information is by right clicking on a file in the browser and
selecting File Info. The below dialog displays the database stored information along with the
ID3 tag information that is retrievable.
Under each field with a button will have the read ID3 tag info next to it that can be read from
the tag. Click on the button to copy that data into the VirtualDJ data field. This data will be
stored and used by the VirtualDJ database. The next to the FileName field is used to parse
the file name into the Artist and Title.
Another method of retrieving ID3 tag info is through the browser directly with multiple files
selected.
The options from File Infos are –
Title from tag
Title from filename
Reload tag
Erase comment
Download cover

13
Displaying VirtualDJ data fields (ID3 tag) Columns
In the file browser (2) or playlist panels (3) right clicking on any column
and choose from the pop-up list any or all of the available data fields now
stored in the VirtualDJ database.
Changing the order of the columns is very easy by selecting the Order…
option from the bottom of the list. Then in the presented dialog choose
the order by highlighting the field and using the up and down arrows. Also
add or remove fields from the display by selecting the check box for the
field.
You can also select what you want displayed in
the browser by clicking on the second bull’s eye
circle to the right of the search box and chose from
the Show Covers, Show Music, Show Videos, and
Show Karaoke options.
Here are some screen shots of the fields being displayed in the browser -
[Typical ID3 tags + Key field]
[Additional VirtualDJ Fields]

14
Additional VirtualDJ Data Fields
The VirtualDJ database now stores additional data about each track for additional search
features and Filter folders.
Key – stores the analyzed key value of a song for use doing Harmonic Mixing.
Camelot – stores the Camelot key code based on the analyzed key value.
Play Count – stores the running play count of the track
First Seen – stores the date of when the track was first added to the database
First Play – stores the date of when track was first ever played.
Last Play – stores the date of when track was last played
Drive, Filepath, Filename, Filetype, Filesize, Filedate – shows the current known Drive,
Filepath, Filename, Filetype (extension), Filesize, and Filedate for the track
LinkedVideo – shows the filename of the video file linked to the audio file
Composer – used for storing the Composer information for a track.
Key Visual Indicators displayed in the Browser
Asterisk ( * ) in BPM column – identifies tracks that have a pronounced beats per minute
(BPM) rhythm for use with Beatlock and Tempo Automix actions
Exclamation ( ! ) in Time column – indicates that the file is corrupted (probably following a
bad copy) and that it may finish abruptly or there may be excessive noise in the track

15
The database management system comes with additional tools as part of the VirtualDJ
Configuration Browser tab.
Save ‘On the Fly’ during each session use
Automatic check of database integrity at launch
Manually check the database integrity
Fix database error(s)
Clean out database entries for missing/moved files
VirtualDJ now saves the database immediately when additions or updates are required.
VirtualDJ also validates the integrity of all database files at the launch of the application. If a
problem is detected a message box will be displayed identifying which database has the
problem and what to do to correct the problem.
To correct the problem - here are the steps:
1. Open the configuration dialog
2. Go to the Browser tab
3. Select the Drive from the drop-down
4. Click the ‘FIX’ button
The other options for managing the databases are -
CHECK – this runs a validation of the database to ensure that all database file references are
still valid and existing stored files on that drive. The process simply re-labels the FilePath entry
for the file if it can not be found. Data about that file is not lost.
CLEAN – this process will REMOVE any database information about files that are no longer
valid. This is necessary for cleaning up the Global Search capabilities.
DATABASE MANAGEMENT

16
VirtualDJ provides an intuitive on the fly search capability. Adding files to the global search
can be done two (2) ways.
First is by setting the ‘Search Database’ property in the Configuration Browser tab to ‘Add
automatically’. This will add all files when browsing the folder structures to the search.
The other option is ‘Add manually’. This requires using
the ‘Add to Search DB’ option to be selected when right
clicking on a file or folder in the main browser interface.
In either scenario, once added to the Global Search;
the ability to find the file is always available when doing
a search. The difference is in the results display of the
search determines if it is in the currently selected folder
or elsewhere in the system.
The search field is located at the top of the browser panel. To search the files listed in the
database, left click on the search field then type your search text.
Searching is instant and it is generally not necessary to type the text in its entirety — a few
letters are enough to reduce the list to the single title.
If you want to limit the search results to specific types of file, click on the second bull’s eye
circle to the right of the search box and chose from the Show Music, Show Videos, and Show
Karaoke options.
If your search does not produce any results you can ‘save’ the search criteria to a special text
file. Click on the graphic between the 2 bull’s-eyes. This allows for a list to be created that
can be used as a ‘need to buy’ list for improving your collection.
This file is called “SearchLog.txt” and can be found in your My
Documents -> VirtualDJ folder.
SEARCHING
GLOBAL SEARCH

17
In the following example, a search on ‘ba’ is entered into the search box. The center file
browser panel displays the results of the search. The file(s) listed above the dividing line
represent the file(s) found in the folder that is currently highlighted in the left folder browser
panel. All other files below the dividing line are files that exist elsewhere in the database.
What can be searched?
Searching in VirtualDJ is versatile and variable. What is meant by that? Just to the right of the
search box there is a “search fields” selection button. Click on the bull’s eye circle and a list of
10 searchable fields is presented.
Depending on what fields are selected the search results will very. To
ensure maximum results for all searches, select all the fields and the
maximum search capabilities are available all the time.
To browse the entire database contents just enter an asterisk ( * ) as
the search string and now the entire database is displayed.
VirtualDJ also provides expanded search features for more creative
searching. One way of being more creative is when searching on BPM.
Enter 110-120 and if the BPM column is selected the results displayed
will be tracks in the range of 110 to 120 BPM.
If this type of creative search is something necessary on a routine basis
then VirtualDJ has a FilterFolder feature that can be used. See the
“Filter Folders” section of the manual for further details.
When using the “Key” as a searchable field both the Key and Camelot fields are searched.

18
Right clicking on a track displays many options:
Preview – for launching the separate track preview
interface
File Info – for launching the File Info dialog to modify data
field content
File Operations like - copy, move, and delete files
o When selecting Delete a warning is displayed about
deleting the file(s) from your system
BPM analyze track options – Re-Analyze or Manual Edit
Add OR Remove songs from the search database
Remove the link to a video file for audio tracks
The BPM Engine analyzes the audio to determine the tempo of the track. To analyze a track
can be performed 2 ways – Load the track to a deck or right-click on the track in the Brower
panel and select BPM -> Re-Analyze. To analyze a group of tracks, from the left Navigation
panel right-click on a folder and select Scan for BPMs.
If the tracks have been analyzed by an external application prior to being loaded into VirtualDJ
and that value is stored in the BPM ID3 Tag, then BPM Engine will use the stored value as a
reference when analyzing the track. VirtualDJ will calculate a more precise value (0.05 BPM
precise) not more than +/- 1 BPM away from the value of the tag. It will never try a greater
difference.
Part of the BPM Engine is also a Key Detection Engine. Determining the ‘musical key’ of a
track allows for the ability to harmonically mix tracks that necessarily would not typically be
mixed together. However, because the two tracks harmonically blend, the mix can sound
clean and be pleasing to the ear. Harmonic mixing or “Mixed in Key” is the base for modern
Mash-up style tracks. The Key Detection Engine strongly
favors minor keys, as most songs played by DJs are in minor
key. But if the key is strongly major, it'll still be reported as a
major.
Another NEW addition to the BPM detection is the inclusion
of the Beat Tap action. By left-clicking on the BPM button
for the corresponding track one can tap out the beat of the
track from the skin. Also the keyboard shortcut action -
beat_tap - can be assigned to a keyboard key. The beat_tap
action can also be added to a controller’s mapper for tap
capabilities straight from the controller.
If the BPM (or the Key) is manually entered using the File
Info dialog, then VirtualDJ will remember this and will not analyze the BPM or Key unless
forced by selecting the BPM -> Re-Analyze function. So a song analyzed by prior versions will
be reanalyzed. But a song where the BPM was manually changed in prior versions will not be
automatically reanalyzed.
TRACK OPTIONS
BPM ANALYSIS AND KEY DETECTION
Camelot Sound Easymix System
http://www.harmonic-mixing.com/overview/easymix.mv

19
Part of VirtualDJ’s BPM Engine is to calculate the Computer Beat Grid (CBG) of the track.
However, in rare cases, when the BPM and the CBG is not correctly calculated, you can easily
correct both manually by right-clicking on the appropriate BPM button for corresponding track.
There are several methods for correcting the BPM and the CBG:
Using the "Copy from other deck" button on the Edit BPM tab is
the simplest method. Using a track where the BPM is already
known click on the button to copy that BPM to the track which
has the unknown BPM.
And as previously covered, using a keyboard shortcut for the
“beat_tap” action or left-clicking on the BPM button for the
corresponding track, you can manually tap out the beat of the
track and the CBG will adjust accordingly. However, you may
need to adjust the CBG by using the Phase slider or +/- ¼
buttons.
Alternatively, an anchor method can be used. From the Edit
Grid tab, Click on "beat tap" button while the track playing, in
order to approximate the BPM.
Then, pause the track and advance the track to the first
downbeat (first beat), and click on "First anchor". Then advance
to the upbeat (second beat), and click on "Second anchor".
Check that the number of beats displayed corresponds well to
the number of beats between the two anchors.
Then go further in the music, and repeat the "second anchor"
operation if you notice that the beats and the CBG shift.
Normally two or three anchors should be enough to obtain an
accurate CBG.
** For more information on how the CBG is used for beat matching see the
section about the Rhythm Window later in the manual.
MANUAL BPM CORRECTION

20
The Automix feature works from a single deck. By default it is Deck 1; however, prior to
starting the Automix if Deck 2 is selected as the active deck then Deck 2 is used. By utilizing 1
deck this frees the opposite deck for staging the first song to be used once you decide to stop
the Automix process.
In addition to drag and drop, playlists can be created. Playlists are groups of tracks
prearranged in a desired order of play. To Access the playlist, move your mouse or drag songs
over the “Playlist” panel (3) on the right side of the browser. The window automatically
expands to show the working area and current list if populated.
Playlist Controls
Activate / Deactivate the Automix mode
Access the Playlist management menu
Lock the Playlist panel to a set width and block the auto-shut of the panel. You can
also lock it and reduce its size to zero if you do not wish for it open automatically.
Playlist Setup
Tracks to be auto-mixed can be placed into the Playlist panel from the File Browser panel (2)
by using a drag and drop method. Also, predefined playlists can be used and auto loaded.
In the Configuration -> Options tab there is an option for “AutoLoad Playlists”. The available
values are Disabled, Smart, and Always.
Disabled – a contents of the play list are displayed in
the center File Browser panel only
Always – when a play list is selected in the browser
the contents are immediately loaded to the playlist
Smart – doesn't change the playlist when you click on a
playlist folder, if the actual playlist has been manually edited
PLAYLIST & AUTOMIX
Page is loading ...
Page is loading ...
Page is loading ...
Page is loading ...
Page is loading ...
Page is loading ...
Page is loading ...
Page is loading ...
Page is loading ...
Page is loading ...
Page is loading ...
Page is loading ...
Page is loading ...
Page is loading ...
Page is loading ...
Page is loading ...
Page is loading ...
Page is loading ...
Page is loading ...
Page is loading ...
Page is loading ...
Page is loading ...
Page is loading ...
Page is loading ...
Page is loading ...
Page is loading ...
Page is loading ...
Page is loading ...
Page is loading ...
Page is loading ...
Page is loading ...
Page is loading ...
Page is loading ...
Page is loading ...
Page is loading ...
Page is loading ...
Page is loading ...
Page is loading ...
Page is loading ...
Page is loading ...
Page is loading ...
Page is loading ...
Page is loading ...
Page is loading ...
Page is loading ...
Page is loading ...
Page is loading ...
Page is loading ...
-
 1
1
-
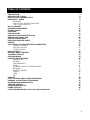 2
2
-
 3
3
-
 4
4
-
 5
5
-
 6
6
-
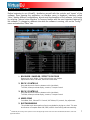 7
7
-
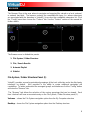 8
8
-
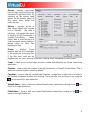 9
9
-
 10
10
-
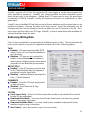 11
11
-
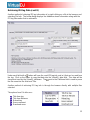 12
12
-
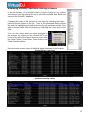 13
13
-
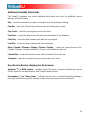 14
14
-
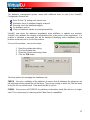 15
15
-
 16
16
-
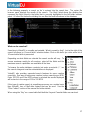 17
17
-
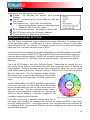 18
18
-
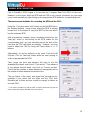 19
19
-
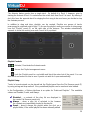 20
20
-
 21
21
-
 22
22
-
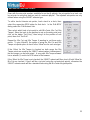 23
23
-
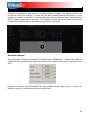 24
24
-
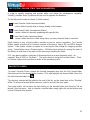 25
25
-
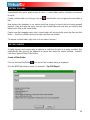 26
26
-
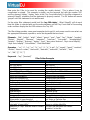 27
27
-
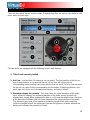 28
28
-
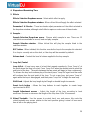 29
29
-
 30
30
-
 31
31
-
 32
32
-
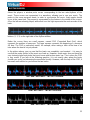 33
33
-
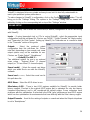 34
34
-
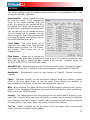 35
35
-
 36
36
-
 37
37
-
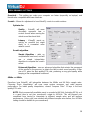 38
38
-
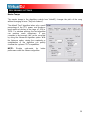 39
39
-
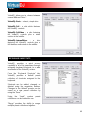 40
40
-
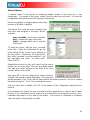 41
41
-
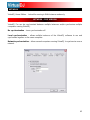 42
42
-
 43
43
-
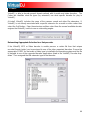 44
44
-
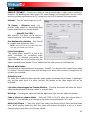 45
45
-
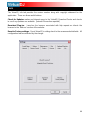 46
46
-
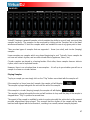 47
47
-
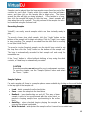 48
48
-
 49
49
-
 50
50
-
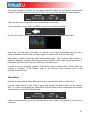 51
51
-
 52
52
-
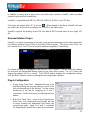 53
53
-
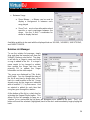 54
54
-
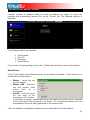 55
55
-
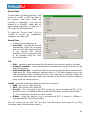 56
56
-
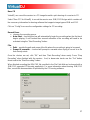 57
57
-
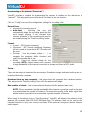 58
58
-
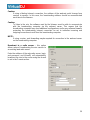 59
59
-
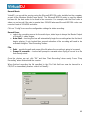 60
60
-
 61
61
-
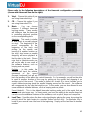 62
62
-
 63
63
-
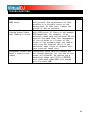 64
64
-
 65
65
-
 66
66
-
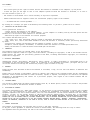 67
67
-
 68
68
Atomix Productions Virtual DJ Home Edition - 5.0 Owner's manual
- Category
- DJ controllers
- Type
- Owner's manual
- This manual is also suitable for
Ask a question and I''ll find the answer in the document
Finding information in a document is now easier with AI
Related papers
-
ATOMIX Virtual DJ Professional Edition - 5.1 Owner's manual
-
ATOMIX Virtual DJ 6 Owner's manual
-
American DJ Virtual DJ Professional Edition 7.0 Owner's manual
-
ATOMIX Virtual DJ 8 Owner's manual
-
ATOMIX Virtual DJ Home Edition - 3.4 - 2006 Owner's manual
-
 Virtual DJ Professional Professional Edition 7.0 Owner's manual
Virtual DJ Professional Professional Edition 7.0 Owner's manual
-
 Virtual DJ Professional Virtual DJ 8 Owner's manual
Virtual DJ Professional Virtual DJ 8 Owner's manual
-
 Atomix Productions Virtual DJ Remote User guide
Atomix Productions Virtual DJ Remote User guide
-
 Virtual DJ Professional Professional Edition 7.0 Owner's manual
Virtual DJ Professional Professional Edition 7.0 Owner's manual
-
 Virtual DJ Professional Professional Edition 6.0 User guide
Virtual DJ Professional Professional Edition 6.0 User guide
Other documents
-
ATOMIX Virtual DJ Owner's manual
-
Hercules VirtualDJ DJC MP3 e2 Owner's manual
-
Hercules DJ Console MK4 Owner's manual
-
Hercules Deejay Trim 4-6 Owner's manual
-
Hercules DJ Console RMX Owner's manual
-
Hercules DJ Console 4-Mx User manual
-
Hercules DJ 4Set User manual
-
Hercules DJ Console MK4 User manual
-
JB systems DJ-KONTROL 4 Owner's manual
-
Reloop Touch User manual