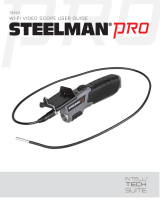Page is loading ...


Contents
Essentials
Basic Gestures
1
System Navigation
3
Phone Clone
4
Lock and Unlock Your Screen
5
Get Familiar with the Home Screen
6
Notication and Status Icons
7
Shortcut Switches
9
Home Screen Widgets
9
Set Your Wallpaper
9
Screenshots & Screen Recording
10
View and Clear Notications
12
Adjust Sound Settings
12
Enter Text
13
Split-screen Mode & Floating Window
13
Power On and O or Restart Your Device
15
Charging
15
Smart Features
AI Lens
18
HiTouch
18
Easy Projection
18
Huawei Share
19
Camera and Gallery
Launch Camera
22
Take Photos
22
Shoot in Portrait, Night, and Wide Aperture Modes
24
Master AI
26
Zoom to Take Photos
26
Super Macro
27
Take Panoramic Photos
27
AR Lens
28
Light Painting
28
Take HDR Photos
30
Moving Pictures
30
Add Stickers to Photos
31
Documents Mode
31
Pro Mode
32
Record Videos
33
Slow-Mo Recording
33
i

Time-Lapse Photography
34
Filters
35
Edit Camera Modes
35
Adjust Camera Settings
35
Manage Gallery
36
Gallery Smart Categorization
41
Huawei Vlog Editor
41
Huawei Vlogs
42
Highlights
43
Apps
Apps
45
Contacts
46
Phone
49
Messaging
55
Calendar
57
Clock
58
Notepad
60
Recorder
61
Email
62
Calculator
66
Flashlight
67
Compass
67
Mirror
67
App Twin
68
Quickly Access Frequently Used App Features
68
Optimizer
68
Phone Clone
71
HiSuite
72
Tips
74
Settings
Search for Items in Settings
75
Wi-Fi
75
Bluetooth
76
Mobile Data
77
More Connections
81
Home Screen & Wallpaper
86
Display & Brightness
87
Sounds & Vibration
91
Notications
93
Biometrics & Password
95
Apps
97
Battery
98
Contents
ii

Essentials
Basic Gestures
Basic Gestures
System Navigation Gestures
Go to
Settings > System & updates > System navigation and ensure that Gestures is
selected.
Back
Swipe inward from the left or right edge to return to the
previous screen.
Back to the home screen
Swipe up from the bottom to go to the home screen.
View recent tasks
Swipe up from the bottom of the screen and hold to view
recent tasks.
Close an app
On the recent tasks screen, swipe up on an app preview to
close the app.
Access in-app menus
In applicable third-party apps, swipe inward from the left or
right edge near the top of the screen.
1

More Gestures
Split the screen
Swipe up on the screen with three ngers.
Access Home screen editing mode
Pinch two ngers together on the home screen.
Display the shortcut panel on the lock screen
Swipe up from the bottom of the lock screen.
Display the search bar
Swipe down on the home screen.
Open the notication panel
Swipe down from the status bar.
Button Shortcuts
Power o and restart
Press and hold the Power button until the Power o and
Restart options appear.
Essentials
2

Increase the volume
Press the Volume up button.
Decrease the volume
Press the Volume down button.
Take a screenshot
Press the Volume down and Power buttons simultaneously.
Ultra snapshot
Double-press the Volume down button when the screen is o
or locked to take a photo.
System Navigation
Change the Navigation Mode
Go to
Settings > System & updates > System navigation to select a navigation mode
according to your preferences.
Navigate with Gestures
Go to
Settings > System & updates > System navigation and enable or disable
Gestures.
After enabling Gestures, you can:
• Go back to the previous screen: Swipe inward from the left or right edge.
• Return to the home screen: Swipe up from the bottom of the screen.
• Access the recent tasks screen: Swipe up from the bottom of the screen and hold.
• Close an app from the recent tasks screen: Swipe up on an app preview.
Essentials
3

• Access in-app menus: In applicable third-party apps, swipe inward from the left or right
edge near the top of the screen.
Three-Key Navigation
Go to Settings > System & updates > System navigation, and select Three-key
navigation.
Touch Settings to select the navigation key combination you prefer.
The icons on the navigation bar are as follows:
• : Back key to return to the previous screen, exit an app, or close the onscreen keyboard.
• : Home key to return to the home screen.
• : Recents key to display the recent tasks screen. Touch and hold it to access Split-screen
mode.
• : Notication key to open the notication panel.
Customize the Navigation Key Combination
Go to Three-key navigation > Settings. You can:
• Select a navigation key combination.
• Enable Hide navigation keys to allow you to hide the navigation bar when not in use.
Navigation Dock
Go to
Settings > System & updates > System navigation > Navigation dock, and
enable Navigation dock.
After the Navigation dock button appears, you can:
• Drag the button to your desired position.
• Touch the button to go back.
• Double-touch the button to go back two steps.
• Touch and hold the button, then release it to go back to the home screen.
• Touch and hold the button, then swipe left or right to view recent tasks.
Phone Clone
Phone Clone
Phone Clone lets you quickly and seamlessly move all the basic data (including contacts,
calendar, images, and videos) from your old phone to your new phone.
Essentials
4

Clone Data from an Android Device
1 On your new phone, open Phone Clone (in the Tools folder by default). Alternatively,
go to Settings > System & updates > Phone Clone, touch This is the new phone,
then touch Huawei or Other Android.
2 Follow the onscreen instructions to download and install Phone Clone on your old device.
3 On your old device, open Phone Clone and touch This is the old phone. Follow the
onscreen instructions to connect your old device with your new phone by scanning a code
or connecting manually.
4 On your old device, select the data you want to clone, then touch Transfer to start
cloning.
Phone Clone is only available on phones running Android 4.4 or later.
Clone Data from an iPhone or iPad
1 On your new phone, open Phone Clone (in the Tools folder by default). Alternatively,
go to Settings > System & updates > Phone Clone, touch This is the new phone,
then touch iPhone/iPad.
2 Follow the onscreen instructions to download and install Phone Clone on your old device.
3 On your old device, open
Phone Clone and touch This is the old phone. Follow the
onscreen instructions to connect your old device with your new phone by scanning a code
or connecting manually.
4 On your old device, select the data you want to clone, then follow the onscreen
instructions to complete the data cloning.
Phone Clone is only available on phones running iOS 8.0 or later.
Lock and Unlock Your Screen
Lock and Unlock Your Screen
Lock the Screen
If your phone remains inactive for a period of time, it will automatically lock the screen and
enter sleep mode to save power.
Alternative, you can manually lock the screen in either of the following ways:
• Press the Power button.
• On the home screen, pinch together two ngers to enter screen editing mode. Touch
Widgets, then drag the Screen Lock icon to the home screen. You can now touch the
Screen Lock icon to lock the screen.
Essentials
5

Set the Screen Timeout Period
Go to Settings > Display & brightness > Sleep and select a screen timeout period.
Wake Screen
You can turn on the screen in either of the following ways:
• Press the Power button.
• Go to Settings > Accessibility features > Shortcuts & gestures > Wake screen and
enable Raise to wake.
Enter the Password to Unlock the Screen
Once the screen is turned on, swipe from any position on the screen to display the password
input panel. Then enter your lock screen password.
Use Face Unlock
Turn on the screen and align it with your face. Your phone will unlock once your face is
recognized.
Unlock Your Phone with Your Fingerprint
Press an enrolled nger against the ngerprint sensor to unlock your phone.
Change the Lock Screen Display
Go to Settings > Home screen & wallpaper, touch Lock screen signature, then type
text to display on the lock screen.
To remove the signature, touch Lock screen signature and delete the text.
Access Apps from the Lock Screen
You can access commonly used apps such as Camera, Recorder, and Calculator from the lock
screen.
• On the lock screen, swipe up on the icon to open Camera.
• On the lock screen, swipe up from the bottom of the lock screen to open the shortcut
panel. Shortcuts for Recorder, Flashlight, Calculator, and Timer will be available for you
to choose from.
Get Familiar with the Home Screen
Get Familiar with the Home Screen
From the home screen, you can:
• Check the status of your phone and notications from the status bar at the top of the
screen.
Essentials
6

• Swipe left or right to view apps and widgets displayed on the home screen.
Notication and Status Icons
Notication and Status Icons
Network status icons may vary according to your region or network service provider.
Supported functions vary according to the device model. Some of the following icons may
not be applicable to your phone.
5G network connected 4G network connected
3G network connected 2G network connected
Essentials
7

Full signal strength Roaming
Data saver enabled SIM card not found
Hotspot enabled Hotspot connected
Calling VoLTE enabled
Wi-Fi network connected SkyTone in use
Hotspot disconnected
Network being switched by Wi-Fi
+
Airplane mode enabled Alarms set
Battery empty Battery low
Charging Quick charging
Super charging Power saving mode enabled
Bluetooth enabled Bluetooth device battery
Bluetooth device connected VPN connected
Driving mode Projection device connected
Location service enabled Eye comfort mode enabled
Headset connected
Headset with a microphone
connected
Missed call Unread SMS
Microphone disabled Muted
More notications Vibrate only
NFC enabled Do Not Disturb mode enabled
Data syncing Data sync failed
Performance mode enabled New emails
Essentials
8

Event reminders Digital balance enabled
Shortcut Switches
Shortcut Switches
Turn on a Shortcut Switch
Swipe down from the status bar to open the
notication panel, then swipe down on it again
to show all shortcuts.
• Touch a shortcut switch to enable or disable the corresponding feature.
• Touch and hold a shortcut switch to enter the settings screen for that feature.
• Touch to open Settings.
Customize Shortcut Switches
Touch
, touch and hold an icon, then drag it to the desired position.
Home Screen Widgets
Home Screen Widgets
You can add, move, or delete home screen widgets, such as Screen lock, Weather, Notepad,
Clock, Contacts, and Calendar, according to your personal requirements.
Add a Widget to the Home Screen
1 Pinch together two
ngers on the home screen to access the Home screen editor.
2 Touch Widgets, then swipe left to view all widgets.
3 Some widgets, like Weather, come in various formats. Touch the widget to view all
formats, then swipe right to return.
4 Touch a widget to add it to the home screen. If there is no room on the current screen
page, touch and hold it, then drag it to a
dierent screen page.
Move or Delete a Widget
Touch and hold a widget on your home screen until your phone vibrates, then drag it to the
desired position or touch Remove.
Set Your Wallpaper
Essentials
9

Set Your Wallpaper
Use a Preset Wallpaper
1 Go to Settings > Home screen & wallpaper > Wallpaper.
2 Touch an image you want to set as the wallpaper.
3 Set the following according to your preferences:
• Blur: applies a blur eect, which can be adjusted by dragging the slider.
• Scrollable: enables the wallpaper to be scrollable on the home screen.
4 Touch , then determine whether you'd like to set it as the wallpaper for the Lock
screen, Home screen, or Both.
Set an Image from Gallery as Your Wallpaper
1 Open Gallery, and open the image you want to set as your wallpaper.
2 Go to > Set as > Wallpaper, then follow the onscreen instructions.
Screenshots & Screen Recording
Take a Screenshot
Use a Key Combination to Take a Screenshot
Press and hold the Power and Volume down buttons simultaneously to take a screenshot.
Use a Shortcut to Take a Screenshot
Swipe down from the status bar to open the
notication panel, then swipe down on it again
to show all shortcuts. Touch
to take a screenshot.
Share and Edit a Screenshot, or Switch to Scrollshot
Essentials
10

After you take a screenshot, a thumbnail will display in the lower left corner of the screen.
Then you can:
• Swipe down on the thumbnail to take a scrolling screenshot.
• Swipe up on the thumbnail to select a sharing mode and share the screenshot with your
friends.
• Touch the thumbnail to edit or delete it.
Screenshots are saved to Gallery by default.
Record the Screen
Record your screen activities in sharable videos to compose a tutorial, show
o your
awesome gaming skills, and a lot more.
Use a Key Combination to Start Screen Recording
Press and hold the Power and Volume up buttons simultaneously to start screen recording. To
stop recording, press and hold both buttons again.
Use a Shortcut to Start Screen Recording
1 Swipe down from the status bar to open the notication panel, then swipe down on it
again to show all shortcuts.
2 Touch Screen Recorder to start screen recording.
Essentials
11

3 To stop the recording, touch the timer at the top of the screen.
4 The recording will be saved to Gallery.
Record Your Voice During Screen Recording
You can enable the microphone to record your voice while recording the screen.
Once you have started a screen recording, touch the microphone icon and ensure that it is
displayed as
. Your voice can then also be recorded.
If the microphone is disabled (i.e. if it is displayed as ), you will only be able to record
system sounds (such as gameplay sounds). If you want the screen to be recorded in
silence, mute your phone and turn o the music and any other media sound before
starting the screen recording.
View and Clear Notications
View and Clear Notications
View Notications
When there is a notication reminder, you can turn on the screen and swipe down from the
status bar to open the notication panel and view the notication.
Clear Notications
• Swipe right on a notication reminder to clear the notication.
• Touch at the bottom of the notication panel to clear all notications.
Block, Silence, or Delay Notications
Swipe left on a notication, then touch to block, silence, or delay notications from that
source.
Some system notications can't be blocked, cleared, or delayed.
Adjust Sound Settings
Adjust Sound Settings
Press a Volume Button to Adjust the Volume
Press the Volume up or down button to adjust the volume.
Press the Power Button to Mute Your Device When It Rings
When your phone rings for an incoming call or alarm, you can press the Power button to
mute it.
Essentials
12

Flip to Mute or Raise to Reduce the Ringtone Volume
When there is an incoming call, you can ip your phone to mute it, or raise it up to reduce
the ringtone volume.
For the features to take eect, go to Settings > Accessibility features > Shortcuts &
gestures > Mute ringtone/Reduce volume and make sure that Flip to mute ringtone and
Raise to lower volume are enabled.
Set the Default Volume
Go to Settings > Sounds & vibration, then you can set the volume for the following
items:
• Media (video, games, music, and more)
• Ringtone
• Alarms
• Calls
Use a Shortcut to Switch Between Ring, Vibrating, or Mute Mode
1 Swipe down from the status bar to open the
notication panel, then swipe down on it
again to show all shortcuts.
2 Touch the Sound, Silent, or Vibration icon to switch between dierent
modes.
Enter Text
Edit Text
You can select text displayed on your screen, copy or cut it to the clipboard, then paste it
somewhere else. You can also share it in multiple ways.
1 Touch and hold the text until
appears.
2 Drag and to select the text you need, or touch Select all to select all the text.
3 Touch Copy or Cut according to your requirement.
4 Touch the point where you want to paste the text, then touch Paste.
Split-screen Mode & Floating Window
Split-screen Mode
You can split the screen of your phone to use two apps simultaneously.
Essentials
13

Enable Split-screen Mode
1 Open an app.
2 Enable split-screen mode using any of the following methods:
• Swipe up from the middle of the screen with three
ngers.
• When using gesture navigation, swipe up from the bottom of the screen and hold to
enter the Recent tasks screen. Then touch .
• When using three-key navigation, touch and hold the key.
3 Open the other app to start multitasking.
Adjust the Size of the Split-screen Panes
Drag
in the middle of the split screen line to the desired position on the screen.
This feature can only be used when your phone is in the portrait orientation.
Switch the Split-screen Panes
If the home screen is displayed in either of the split-screen panes, you won't be able to
switch the panes.
Touch in the middle of the split screen line, then touch .
Disable Split-screen Mode
Touch in the middle of the split screen line, then touch .
Floating Window
While watching videos or playing games in Full-screen mode, you can view and reply to
incoming messages in a oating window without having to stop what you're doing.
Display the Floating Window
Support for the oating window feature may vary depending on the app.
1 Before using this feature, make sure your phone is not in Simple mode, Ultra power saving
mode, or One-handed mode.
2 When using your phone in Full-screen mode, touch in the notication banner for new
message alerts to be displayed in a oating window.
3 You can reply to messages directly in the oating window.
Essentials
14

Resize the Floating Window
Touch and hold the edge of the oating window, then drag it inwards or outwards to expand
or reduce the window size.
Close the Floating Window
Touch on the oating window to close it.
Power On and O or Restart Your Device
Power On and O or Restart Your Device
Power Your Device On and
O
To power o your device, press and hold the Power button for a few seconds, touch Power
o and Touch to power o.
To power on your device, press and hold the Power button for a few seconds until your device
vibrates and displays the logo.
Restart Your Device
Restart your device on a regular basis to clear the cache and keep the device in an optimal
state. A restart can sometimes resolve the issue when your device encounters a problem.
Just press and hold the Power button for a few seconds, then touch Restart and Touch to
restart.
Force Restart Your Device
If your device isn't working or won't turn o normally, you can force restart it.
Just press and hold the Power button for 10 seconds or longer.
Charging
Essentials
15

Charge Your Phone
Your phone will alert you when it is running out of power. Please make sure to charge your
phone in time to prevent it from turning o automatically when the power runs out.
Precautions for Charging
• Charge your phone using the standard adapter and USB cable that came with your device.
Using other chargers or USB cables may cause repeated restarts, slow charging,
overheating, or other undesirable eects.
• Your phone will automatically run a safety check when a charger or other device is
connected to the USB port. If moisture is detected in the USB port, your phone will
automatically activate safety measures and stop charging. Disconnect your phone from the
USB port and wait until the USB port is dry.
• The time required to fully charge the battery depends on the ambient temperature and age
of the battery.
• Batteries have a limited number of charge cycles. When the battery life becomes noticeably
shorter, go to an authorized Huawei Customer Service Center to replace the battery.
• Do not cover your phone or charger during charging.
• Your phone may heat up when you have been using it for an extended period of time,
especially in high temperatures. In this case, stop charging, disable some features, and
move your phone to a cool place.
• Please do not use your phone while it is charging.
• If your phone does not respond after you press and hold the Power button, the battery may
have run out. Charge for 10 minutes and then power it on.
Using the Charger that Came with Your Device
1 Use the USB cable that came with your phone to connect your phone and the adapter.
2 Plug the adapter into a power socket.
Charging Your Phone with a PC
1 Connect your phone to a PC or other device using a USB cable.
2 When the Use USB to dialog box is displayed on your phone, touch Charge only.
If another option has been set previously, the dialog box will not pop up. Swipe down
from the status bar to open the notication panel, touch Settings, then select Charge
only.
Overview of Battery Icons
You can check the battery level from the battery icon on the phone screen.
Battery Icon Battery Level
Less than 4% battery remaining.
Essentials
16
/