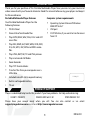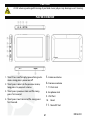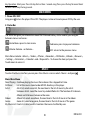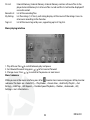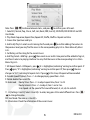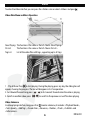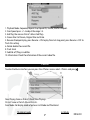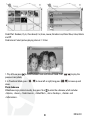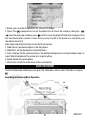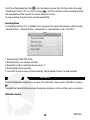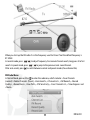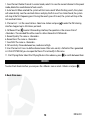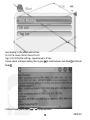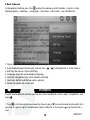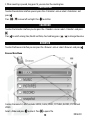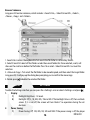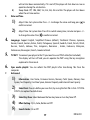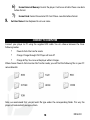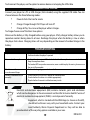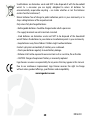Ingo MH-U002D User manual
- Category
- MP3/MP4 players
- Type
- User manual
This manual is also suitable for

ENGLISH
INTRODUCTION
Thank you for your purchase of this Portable Multimedia Player. Now you can carry your music and
videos around with your favourite character. Read this manual before using your player and keep it
for future reference.
Portable Multimedia Player features Computer system requirements
Your Portable Multimedia Player has the
following features:
• TOUCH Panel
• Stores 4Gb of multimedia les
• Plays MP3, WMA, WAV, OGG, FLAC and ACC
music les
• Plays RM, RMVB, AVI, MKV, WMV, VOB, MOV,
FLV, ASF, MP4, 3GP, MPG and MPEG video
les.
• Plays JPEG, BMP, GIF, TIF and PNG pictures.
• Plays and records FM Radio
• Voice Recorder
• Plays TXT format eBooks
• Transfers les from your computer over a
USB cable.
• Included microSD slot to expand memory
• Built-in rechargeable battery
• TV out
• Operating System: Microsoft Windows
2000/XP/Vista/7
• USB port
• CD/DVD drive, if you want to transfer music
from CD
PRODUCT SUPPORT
There is a dedicated help line for this product if you have problems. For help and advice ring:
UK 0871 780 0079 FRANCE 0891 65 01 01 SPAIN 902 023 951
Please have your receipt ready when you call. You can also contact us via email:
1
12U008_V1

ENGLISH
CAUTION
At full volume, prolonged listening of portable music player may damage user's hearing.
PLAYER OVERVIEW
1. Short Press: conrm/play/pause/bring out a
menu. Long press: power on/o.
2. Short press: return to the previous menu;
long press: to pop out a menu.
3. Short press: previous item and le. Long
press: fast rewind.
4. Short press: next item and le. Long press:
fast forward.
5. Increase volume.
6. Decrease volume
7. TV-Out Jack
8. Earphone Jack
9. USB Port
10. Reset
11. MicroSD Slot
2

ENGLISH
Key Operation: Short press: Press the key for less than 1 second. Long Press: press the key for more than 3
seconds. Hold: Keep the key pressed.
MAIN MENU
1. Power ON / OFF
Long press to turn the player ON or OFF. The player can be set to auto power OFF by the user.
2. Status Bar
The Status Bar gives you information about the Time and battery status and let you navigate
between menus and access
Home Menu: press to main menu
Volume: Volume + or Volume –
Submenu: press to pop out submenu
ESC: return to the previous menu
Main Menu includes <Music>, <Video>, <Photo>, <Recorder>, <FM Radio>, <EBook>, <Browser>,
<Setting>, <Calculator>, <Calendar> and <Stopwatch>. To choose the item just press the
Touchscreen to access it.
MUSIC
To enter the Music interface you can press the <Music> icon or select <Music> and press .
Music Main Menu
Now Playing: Continue playing the music from where it has stopped last time .
All Music: List all the music stored under MUSIC directory in the player.
Artist: Artist list; select one artist, the next level is the list of music by the artist.
Unknown Artist saved the music by unidentied artist. The function of Unknown
Album and Unknown Genre are the same.
Album: Album list; select one album, the next level is the list of music in the album.
Genre: Genre list; select one genre, the next level is the list of music of this genre.
My Music List: Five lists in total; each list contains the music classied by user.
3

ENGLISH
Dir List: Internal Memory, External Memory. Internal Memory contains all music les in the
player. External Memory lists all music les in card and this list will not be displayed if
no card inserted.
Record List: List all the recording les.
My Rating: List ve ratings (1-5 Stars); each rating displays all the music of the ratings. User can
rate music according to the favorites.
Tag List: List all the music tag set by user; supporting up to 32 tag lists.
Music playing interface
1. Play & Pause: Press to switch between play and pause.
2. Fast Rewind/Forward: long press / to fast rewind /forward.
3. Change music: Press / to switch to the previous or next music.
Music Submenu
While you are in the music interface, press M or to enter main menu or long press M Key to enter
submenu. The items are: <Select EQ>, <Play Mode>, <Screen Size>, <Add to My Playlist>, <Set
Rating>, <Add Tag>, <AB Repeat>, <Variable Speed Playback>, <Delete>, <Advanced>, <EQ
Settings> and <Information>.
4

ENGLISH
Note: Press / to choose between items, and press to conrm, press M to exit.
1. Select EQ: Normal, Pop, Classic, Soft, Jazz, Rock, DBB, User EQ, SRS WOW, SRS WOW HD and SRS
User Mode.
2. Play Mode: Sequence, Repeat One, Repeat All, Shue, Shue + Repeat and Intro.
3. Screen Size: Spectrum and lyric.
4. Add to My Play list: select one list among the ve and press to conrm adding; then return to
the previous level; you may nd the music in the corresponding play list in <Main Menu-My Music
List>.
5. Set Rating: set the rating for the current music.
6. Add Tag: Select <Add Tag>, press , the current music and its time point will be added to Tag List,
and then it returns to playing interface. You may nd the music in the corresponding list in <Main
Menu-Tag List>.
7. AB Repeat: Select <AB Repeat>, press , ‘A-’ is highlighted, indicating “waiting to conrm point A”.
Press again, “-B” is highlighted, indicating “waiting to conrm point B”, then press , the icon
changes to “A-B”, indicating AB repeat starts. If press at this time, AB repeat will be cancelled.
8. Variable Speed Playback: Press </> to change playing speed from -4 to 4.
9. Delete: delete the current le.
10. Advanced: Replay Times: Press </> to adjust repeat time, from 1 to 10.
Replay Intervals: Press </> to adjust, from 1 sec to 7sec.
Scan Speed: set the speed of fast rewind/forward, x2, x4, x8, x16 and x32.
11. EQ Settings: User EQ: Select <User EQ> to enter, long press M to select dierent bars. Press /
to change the value.
SRS User Mode: The same as <User EQ>.
12. Information: Check the information of the current music.
5

ENGLISH
VIDEO
To enter the Video interface you can press the <Video> icon or select <Video> and press .
Video Main Menu and Basic Operation
Now Playing: The function is the same as that of <Music- Now Playing>.
Dir List: The function is the same as that of <Music-Dir List>.
Tag List: List all the video les with tags, supporting up to 32 tags.
1.Play & Pause: Press to start playing. During the playing, press any key, the sliding bar will
appear, showing the progress. The bar will disappear in 3s if no operation.
2. Fast Rewind/forward: long press / to fast rewind/ forward when the video is playing.
3. Switch to another video: press / to switch to the previous or next le when playing.
Video Submenu
In video playing interface, long press M or to enter submenu; it includes: <Playback Mode>,
<Scan Speed>, <Add Tag>, <Screen Size>, <Resume>, <Delete>, <Track>, <Subtitle> and
<Information>.
6

ENGLISH
1. Playback Mode: Sequence, Repeat One, Repeat All, Shue, Shue + Repeat.
2. Scan Speed: press </> to adjust the range 1-4.
3. Add Tag: the same as that of <Music-Add Tag>
4. Screen Size: Full Screen, Original Size and Scale.
5. Resume: Breakpoint play, press Resume > ON to play from last stop point, press Resume > OFF to
nish this setting.
6. Delete: delete the current le.
8. Track: track
9. Subtitle: o, Plug-in subtitles
10. Information: Check the information of the current video le.
PHOTO
To enter the Music interface you can press the <Photo> icon or select <Photo> and press .
Now Playing: Same as that of <Music-Now Playing>.
Dir List: Same as that of <Music-Dir List>.
Scan Mode: Set display mode of pictures: List Mode and Thumbnail.
Thumbnail mode List Mode
7

ENGLISH
Slide Eect: Random, Fly In, Chessboard, Cut, Erase, Louver, Random Line, Water Wave, Cube, Rotate
and O.
Slide Interval: Select picture playing interval: 1-10 Sec.
1. Play & Pause: press to switch between auto and manual mode. Press / to play the
previous/next photo,
2. In Thumbnail Mode, press / to move left or right, long press / to move up and
down.
Photo Submenu
When browsing a photo manually, long press M or to enter the submenu, which includes
<Rotate>, <Zoom>, <Slide Interval>, <Slide Eect>, <Set as Desktop >, <Delete> and
<Information>.
8

ENGLISH
1. Rotate: you can rotate the photo by 90, 180 and 270 degree.
2. Zoom: Press to keep zoom in or out the photo. Press M to exit the submenu, then press /
move the photo up and down, press and M to move the photo left and right; long press M to
exit from Zoom (when a photo is zoom in/out, you can’t switch to the previous or next photo, you
should exit zoom rst).
Note: Zoom and Rotate functions are invalid to GIF pictures.
3. Slide Interval: see the description in the Main Menu.
4. Slide Eect: see the description in the Main Menu.
5. Set as Desktop: Set the current picture as the desktop background or startup/shutdown logo. Or
select “default background” to restore to its original setting.
6. Delete: Delete the current photo.
7. Information: Check the information of the current photo.
AUDIO RECORDER
To enter the Recorder interface you can press the <Recorder> icon or select <Recorder> and press
.
Recording Interface and Basic Operation
9

ENGLISH
Start\Pause\Stop Recording: Press to start recording or pause. Press M, the system will prompt
“Stop Record?” select <YES> or <NO> and press to conrm and return to the recording interface.
The recorded le will be saved in the <Music-Record List-Voice>.
During recording, long press M to save the recorded le.
Recording Menu
In recording interface, if it is in standby status, long press M to enter the submenu, which includes:
<Record Format>, <Record Quality>, <Record Gain>, <Record Mode> and <Save Path>.
1. Record Format: WAV, MP3, WMA.
2. Record Quality: Low, medium and high.
3. Record Gain: Adjust recording volume: Level 1-5.
4. Record Mode: Voice recording.
5. Save Path: Internal memory, external memory (Not displayed if there is no card inserted).
FM RADIO
To enter the Recorder interface you can press the <Recorder> icon or select <Recorder> and press
.
To enable the Radio Function you need to plug your earphones as they will be used as an antenna.
FM Radio Interface
10

ENGLISH
When you start up the FM radio it’s in the frequency used last time. If not the default frequency is
87.5MHz.
In normal mode, press / to adjust frequency. For manual channel search, long press it to fast
search. In preset mode, press / to jump to the previous/next saved channel.
After auto search, press to switch between normal and preset modes(show channel No.)
FM Radio Menu
In Normal Mode, presses M or to enter the submenu, which includes: <Save Channel>
(normal)/<Delete Channel> (Preset), <Auto Search>, <Channel List>, <FM Record>, <Record
Quality>, <Record Gain>, <Save Path>, <FM Sensitivity>, <User Channel List>, <Tuner Region> and
<Mute>.
11

ENGLISH
1. Save Channel /Delete Channel: In normal mode, select it to save the current channel. In the preset
mode, delete the saved channel of auto search.
2. Auto Search: When selected the system will start auto search. When nishing search, the system
will automatically save the searched stations and play the rst one. If no station found, the system
will stop at the rst frequency point. During the search, press M to exit, the system will stop at the
last searched station.
3. Channel List:List the saved stations. Select one station and press to enter the FM listening
interface. Support up to 20 stations per band.
4. FM Record: Press to enter FM recording interface, the operation is the same as that of
<Recorder>. The recorded le will be saved to <Music-Record List-FM Record>.
5. Record Quality: The same as <Recorder>.
6. Record Gain: The same as <Recorder>.
7. Save Path: The same as <Recorder>.
8. FM sensitivity: Choose between low, medium and high.
9. User Channel List: User can dene channel name. After auto search, a Default.ini le is generated
in U-Disk\SYSTEM\FM, you can open the le on PC and modify its le name.
11. Start Playing/Mute: Select Start Playing/Mute in the submenu, press to switch between them.
EBOOK
To enter the E-Book interface you can press the <EBook> icon or select <EBook> and press .
E-Book Main menu
12

ENGLISH
Now Reading: List the eBook read last time.
Dir List: the same as that of <Music-Dir List>.
Tag List: list all the text with tags, supporting up to 32 tags.
Choose a book, and begin reading. You can press to switch between Auto Mode and Manual
Mode .
In Manual Mode, you can press / to page up/down.
13

ENGLISH
E-Book Submenu
In the reading interface, press M or to enter the submenu, which includes: <skip to>,<Auto
Reading Speed>, <Add Tag>, <Language>, <Font Size>, <Font Color>, and <Delete File>.
1. Skip to: skip to the designated page, by percentage.
2. Auto Reading Speed: Set auto play interval. Press / to change from 5s to 30s. Step: 5s.
3. Add Tag: the same as <Music-Add Tag>.
3. Language: select the corresponding language.
4. Font Size: change font size: small, medium and large.
5. Font color: default and the four colors optional.
6. Delete File: delete the current text.
STOPWATCH
To enter the StopWatch interface you can press the <StopWatch> icon or select <StopWatch> and
press .
1. Press to start/pause/continue counting. You can press to save the current value and start a
new one. It supports up to 5 simultaneous counts. After the 5
th
if you press it will restart the 1
st
one.
14

ENGLISH
2. When counting is paused, long press M, you can clear the counting box.
CALCULATOR
To enter the calculator interface you can press the <Calculator> icon or select <Calculator> and
press .
Press / to move left and right. Press to conrm.
CALENDAR
To enter the Calendar interface you can press the <Calendar> icon or select <Calendar> and press
.
Press to switch among Year, Month and Date, short and long press / to change the value.
BROWSER
To enter the Browser interface you can press the <Browser> icon or select <Browser> and press .
Browser Main Menu
It enters the menu list, which includes EBOOK, FLASH, MUSIC, PICTURES, RECORD, SYSTEM and
VIDEO.
Select a folder and press to enter it. Press to open a le.
15

ENGLISH
Browser Submenu
Long press M to enter submenu, which includes: <Search File>, <Select\Cancel All>, <Select> ,
<Move>, <Copy> and <Delete>.
1. Search File: it enters the keyboard to fast search the le. Refer to <Music-Key Board>
2. Select\Cancel All: select all les/folders under the current folder/dir. Once selected, a red √ will
show on the small icon before the le/folder. Press M or select <Select\Cancel All> to cancel the
selection.
3. <Move>&<Copy>: rst select the le/folder to be moved/copied, and then select the target folder.
Long press M, it will pop up the dialog box prompting you to conrm the move/copy.
4. Delete: press to delete the selected le/folder.
SETTINGS
To enter the Settings interface you can press the <Settings> icon or select <Settings> and press .
1. Display
1) Backlight Brightness: 1-5 levels.
2) Backlight: O, 5, 10, 20S, 30S, 1M and 5M. If the backlight time is o, then no black
screen. If it is not o, the screen will turn black if no operation during the set
duration.
2. Power Saving
1) Power Saving: O, 10S, 30S, 1M, 5M and 10M. If the power saving is o, the player
16

ENGLISH
will not shut down automatically; if it is not o, the player will shut down in case no
operation during the set duration.
2) Sleep Mode: O, 10M, 30M, 1Hr, 2Hr, 3Hr, 4Hr and 5Hr. The player will shut down
when the set time reaches.
3. Date and Time
1) Adjust Date: Set system date. Press </> to change the value and long press to
conrm and exit.
2) Adjust Time: Set system time. Press M to switch among hour, minute and press </>
to change the value. Press to conform and exit.
4. Language: Support English, Simplied Chinese (default), Traditional Chinese, Japanese,
Korean, French, German, Italian, Dutch, Portuguese, Spanish, Swedish, Czech, Danish, Polish,
Russian, Turkish, Hebrew, Thai, Hungarian, Romanian , Arabic, Indonesia, Malaysian,
Vietnamese, Norwegian, Finnish, Greek and Hindi.
5. TV OUT: To connect your player to the TV you need to use a YPbPr cable (Not included).
The display will turn o and you can operate the PMP using the key navigation
explained in the manual.
6. Sync media playlist: You can refresh the PMP playlist after transferring les from the
computer.
7. Advanced:
1) Information: User Name, Firmware Version, Memory Total Space, Memory Free
Space, Card Capacity, Card Free Space, External Capacity and External Free Capacity.
2) Select Font: You can dene your own font, by saving the font le in Disk <SYSTEM-
FONTS> to replace the default one.
3) Select Key Tone: Select between the four key tones or turn Key Tone O.
4) Eect Setting: Fly In, Cube, Rotate and O.
5) Search Folder: On or O.
17

ENGLISH
6) Format Internal Memory: Format the player. It will erase all data. Please save data
before format.
7) Format Card: Format the external SD Card. Please save data before format.
8. Set User Name: Enter Keyboard to set user name.
CONNECT TO COMPUTER
Connect your player to PC using the supplied USB cable. You can choose between the three
following modes:
• Power & Data: File transfer mode
• Charge: Charge through USB. Player will turn o.
• Charge & Play: You can use the player while it charges.
When choose Power & Data to enter File Transfer mode, you will nd the following les in your PC
removable disk:
Note: we recommend that you put each le type under the corresponding folder. This way the
player will automatically recognise them.
18

ENGLISH
To disconnect the player, use the option to remove devices and unplug the USB cable.
CHARGING YOUR PLAYER
Connect your player to a PC or USB charger (Not included) using the supplied USB cable. You can
choose between the three following modes:
• Power & Data: File transfer mode
• Charge: Charge through USB. Player will turn o.
• Charge & Play: You can use the player while it charges.
To charge choose one of the latest two options.
Make sure the battery is fully charged before using your player. A fully charger battery allows you to
reproduce content during about 4–6 hours. Recharge the player when the battery is low or when
the player shuts down. Charging times will vary depending on the amount of residual charge in the
battery.
TROUBLESHOOTING
No power Conrm whether the battery is installed correctly;
Conrm whether the player is opened
No sound in the earphone Conrm the volume is not “0” and check whether the earphone is connected well.
Keep the earphone clean.
The broken MP3 may make some noises, even unable to play the music, please ensure
the music le complete.
The letters on the screen are
in an abnormal shape
Conrm the language you select is available.
Unable to download music
normally
Check whether the USB line is broken or connected well.
Check whether the driver is installed appropriately.
Check whether there exists a blank memory inside.
DISPOSAL
Electrical and electronic equipment (EEE) contains materials, parts and substances
which can be dangerous to the environment and harmful to human health if waste of
electrical and electronic equipment (WEEE) is not disposed of correctly.
Equipment, which is marked with the WEEE logo (as shown on the left),
should not be thrown away with your household waste. Contact your
Local Authority Waste Disposal Department as they will be able to
provide details of the recycling options available in your area.
19

ENGLISH
Used batteries are hazardous waste and NOT to be disposed of with the household
waste! As a consumer you are legally obligated to return all batteries for
environmentally responsible recycling – no matter whether or not the batteries
contain harmful substances*).
Return batteries free of charge to public collection points in your community or to
shops selling batteries of the respective kind.
Only return fully discharged batteries.
• Rechargeable batteries should be charged under adult supervision.
• The supply terminals are not to be short-circuited.
• Used batteries are hazardous waste and NOT to be disposed of the household
waste!!! Return the batteries to your dealer or to collection points in your community.
• Keep batteries away from children. Children might swallow batteries.
Contact a physician immediately if a battery was swallowed.
• Check your batteries regularly to avoid battery leakage.
• Batteries shall not be exposed to excessive heat such as sunshine, re or the like.
• CAUTION: Danger of explosion if battery is incorrectly replaced
Ingo Devices assumes no responsibility for any errors that may appear in this manual.
Due to our continuous improvement, Ingo Devices reserves the right to change
without notice, product oerings, specications and compatibility.
www.ingodevices.com
20
-
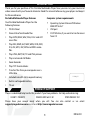 1
1
-
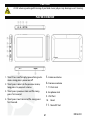 2
2
-
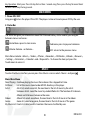 3
3
-
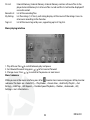 4
4
-
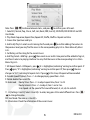 5
5
-
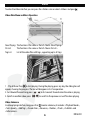 6
6
-
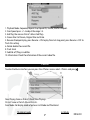 7
7
-
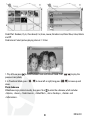 8
8
-
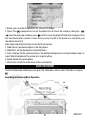 9
9
-
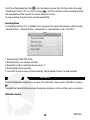 10
10
-
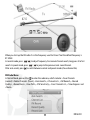 11
11
-
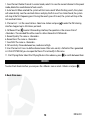 12
12
-
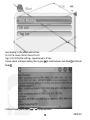 13
13
-
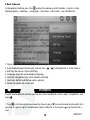 14
14
-
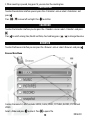 15
15
-
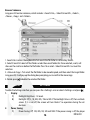 16
16
-
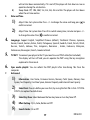 17
17
-
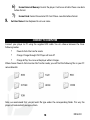 18
18
-
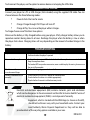 19
19
-
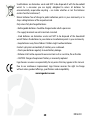 20
20
Ingo MH-U002D User manual
- Category
- MP3/MP4 players
- Type
- User manual
- This manual is also suitable for
Ask a question and I''ll find the answer in the document
Finding information in a document is now easier with AI
Related papers
Other documents
-
Premier MP-3372-2G User manual
-
HP df1010v2 Digital Picture Frame Installation guide
-
Lenco XEMIO- 955 User manual
-
Lenco XEMIO-965 User manual
-
Trio G2 User manual
-
MEMUP M24 HD User manual
-
Hipstreet HS-2805 User manual
-
Lenco Xemio 858 Owner's manual
-
Lenco Xemio 966 User manual
-
MPMan MP249 Owner's manual