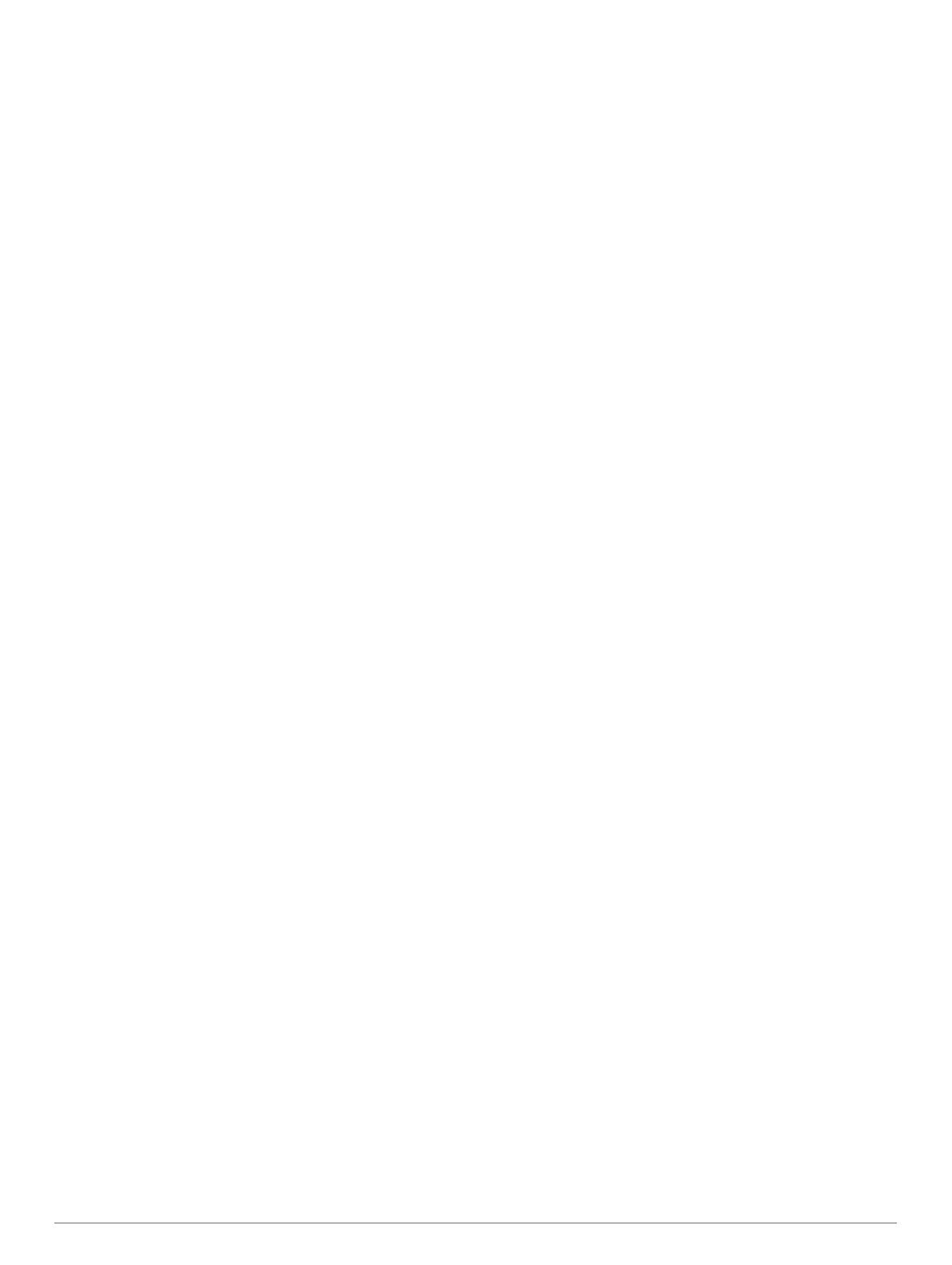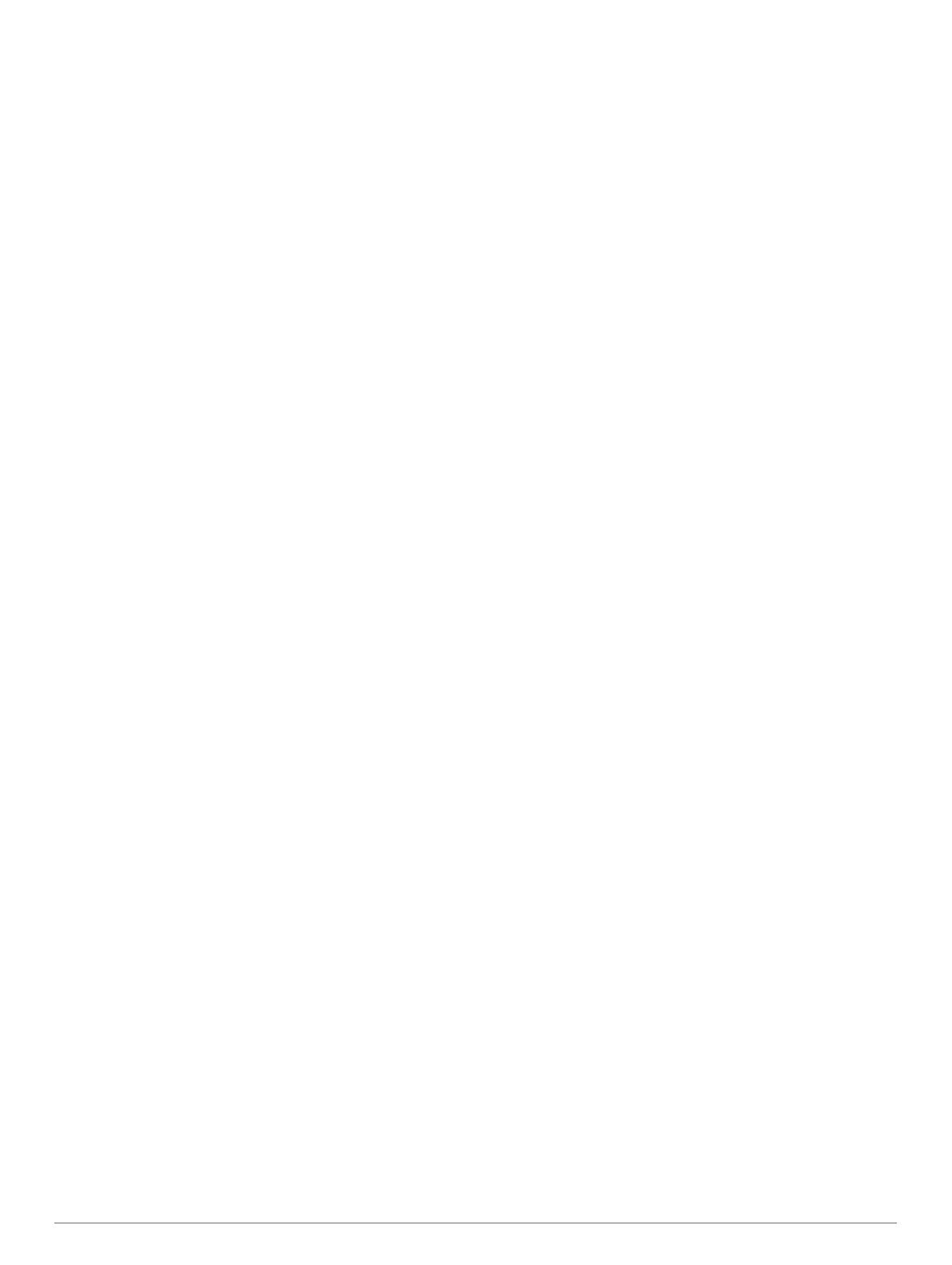
Table of Contents
Introduction.....................................................................1
Device Overview......................................................................... 1
Touchscreen Tips.................................................................. 1
Locking and Unlocking the Touchscreen.......................... 1
Using the Controls Menu....................................................... 1
Icons...................................................................................... 1
Setting Up Your Watch............................................................... 1
Smart Features............................................................... 1
Pairing Your Smartphone........................................................... 1
Connected Features................................................................... 2
Phone Notifications................................................................ 2
Enabling Bluetooth Notifications....................................... 2
Viewing Notifications......................................................... 2
Replying to a Text Message..............................................2
Receiving an Incoming Phone Call................................... 2
Managing Notifications...................................................... 2
Turning Off the Bluetooth Smartphone Connection.......... 2
Using Do Not Disturb Mode................................................... 2
Finding Your Phone............................................................... 3
Connect IQ Features.................................................................. 3
Downloading Connect IQ Features........................................ 3
Downloading Connect IQ Features Using Your Computer.... 3
Wi‑Fi Connected Features.......................................................... 3
Connecting to a Wi‑Fi Network.............................................. 3
Music............................................................................... 3
Connecting to a Third-Party Provider......................................... 3
Downloading Audio Content from a Third-Party Provider...... 3
Disconnecting from a Third-Party Provider............................ 3
Downloading Personal Audio Content........................................ 3
Connecting Bluetooth Headphones............................................ 4
Listening to Music....................................................................... 4
Music Playback Controls............................................................ 4
Garmin Pay..................................................................... 4
Setting Up Your Garmin Pay Wallet........................................... 4
Paying for a Purchase Using Your Watch.................................. 4
Adding a Card to Your Garmin Pay Wallet................................. 4
Managing Your Garmin Pay Wallet........................................4
Changing Your Garmin Pay Passcode....................................... 5
Safety and Tracking Features....................................... 5
Adding Emergency Contacts...................................................... 5
Adding Contacts......................................................................... 5
Turning Incident Detection On and Off....................................... 5
Requesting Assistance............................................................... 5
Heart Rate Features....................................................... 5
Wrist-based Heart Rate.............................................................. 5
Wearing the Device................................................................5
Tips for Erratic Heart Rate Data.............................................6
Viewing the Heart Rate Widget.............................................. 6
Setting an Abnormal Heart Rate Alert....................................6
Broadcasting Heart Rate to Garmin Devices......................... 6
Turning Off the Wrist-based Heart Rate Monitor................... 6
About Heart Rate Zones............................................................. 6
Setting Your Heart Rate Zones.............................................. 6
Heart Rate Zone Calculations................................................ 7
About VO2 Max. Estimates.........................................................7
Getting Your VO2 Max. Estimate........................................... 7
Pulse Oximeter........................................................................... 7
Getting Pulse Oximeter Readings..........................................7
Changing the Pulse Oximeter Tracking Mode....................... 7
Tips for Erratic Pulse Oximeter Data..................................... 7
Activity Tracking............................................................ 7
Auto Goal.................................................................................... 8
Using the Move Alert
.................................................................. 8
Sleep Tracking............................................................................ 8
Intensity Minutes......................................................................... 8
Earning Intensity Minutes.......................................................8
Garmin Move IQ™...................................................................... 8
Activity Tracking Settings............................................................8
Turning Off Activity Tracking.................................................. 8
Widgets........................................................................... 8
Viewing Widgets......................................................................... 9
Customizing the Widget Loop................................................ 9
About My Day............................................................................. 9
Health Stats Widget.................................................................... 9
Heart Rate Variability and Stress Level...................................... 9
Using the Stress Level Widget............................................... 9
Body Battery............................................................................... 9
Viewing the Body Battery Widget...........................................9
Tips for Improved Body Battery Data................................... 10
Menstrual Cycle Tracking......................................................... 10
Hydration Tracking....................................................................10
Using the Hydration Tracking Widget.................................. 10
Apps and Activities...................................................... 10
Starting an Activity.................................................................... 10
Tips for Recording Activities................................................ 10
Stopping an Activity.................................................................. 10
Adding a Custom Activity.......................................................... 10
Adding or Removing a Favorite Activity.................................... 10
Indoor Activities........................................................................ 11
Recording a Strength Training Activity.................................11
Calibrating the Treadmill Distance....................................... 11
Outdoor Activities......................................................................11
Going for a Run....................................................................11
Going for a Ride................................................................... 11
Viewing Your Ski Runs........................................................ 11
Going for a Pool Swim.............................................................. 11
Setting the Pool Size............................................................12
Swim Terminology............................................................... 12
Golfing...................................................................................... 12
Downloading Golf Courses.................................................. 12
Playing Golf..........................................................................12
Hole Information...................................................................12
Changing the Pin Location.............................................. 12
Viewing the Direction to the Pin...................................... 12
Viewing Layup and Dogleg Distances................................. 12
Viewing Hazards.................................................................. 12
Measuring a Shot with the Garmin AutoShot™ Feature...... 13
Keeping Score..................................................................... 13
Setting the Scoring Method............................................. 13
Tracking Golf Statistics................................................... 13
Recording Golf Statistics................................................. 13
Viewing Your Shot History................................................... 13
Viewing Your Round Summary............................................ 13
Ending a Round................................................................... 13
Garmin Golf App.................................................................. 13
Training......................................................................... 13
Setting Up Your User Profile.....................................................13
Fitness Goals....................................................................... 14
Workouts...................................................................................14
Starting a Workout............................................................... 14
Using Garmin Connect Training Plans.................................14
Adaptive Training Plans.................................................. 14
Starting Today's Workout................................................ 14
Viewing Scheduled Workouts......................................... 14
Personal Records..................................................................... 14
Viewing Your Personal Records.......................................... 14
Restoring a Personal Record............................................... 14
Table of Contents i