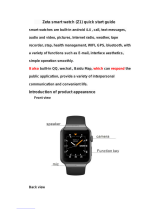Page is loading ...


1
Table of Contents
1 Your device............................................................1
1.1 Keys and connectors ...............................................1
1.2 Getting started ........................................................4
1.3 Home screen ............................................................5
2 Text input ............................................................12
2.1 Using onscreen keyboard .................................... 12
2.2 Google keyboard ................................................... 12
2.3 Text editing ............................................................. 12
3 AT&T Services .....................................................13
3.1 AT&T services.......................................................... 13
4 Call and Contacts.............................................. 14
4.1 Call ............................................................................14
4.2 Contacts................................................................. 20
5 Messaging .......................................................... 25
6 Calendar & Alarm clock & Calculator .............31
6.1 Calendar .................................................................. 31
6.2 Clock ....................................................................... 32
6.3 Calculator ............................................................... 35
7 Getting connected ........................................... 37
7.1 Connecting to the Internet .................................37
7.2 Connecting to Bluetooth devices 38
7.3 Connecting to a computer .................................40
7.4 Sharing your mobile data connection .............40
7.5 Connecting to virtual private networks ............41

2
8 Multimedia applications ..................................43
8.1 Camera .................................................................... 43
8.2 Gallery ..................................................................... 45
9 Others .................................................................47
9.1 Radio ........................................................................ 47
9.2 File Manager ........................................................... 47
9.3 Voice Search .......................................................... 48
9.4 Sound Recorder ....................................................48
9.5 Other applications ............................................... 48
10 Google applications ........................................49
10.1 Play Store.................................................................49
10.2 Chrome....................................................................49
10.3 Gmail........................................................................50
10.4 Maps.........................................................................52
10.5 YouTube...................................................................52
10.6 Drive..........................................................................52
10.7 Duo............................................................................52
10.8 Play Music................................................................52
10.9 Play Movies & TV.....................................................53
10.10 Photos.......................................................................53
11 Settings ..............................................................54
11.1 Suggestions...........................................................54
11.2 Wireless & networks ............................................. 54
11.3 Device ...................................................................... 56
11.4 Personal .................................................................. 59
11.5 System .................................................................... 65

3
12 Software update...............................................69
13 Accessories ........................................................69
14 Safety information ...........................................70
15 General information ........................................ 80
16 Warranty .............................................................83
17 Troubleshooting ...............................................86
www.sar-tick.com
This device meets applicable national SAR
limits of 1.6 W/kg. SAR values can be found on
page 77 of this user guide. When carrying the
device or using it while worn on your body, either
use an approved accessory such as a holster
or otherwise maintain a distance of 15 mm
from the body to ensure compliance with RF
exposure requirements. Note that the product
may be transmitting even if you are not using it.
To prevent possible hearing damage, do not
listen at high volume levels for long periods.
Exercise caution when holding your device
near your ear while the loudspeaker is in use.
The device contains magnets which may
interfere with other devices and items (such as
credit card, pacemakers, defibrillators, etc.).
Please maintain at least 15 cm of separation
between your phone and the devices/items
mentioned above.

1
1 Your device ..................................
1.1 Keys and connectors ............................
Headset jack
Homescreen
Back
Recent apps
Home
Charger/USB port

2
Volume
Camera
Power/Lock
Recent apps
Touch to open a card view of applications you've
worked with recently.
Home
While on any application or screen, touch to return to
the Home screen.
Long press to open Google now.
Back
Touch to go back to the previous screen, or to close a
dialog box, options menu, the notification panel, etc.

3
Power/Lock
Press: Lock the screen/Light up the screen.
Press and hold: Show the pop-up menu to select from
Power off/Restart/Airplane mode.
Press and hold the Power key for at least 8 seconds to
power off or hold it longer to reboot.
Press the Power key and Volume down key to capture
a screenshot.
Volume up/down
In Music/Video/Streaming mode, adjusts the media
volume.
In call mode, adjusts the earpiece or headset
volume.
In general mode, adjusts the ringtone volume.
Mutes the ringtone of an incoming call.
In camera preview mode, press Volume key to take
a photo.

4
1.2 Getting started ......................................
1.2.1 Set-up
Inserting or removing the Nano/microSD card
A Nano card is required to make phone calls and use cellular
networks. If you have a Nano card, insert it before setting up
the phone. Do not attempt to insert other SIM types like mini or
micro-SIM cards, as you may damage your phone.
Power off your phone before inserting or removing the Nano/
microSD card.
Charging the battery
You are advised to fully charge the battery. Charging status
is indicated by a percentage displayed on screen while the
phone is powered off. The percentage increases as the phone
is charged.
To reduce power consumption and energy waste,
disconnect your charger when the battery is fully
charged; switch off Wi-Fi, GPS, Bluetooth or apps
running in the background when not needed. In
Settings you can also lower the brightness of the
screen, and shorten the length of time before the
screen goes to sleep.
1.2.2 Power on your phone
To turn your phone on, hold down the Power key until the
phone powers on. It will take a few seconds before the screen
lights up. Unlock your phone with a swipe, PIN, password or
pattern before the Home screen can display if you’ve set a
screen lock in Settings.
If you do not know your PIN code or if you have forgotten it,
contact your network carrier. Do not leave your PIN code with
your phone. Store this information in a safe place when not
in use.

5
1.2.3 Power off your phone
To turn your phone off, hold down the Power key until the
phone options appear, then select Power off.
1.3 Home screen ..........................................
You can bring all your favorite icons (applications, shortcuts,
folders and widgets) to your Home screen for quick access.
Touch the Home key to switch to Home screen.
Status bar
Status/Notification indicators.
Favorite tray applications
Touch to enter the application.
Long press to remove applications.
Application tab
Touch to see all applications.
The Home screen extends on the right side of the screen to
allow more space for adding applications, shortcuts etc. Slide
the Home screen horizontally right to get a complete view of
the Home screen. The white dot at the lower part of the screen
indicates which screen you are viewing.

6
1.3.1 Using the touchscreen
Touch
To access an application, touch it with your finger.
Long press
Long press the Home screen to access WALLPAPERS
/
WIDGETS/SETTINGS screen.
Drag
Place your finger on any item to drag it to another location.
Slide/Swipe
Slide the screen to scroll up and down the applications,
images, web pages… at your convenience.
Flick
Similar to swiping, but flicking makes it moves quicker.
Pinch/Spread
Place your fingers of one hand on the screen surface and draw
them apart or together to scale an element on the screen.
Rotate
Automatically change the screen orientation from portrait
to landscape by turning the device sideways to have a better
view.

7
1.3.2 Status bar
From the status bar, you can view both phone status (on the
right side) and notification information (on the left side).
Drag down the status bar to view notifications and drag again
to enter the quick settings panel.
Touch and drag up to close it. When there are notifications,
you can touch them to access notifications.
Notification panel
Touch and drag down the Status bar to open the Notification
panel to read the detailed information.
Touch to clear all event–based
notifications (other ongoing
notifications will remain)
Quick settings panel
Touch to open the Quick settings panel, where you may
enable or disable functions or change modes by touching
the icons.
Touch to access Settings,
where you can set more items.

8
1.3.3 Search bar
The device provides a Search function which can be used to
locate information within applications, the device or the web.
Search by text
Touch the Search bar from the Home screen.
Enter the text/phrase you want to search for.
Touch on the keyboard if you want to search on the web.
Search by voice
Touch from Search bar to display a dialog screen.
Speak the word/phrase you want to search for. A list of
search results will display for you to select from.

9
1.3.4 Lock/Unlock your screen
To protect your device and privacy, you can lock the device
screen by choosing swipe or creating a password, PIN or
unlock pattern.
To create a screen unlock pattern
Touch on the Home screen and select Settings, then
touch Lock screen/Screen lock/Pattern.
Draw your own pattern.
To lock device screen
Press the Power key once to lock the screen.
To unlock device screen
Press the Power key once to light up the screen, slide to draw
the unlock pattern you have created or enter your PIN or
password, etc. to unlock the screen.
If you have chosen Swipe as the screen lock, you can press the
Power key to light up the screen, then swipe up to unlock the
screen, swipe up or double touch the icons on the bottom to
enter the applications.
Double touch to
enter the detailed
screen
Swipe up or double
touch to enter Camera
Swipe up to unlock the
screen

10
1.3.5 Personalize your Home screen
Add
You can long press a folder, an application or a widget to
activate the Move mode, and drag the item to your preferred
Home screen.
Reposition
Long press the item to be repositioned to activate the Move
mode, drag the item to the desired position and then release.
You can move items both on the Home screen and the favorite
tray. Hold the icon on the left or right edge of the screen to
drag the item to another Home screen.
Remove
Long press the item to be removed to activate the Move mode,
drag the item up to Remove at the top, and release after the
item turns red.
Create folders
To improve the organization of items (shortcuts or
applications) on the Home screen, you can add them to a
folder by stacking one item on top of another.
Wallpaper customization
Long press the empty area in the Home screen, then touch
WALLPAPERS to customize wallpaper.
1.3.6 Widgets and recently-used applications
Consult widgets
Long press the empty area in the Home screen, then touch
WIDGETS to display all widgets.
Touch the selected widget and slide it to move to your
preferred screen.

11
Consult recently-used applications
To consult recently-used applications, touch the Recent apps
key. Touch a thumbnail in the window to open the application.
Touch one thumbnail and slide it right/left or touch to
close the application.
Touch at the bottom of the screen to close all the running
applications.
1.3.7 Volume adjustment
Using volume key
Press Volume key to adjust the volume. To activate the Vibrate
mode, press the Volume down key until the device vibrates.
Using Settings menu
To uc h t he s et t in gs ic on on application list to enter
Settings, then touch Sound, you can set the volume of media,
notification, ring and etc. to your preference.

12
2 Text input .....................................
2.1 Using onscreen keyboard ....................
Onscreen Keyboard settings
Touch the Application tab from the Home screen, select
Settings>Language & input, choose a keyboard under
Keyboard & input methods.
2.2 Google keyboard ...................................
Long press
to select
symbols.
Touch to switch be-
tween symbol and
numeric keyboard.
Touch to switch be-
tween "abc/Abc" mode;
Touch & hold to switch
between "abc/ABC"
mode.
Long press to show input options.
Touch to
enter voice
input.
2.3 Text editing .............................................
You can edit the text you have entered.
Long press or double-tap within the text you would like to edit.
Drag the tabs to change the high-lighted selection.
The following options will show: CUT, COPY, SHARE,
SELECT ALL, ASSIST.
Touch the other words that haven’t been selected or empty
place in entry bar to go back without any action.
You can also insert new text
Touch where you want to type, or long press a blank space.
The cursor will blink and the tab will show. Drag the tab to
move the cursor.
If you have selected any text, touch the tab to show PASTE
and SELECT ALL icon which allows you to complete paste
immediately.

13
3 AT&T Services .........................
3.1 AT&T services .........................................
DriveMode: Silence notifications, set an auto-
reply so people will know you are driving, and
more.
myAT&T: Manage your account, track your
usage, review and pay your bill, and update your
data plan service.
AT&T call p rotect: It provides network-based
unwanted call protection and manual call
blocking.
YP: Quickly search for a business nearby, by type
or name or choose from popular categories like
restaurants, banks and gas stations.

14
4 Call and Contacts .......................
4.1 Call ....................................................
4.1.1 Making a call
You can launch a call by using Call. Touch the icon on the
Home screen to access the Call application.
Slide to access
RECENT and
CONTACTS.
Touch to display
keyboard.
Display the
suggested
number(s).
Long press to
access voicemail.

15
Enter the desired number from the keyboard and touch to
place the call or select a contact from CONTACTS or RECENT
by sliding or touching tabs, then touch to make the call.
The number you entered can be saved to Contacts by
touching and then touching Create new contact.
If you make a mistake, you can delete the incorrect digits by
touching .
To hang up a call, touch .
International call
To dial an international call, long press to enter “+”, then
enter the international country prefix followed by the full
phone number and touch .
Emergency call
If your phone has network coverage, dial the emergency
number and touch to make an emergency call. This works
even without a SIM card and without typing the PIN code.
4.1.2 Answering or rejecting a call

16
When you receive a call, you can touch ANSWER to answer the
call, or touch the incoming call and then:
Slide the icon up to answer;
Slide the icon up to reject;
Select the to reject the call by sending a preset message.
To mute the ringtone volume of an incoming call, press the
Volume up/down key, or turn the phone over (when the
Settings/Gestures/Turn over to mute option is activated).
4.1.3 Calling your voicemail
Your voicemail is provided by your network to avoid missing
calls. It works like an answering machine that you can consult
at any time.
To access your voicemail, long press .
To set your voicemail number:
Long press 1, then touch ADD NUMBER/Voicemail/Setup/
Voicemail number.
If you receive a voicemail, a voicemail icon appears on
the Status bar. Open the Notification panel and touch New
voicemail.
4.1.4 During a call
To adjust the volume during a call, press the Volume up/down
key.
/