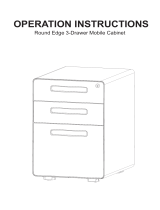Page is loading ...

Support
If you experience any problems with your software, please get in touch with our support team:
Support website: http://support.magix.net
This website will lead you to the MAGIX user service page, which, among other things, contains the
following free offers:
FAQs (frequently asked questions) and general tricks and tips. In most cases you'll find the
solution to your problem here. If not, use the Email support form:
E-mail support form. Via the special form you inform our support staff about your system. This
information is used to solve your problems quickly and competently. Simply fill out and send with
a mouse-click!
Support forum: You are not alone. Perhaps other users had a similar problem and can help you
solve yours. Our support staff are also regular contributors.
Download section: Updates, improvements and patches are likewise offered free of charge via
download Many problems you may experience are well-known to us, and which can be solved
by downloading the latest patch. Besides patches, there are also wizards for checking and
optimizing your system
Links: In the links list you will find the contact addresses of all the most important hardware
manufacturers.
You can also reach our support team by telephone:
UK:
0905 118 0888 (25p/min)
(open Monday to Friday 9:00 - 16:00 GMT)
Denmark:
077345695
(open Monday to Friday 10:00 - 17:00 CET)
Finland:
0942597819
(open Monday to Friday 10:00 - 17:00 CET)
Norway:
021543223
(open Monday to Friday 10:00 - 17:00 CET)
Sweden:
0852507027
(open Monday to Friday 10:00 - 17:00 CET)
Email: [email protected]
Please have the following information at hand:
Program version
Configuration details (operating system, processor, memory, hard drive...)
Sound card configuration (type, driver)
Information regarding other audio software installed
Page 1

More from MAGIX
In January 2007 Xara was acquired by MAGIX AG, Xara now operates as a wholly owned subsidiary.
MAGIX AG holds the leading market position for the distribution of photo, music and video software in
key European markets, as well as being one of the three leading market players in the USA. Xara
customers are already benefiting from MAGIX considerable distribution experience and resources.
MAGIX online
Visit us at www.magix.com
. Here you will find everything you need to know about MAGIX products and any current special offers
that may be available.
MAGIX Online Album
MAGIX Online Print Service
Catooh
MAGIX Community
Support
Current news & information
and much more. It's worth a visit...
Hint: You can register your product with your product registration number at www.magix.com
MAGIX Premium Club
Our exclusive club for all MAGIX customers who own a registered product. MAGIX Premium Club
members have access to a wide range of services:
Free product updates and services
Exclusive club events and surprises
News and info about the club and much more...
Membership is free.
You can find more information about this topic on
www.magix.com
Page 2

MAGIX online
Visit us at www.magix.com
. Here you will find everything you need to know about MAGIX products and any current special offers
that may be available.
MAGIX Online Album
MAGIX Online Print Service
Catooh
MAGIX Community
Support
Current news & information
and much more. It's worth a visit...
Hint: You can register your product with your product registration number at www.magix.com
MAGIX Premium Club
Our exclusive club for all MAGIX customers who own a registered product. MAGIX Premium Club
members have access to a wide range of services:
Free product updates and services
Exclusive club events and surprises
News and info about the club and much more...
Membership is free.
You can find more information about this topic on
www.magix.com
Page 3

MAGIX Premium Club
Our exclusive club for all MAGIX customers who own a registered product. MAGIX Premium Club
members have access to a wide range of services:
Free product updates and services
Exclusive club events and surprises
News and info about the club and much more...
Membership is free.
You can find more information about this topic on
www.magix.com
Page 4

Welcome to MAGIX Xtreme
Print Studio
Welcome to MAGIX Xtreme Print Studio
the ideal program for one-of-a-kind CD/DVD cases and labels. It's great for designing and printing
labels, covers, inlays, and booklets quickly and easily.
Even complete track listings, shapes, and lines can be added.
This free program perfectly rounds off the look of your homemade CDs and DVDs!
The following Short introduction
will give you a quick overview of the functions in the program; these functions are described in more
detail in the reference section.
Note: The reference section is a shortened version of the documentation for MAGIX Xtreme Graphic
Designer 2. Functions that are not available in MAGIX Xtreme Print Studio have been removed.
Nevertheless, it may be the case that figures in this help document do not always match features of the
program. In seldom cases, functions or features may be mentioned that are not available in MAGIX
Xtreme Print Studio. Please have patience and understanding in such cases.
Page 5

Short description
To create a cover for a disc quickly, proceed as follows:
Select the type of project or format
Add and design images, text, and graphics.
Print covers, labels, and inlays.
Whether covers for music CDs, movies, title images for videos or slideshows, or a label for your backup
copies, MAGIX Xtreme Print Studio makes it all possible!
Arbeitsschritte
Edit playlists
Select template
Creatively edit your cover
Printing
Page 6

Edit playlists
Please click this button to open the playlist editor.
If MAGIX Xtreme Print Studio is opened via another program like MAGIX MP3 Maker or MAGIX
Movie Edit Pro, then the playlists will already include titles and play durations. A cover is therefore
created automatically. Read more in Select template
.
At the top, enter the title of the disc, and then select a cover image in the middle that should be loaded
into the document (this can also be added later).
The list is edited below: New creates a new entry, Up/Down moves an entry in the list, Delete
removes an entry.
Once the list has been entered completely, the dialog can be closed with OK
and a document with matching text and graphics objects will be added.
Page 7

Select template
Now select a template for your cover
from the list.
A new document will be created based
on the selected template.
If you select another template later or
make changes to the playlist via the
playlist editor, a new document will be
created. For this reason, make sure
that the playlist entries are correct and
that you have selected the correct
template before
you start to add creative work to the
cover.
Page 8

Creatively edit your cover
You can edit your cover creatively with the help of the tools in the toolbar to the left. For example, you
can:
Add pictures
Add simple geometric shapes
Change the font and text
Add additional text
This chapter contains a short description of these functions; for a more detailed description, please read
the reference chapters,
Add images
To add image files for your cover, simply drag them out of the explorer onto a page in MAGIX Xtreme
Print Studio, or use the Import command from the File
menu.
Imported objects always land at the very front of the document, i.e. before available playlists. In order to
put them behind the text, use the command Move to background (shortcut: Ctrl + B) in the Arrange
menu.
Drag the corners with the Selection
tool to make the image the desired size.
Tip: You can also fill a shape (e.g. the CD label or a rectangle) with an image. Hold down the "Shift" key
as the image is dropped.
Drawing Lines and Shape
Use the pencil tool to draw lines. Click for a new straight line section;
if you drag the corner points, curved lines will be created. Finish the
line with "Shift + click".
To change the line thickness, first select the object or objects which you would like to change:
Page 9

Type a new line width into the text box on the standard toolbar
or choose a default line thickness from the menu.
You can create a closed shape by ending a line back at its start point. A "+" beside the mouse pointer
indicates that it is positioned over the start handle.
Lines and closed shapes can be edited retroactively.
Use the square and circle tools to create these shapes as frames for
text areas or images
.
With the "Quickshape" tool, you can create other polygons and
stars. More about this in the reference
section.
Edit text
A text field is an object like an image or graphic and therefore cannot be freely enlarged or diminished
with the selection tool.
To edit text directly, switch to the text tool.
Next, click the text object, and you will be able to edit the text like normal.
To change properties of the text like font or size, click with the text tool in a text field and then press the
"Esc" key. The text field is now completely selected, which can be recognized by the small selection
marker to the top-left.
In the infobar above, you are now able to set properties like font, size, alignment, and more.
Entering text
In the Text
Tool if you click and drag diagonally on the page you will create a rectangular text area. The blinking
cursor will be positioned in the top left corner and you can type or paste text.
A text area can contain a "flowing" text story. A text story refers to a single piece of text, flowing from
one text area to another. It's called flowing text because, like water, as you add or remove text in one
area it overflows into connected text areas or flows back from text areas.
If the text overflows the bottom of the text area the overflowing text is shown gray, although you can
continue to edit this text as usual.
If text extends past the bottom of the text area, an overflow indicator is shown on the bottom of the area.
If you drag this over any other text area, the overflow text will flow into the new text area, and the two
areas become connected.
Page 10

Page 11

Add images
To add image files for your cover, simply drag them out of the explorer onto a page in MAGIX Xtreme
Print Studio, or use the Import command from the File
menu.
Imported objects always land at the very front of the document, i.e. before available playlists. In order to
put them behind the text, use the command Move to background (shortcut: Ctrl + B) in the Arrange
menu.
Drag the corners with the Selection
tool to make the image the desired size.
Tip: You can also fill a shape (e.g. the CD label or a rectangle) with an image. Hold down the "Shift" key
as the image is dropped.
Drawing Lines and Shape
Use the pencil tool to draw lines. Click for a new straight line section;
if you drag the corner points, curved lines will be created. Finish the
line with "Shift + click".
To change the line thickness, first select the object or objects which you would like to change:
Type a new line width into the text box on the standard toolbar
or choose a default line thickness from the menu.
You can create a closed shape by ending a line back at its start point. A "+" beside the mouse pointer
indicates that it is positioned over the start handle.
Lines and closed shapes can be edited retroactively.
Use the square and circle tools to create these shapes as frames for
Page 12

text areas or images
.
With the "Quickshape" tool, you can create other polygons and
stars. More about this in the reference
section.
Edit text
A text field is an object like an image or graphic and therefore cannot be freely enlarged or diminished
with the selection tool.
To edit text directly, switch to the text tool.
Next, click the text object, and you will be able to edit the text like normal.
To change properties of the text like font or size, click with the text tool in a text field and then press the
"Esc" key. The text field is now completely selected, which can be recognized by the small selection
marker to the top-left.
In the infobar above, you are now able to set properties like font, size, alignment, and more.
Entering text
In the Text
Tool if you click and drag diagonally on the page you will create a rectangular text area. The blinking
cursor will be positioned in the top left corner and you can type or paste text.
A text area can contain a "flowing" text story. A text story refers to a single piece of text, flowing from
one text area to another. It's called flowing text because, like water, as you add or remove text in one
area it overflows into connected text areas or flows back from text areas.
If the text overflows the bottom of the text area the overflowing text is shown gray, although you can
continue to edit this text as usual.
If text extends past the bottom of the text area, an overflow indicator is shown on the bottom of the area.
If you drag this over any other text area, the overflow text will flow into the new text area, and the two
areas become connected.
Page 13

Drawing Lines and Shape
Use the pencil tool to draw lines. Click for a new straight line section;
if you drag the corner points, curved lines will be created. Finish the
line with "Shift + click".
To change the line thickness, first select the object or objects which you would like to change:
Type a new line width into the text box on the standard toolbar
or choose a default line thickness from the menu.
You can create a closed shape by ending a line back at its start point. A "+" beside the mouse pointer
indicates that it is positioned over the start handle.
Lines and closed shapes can be edited retroactively.
Use the square and circle tools to create these shapes as frames for
text areas or images
.
With the "Quickshape" tool, you can create other polygons and
stars. More about this in the reference
section.
Edit text
A text field is an object like an image or graphic and therefore cannot be freely enlarged or diminished
with the selection tool.
To edit text directly, switch to the text tool.
Next, click the text object, and you will be able to edit the text like normal.
To change properties of the text like font or size, click with the text tool in a text field and then press the
"Esc" key. The text field is now completely selected, which can be recognized by the small selection
marker to the top-left.
In the infobar above, you are now able to set properties like font, size, alignment, and more.
Entering text
In the Text
Tool if you click and drag diagonally on the page you will create a rectangular text area. The blinking
cursor will be positioned in the top left corner and you can type or paste text.
A text area can contain a "flowing" text story. A text story refers to a single piece of text, flowing from
one text area to another. It's called flowing text because, like water, as you add or remove text in one
Page 14

area it overflows into connected text areas or flows back from text areas.
If the text overflows the bottom of the text area the overflowing text is shown gray, although you can
continue to edit this text as usual.
If text extends past the bottom of the text area, an overflow indicator is shown on the bottom of the area.
If you drag this over any other text area, the overflow text will flow into the new text area, and the two
areas become connected.
Page 15

Edit text
A text field is an object like an image or graphic and therefore cannot be freely enlarged or diminished
with the selection tool.
To edit text directly, switch to the text tool.
Next, click the text object, and you will be able to edit the text like normal.
To change properties of the text like font or size, click with the text tool in a text field and then press the
"Esc" key. The text field is now completely selected, which can be recognized by the small selection
marker to the top-left.
In the infobar above, you are now able to set properties like font, size, alignment, and more.
Entering text
In the Text
Tool if you click and drag diagonally on the page you will create a rectangular text area. The blinking
cursor will be positioned in the top left corner and you can type or paste text.
A text area can contain a "flowing" text story. A text story refers to a single piece of text, flowing from
one text area to another. It's called flowing text because, like water, as you add or remove text in one
area it overflows into connected text areas or flows back from text areas.
If the text overflows the bottom of the text area the overflowing text is shown gray, although you can
continue to edit this text as usual.
If text extends past the bottom of the text area, an overflow indicator is shown on the bottom of the area.
If you drag this over any other text area, the overflow text will flow into the new text area, and the two
areas become connected.
Page 16

Entering text
In the Text
Tool if you click and drag diagonally on the page you will create a rectangular text area. The blinking
cursor will be positioned in the top left corner and you can type or paste text.
A text area can contain a "flowing" text story. A text story refers to a single piece of text, flowing from
one text area to another. It's called flowing text because, like water, as you add or remove text in one
area it overflows into connected text areas or flows back from text areas.
If the text overflows the bottom of the text area the overflowing text is shown gray, although you can
continue to edit this text as usual.
If text extends past the bottom of the text area, an overflow indicator is shown on the bottom of the area.
If you drag this over any other text area, the overflow text will flow into the new text area, and the two
areas become connected.
Page 17

Printing
Use the Print button in the Standard
toolbar to print out your finished cover.
Page 18

Changing the zoom value
It's often useful to enlarge your view of the document to examine details or reduce your view to get an
overall impression. Scalings above 100% show an enlarged view (similar to looking through a magnifying
glass); below 100% a reduced view. The only change is your view of the document; the size of the
document itself and the objects in it are unchanged (changing the document size is described later). To
change the zoom value you can use either the Zoom Tool
, mouse, or control bars.
Some shortcuts are available for quick setting of zoom values: The plain numeric keys (1, 2, 3, 4) set the
zoom to between 100% and 400%. The number 5 key sets it to 50%.
Using the Zoom tool
To zoom:
Select the Zoom Tool from the Main Toolbar.
Or press "Alt + Z" to toggle between the current tool and the Zoom Tool.
Or press and hold down "Alt + Z" to temporarily swap to the Zoom Tool (release "Alt + Z" to
return to the previous tool).
Or press "Shift+ F7" to select the Zoom Tool.
Changing the zoom value using the mouse
If you have a mouse wheel:
Hold "Ctrl" and scroll your mouse wheel to change the zoom level.
You can also configure a mouse button to zoom in or out. Furthermore, you can change the mouse wheel
action between scrolling and zooming in "Utilities > Options > Mouse tab"
. The opposite action is available then by pressing "Ctrl".
Alternatively, select the Zoom
Tool, and
Click to zoom in (enlarge).
"Shift+ click" to reduce the zoom value (to see more of the document).
Drag the mouse diagonally to create a rectangle. When you release the mouse button, the area
within the rectangle is enlarged to fit the window.
Changing the zoom using the zoom InfoBar/control bar
To change the zoom:
Shortcut "Ctrl + R". Click the Previous zoom
button. This is the zoom value before the current setting. Using this
button lets you flip zoom in and out on the document. This is useful
for switching between examining an area in detail and an overall
view. The previous zoom value is stored for each window. You
can swap between windows and the previous zoom values are
retained.
Shortcut "Ctrl + Shift+ J". Click the Zoom to drawing
button. The window shows all the objects in the document.
Shortcut "Ctrl + Shift+ P". Click the Zoom to Page
button. The window shows the entire page or pair of pages.
Page 20
/