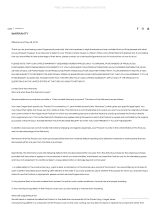www.dell.com | support.dell.com
Dell™ OptiPlex™ Systems
Setup and Quick
Reference Guide
Models DHS, DHP, and DHM
0W825bk2.book Page 1 Monday, June 28, 2004 5:58 PM

0W825bk2.book Page 2 Monday, June 28, 2004 5:58 PM

Contents 3
Contents
About This Guide . . . . . . . . . . . . . . . . . . . . . . . . . . 5
Finding Information for Your Computer
. . . . . . . . . . . . . . 5
CAUTION: Safety Instructions
. . . . . . . . . . . . . . . . . . . 8
General
. . . . . . . . . . . . . . . . . . . . . . . . . . . . . 8
When Using Your Computer
. . . . . . . . . . . . . . . . . . . . 10
When Working Inside Your Computer
. . . . . . . . . . . . . . 11
Getting Started/Setup
. . . . . . . . . . . . . . . . . . . . . . . 12
Monitor Connections
. . . . . . . . . . . . . . . . . . . . . . . . 16
Completed Setup
. . . . . . . . . . . . . . . . . . . . . . . . . . 18
Solving Problems
. . . . . . . . . . . . . . . . . . . . . . . . . . 18
Using the Drivers and Utilities CD
. . . . . . . . . . . . . . . . 19
Dell Diagnostics
. . . . . . . . . . . . . . . . . . . . . . . . . . . 20
When to Use the Dell Diagnostics
. . . . . . . . . . . . . . . . 20
Starting the Dell Diagnostics
. . . . . . . . . . . . . . . . . . 20
Running the Dell IDE Hard Drive Diagnostics
. . . . . . . . . . 22
Regulatory Information
. . . . . . . . . . . . . . . . . . . . . . . 22
Class A
. . . . . . . . . . . . . . . . . . . . . . . . . . . . . 23
Class B
. . . . . . . . . . . . . . . . . . . . . . . . . . . . . 23
NOM Information (Mexico Only)
. . . . . . . . . . . . . . . . 24
Limited Warranties and Return Policy
. . . . . . . . . . . . . . . 25
Limited Warranty for the U.S.
. . . . . . . . . . . . . . . . . 25
"Total Satisfaction" Return Policy (U.S. Only)
. . . . . . . . . . 28
Limited Warranty Terms for Canada
. . . . . . . . . . . . . . 29
"Total Satisfaction" Return Policy (Canada Only)
. . . . . . . . . 33
0W825bk2.book Page 3 Monday, June 28, 2004 5:58 PM

4 Contents
Dell Software and Peripherals (Canada Only) . . . . . . . . . . 33
One-Year End-User Manufacturer Guarantee
(Latin America and the Caribbean Only)
. . . . . . . . . . . . 34
Intel
®
Warranty Statement for Pentium
®
and
Celeron
®
Processors Only (U.S. and Canada Only) . . . . . . . 36
0W825bk2.book Page 4 Monday, June 28, 2004 5:58 PM

Setup and Quick Reference Guide 5
About This Guide
This document contains getting started/setup, solving problems, and safety, regulatory, and
warranty information about your Dell
™ OptiPlex™ computer.
To obtain the latest versions of the documents on your hard drive, see the Dell Support
website at support.dell.com.
Regulatory model numbers appear throughout this document; their chassis type
equivalents are shown below:
Finding Information for Your Computer
Regulatory Model Numbers and Chassis Types
DHS = small desktop (SD) chassis
DHP = small form-factor (SF) chassis
DHM = small mini-tower (SMT) chassis
What Are You Looking For? Find it Here
• A diagnostic program for my computer
• Drivers for my computer
• My computer documentation
• My device documentation
Drivers and Utilities CD (also known as the
ResourceCD)
Documentation and drivers are already installed on your computer
when shipped from Dell. You can use the CD to reinstall drivers, run
the Dell Diagnostics, or access your documentation.
Readme files may be included on your CD to provide last-minute
updates about technical changes to your computer or advanced
technical-reference material for experienced users or technicians.
0W825bk2.book Page 5 Monday, June 28, 2004 5:58 PM

6 Setup and Quick Reference Guide
www.dell.com | support.dell.com
• Express Service Code and Service Tag
• Microsoft
®
Windows
®
License Label
Express Service Code and Product Key Label
These labels are located on your
computer.
• How to reinstall my operating system Operating System CD and Installation Guide
After you reinstall your operating system using the Operating System
Reinstallation CD, use the Drivers and Utilities CD to reinstall
drivers for the devices that came with your computer.
The product key for your operating system is located on your
computer.
• How to remove and replace parts
• How to obtain technical specifications
• How to configure system settings
• How to troubleshoot and solve problems
User’s Guide
Windows Help and Support Center
1 Click the Start button and click Help and Support.
2 Click User’s and system guides and click User’s guides.
Microsoft Windows 2000
Double-click the User’s Guides icon on your desktop.
What Are You Looking For? Find it Here
0W825bk2.book Page 6 Monday, June 28, 2004 5:58 PM

Setup and Quick Reference Guide 7
• Latest drivers for my computer
• Answers to technical service and support
questions
• Online discussions with other users and
technical support
• Documentation for my computer
Dell Support Website — support.dell.com
The Dell Support website provides several online tools, including:
• Solutions — Troubleshooting hints and tips, articles from
technicians, and online courses
• Community Forum — Online discussion with other Dell
customers
• Upgrades — Upgrade information for components, such as
memory, the hard drive, and the operating system
• Customer Care — Contact information, order status, warranty,
and repair information
• Downloads — Drivers, patches, and software updates
• Reference — Computer documentation, product specifications,
and white papers
• Service call status and support history
• Top technical issues for my computer
• Frequently asked questions
• File downloads
• Details on my computer configuration
• Service contract for my computer
Dell Premier Support Website —
premiersupport.dell.com
The Dell Premier Support website is customized for corporate,
government, and education customers. This website may not be
available in all regions.
• How to use Windows XP
• Documentation for my computer
• Documentation for devices (such as a
modem)
Windows Help and Support Center
1 Click the Start button and click Help and Support.
2 Type a word or phrase that describes your problem and click the
arrow icon.
3 Click the topic that describes your problem.
4 Follow the instructions on the screen.
What Are You Looking For? Find it Here
0W825bk2.book Page 7 Monday, June 28, 2004 5:58 PM

8 Setup and Quick Reference Guide
www.dell.com | support.dell.com
CAUTION: Safety Instructions
Use the following safety guidelines to help ensure your own personal safety and to help protect
your computer and working environment from potential damage.
General
• Do not attempt to service the computer yourself unless you are a trained service
technician. Always follow installation instructions closely.
• To help prevent electric shock, plug the computer and device power cables into properly
grounded electrical outlets. These cables are equipped with 3-prong plugs to help ensure
proper grounding. Do not use adapter plugs or remove the grounding prong from a cable.
If you must use an extension cable, use a 3-wire cable with properly grounded plugs.
• To help avoid the potential hazard of electric shock, do not use your computer during an
electrical storm.
• To help avoid the potential hazard of electric shock, do not connect or disconnect any
cables or perform maintenance or reconfiguration of this product during an electrical
storm.
• If your computer includes a modem, the cable used with the modem should be
manufactured with a minimum wire size of 26 American wire gauge (AWG) and an FCC-
compliant RJ-11 modular plug.
• Before you clean your computer, disconnect the computer from the electrical outlet.
Clean your computer with a soft cloth dampened with water. Do not use liquid or aerosol
cleaners, which may contain flammable substances.
• To help avoid possible damage to the system board, wait 5 seconds after turning off the
computer before disconnecting a device from the computer.
0W825bk2.book Page 8 Monday, June 28, 2004 5:58 PM

Setup and Quick Reference Guide 9
• To avoid shorting out your computer when disconnecting a network cable, first unplug
the cable from the network adapter on the back of your computer, and then from the
network jack. When reconnecting a network cable to your computer, first plug the cable
into the network jack, and then into the network adapter.
• To help protect your computer from sudden, transient increases and decreases in
electrical power, use a surge suppressor, line conditioner, or uninterruptible power supply
(UPS).
• Ensure that nothing rests on your computer’s cables and that the cables are not located
where they can be stepped on or tripped over.
• Do not push any objects into the openings of your computer. Doing so can cause fire or
electric shock by shorting out interior components.
• Keep your computer away from radiators and heat sources. Also, do not block cooling
vents. Avoid placing loose papers underneath your computer; do not place your computer
in a closed-in wall unit or on a bed, sofa, or rug.
• Do not spill food or liquids on your computer. If the computer gets wet, consult your
User’s Guide.
CAUTION: Safety Instructions (continued)
0W825bk2.book Page 9 Monday, June 28, 2004 5:58 PM

10 Setup and Quick Reference Guide
www.dell.com | support.dell.com
When Using Your Computer
As you use your computer, observe the following safe-handling guidelines.
CAUTION: Do not operate your computer with any cover(s) (including computer
covers, bezels, filler brackets, front-panel inserts, and so on) removed.
• Your computer is equipped with one of the following:
– A fixed-voltage power supply — Computers with a fixed-voltage power supply do not
have a voltage selection switch on the back panel and operate at only one voltage (see
the regulatory label on the outside of the computer for its operating voltage).
– An auto-sensing voltage circuit — Computers with an auto-sensing voltage circuit do
not have a voltage selection switch on the back panel and automatically detect the
correct operating voltage.
– A manual voltage selection switch — Computers with a voltage selection switch on
the back panel must be manually set to operate at the correct operating voltage.
NOTICE: To help avoid damaging a computer with a manual voltage selection switch, set the
switch for the voltage that most closely matches the AC power available in your location. For Japan,
the voltage selection switch must be set to the 115-V position even though the AC power available in
Japan is 100 V. Also, ensure that your monitor and attached devices are electrically rated to
operate with the AC power available in your location.
• Before working inside the computer, unplug the computer to help prevent electric shock
or system board damage. Certain system board components continue to receive power
any time the computer is connected to AC power.
0W825bk2.book Page 10 Monday, June 28, 2004 5:58 PM

Setup and Quick Reference Guide 11
When Working Inside Your Computer
Before you open the computer cover, perform the following steps in the sequence indicated.
CAUTION: Do not attempt to service the computer yourself, except as explained in
your online Dell documentation or in instructions otherwise provided to you by Dell.
Always follow installation and service instructions closely.
NOTICE: To help avoid possible damage to the system board, wait 5 seconds after turning off the
computer before removing a component from the system board or disconnecting a device from the
computer.
1
Perform an orderly computer shutdown using the operating system menu.
2 Turn off your computer and any devices connected to the computer.
3 Ground yourself by touching an unpainted metal surface on the chassis, such as the metal
around the card-slot openings at the back of the computer, before touching anything
inside your computer.
While you work, periodically touch an unpainted metal surface on the computer chassis
to dissipate any static electricity that might harm internal components.
4 Disconnect your computer and devices, including the monitor, from their electrical
outlets. Also, disconnect any telephone or telecommunication lines from the computer.
Doing so reduces the potential for personal injury or shock.
In addition, take note of these safety guidelines when appropriate:
• When you disconnect a cable, pull on its connector or on its strain-relief loop, not on the
cable itself. Some cables have a connector with locking tabs; if you are disconnecting this
type of cable, press in on the locking tabs before disconnecting the cable. As you pull
connectors apart, keep them evenly aligned to avoid bending any connector pins. Also,
before you connect a cable, ensure that both connectors are correctly oriented and
aligned.
• Handle components and cards with care. Do not touch the components or contacts on a
card. Hold a card by its edges or by its metal mounting bracket. Hold a component such
as a microprocessor chip by its edges, not by its pins.
CAUTION: There is a danger of a new battery exploding if it is incorrectly installed.
Replace the battery only with the same or equivalent type recommended by the
manufacturer. Do not dispose of the battery along with household waste. Contact
your local waste disposal agency for the address of the nearest battery deposit site.
When Using Your Computer (continued)
0W825bk2.book Page 11 Monday, June 28, 2004 5:58 PM

12 Setup and Quick Reference Guide
www.dell.com | support.dell.com
Getting Started/Setup
CAUTION: Before performing any of the procedures in this section, follow the
safety instructions in the System Information Guide.
NOTICE: If your computer has an expansion card installed (such as a network card), connect
the appropriate cable to the card, not to the connector on the computer back panel.
You must complete all steps to properly set up your computer. See the appropriate figures
that follow the instructions.
1 Connect the keyboard and mouse.
NOTICE: Do not attempt to operate a PS/2 mouse and a USB mouse simultaneously.
NOTE: If you have a Universal Serial Bus (USB)-compliant mouse or keyboard, use the USB
connectors on the back of your system.
2
Connect the modem or network cable.
Insert the network cable, not the phone line, into the network connector. If you have
an optional modem, connect the phone line to the modem.
NOTICE: Do not connect a modem cable to the network adapter. Voltage from telephone
communications can cause damage to the network adapter.
3
Connect the monitor.
Align and gently insert the monitor cable to avoid bending connector pins. Tighten
the thumbscrews on the cable connectors.
NOTE: Some flat-panel displays and graphic cards support Digital Visual Interface (DVI). If
your monitor and card have DVI connectors, Dell recommends that you use DVI instead of VGA.
NOTE: Some monitors have the video connector underneath the back of the screen. See the
documentation that came with your monitor for its connector locations.
A second monitor is optional and requires a multimonitor graphics adapter card. To
enable dual-monitor support, both monitors must be attached when the computer
starts. See "Monitor Connections" on page 16 for more information on attaching two
monitors.
4 Connect the speakers.
5 Connect power cables to the computer, monitor, and devices and insert the other ends
of the power cables to electrical outlets.
0W825bk2.book Page 12 Monday, June 28, 2004 5:58 PM

Setup and Quick Reference Guide 13
6 Verify that the voltage selection switch is set correctly for your location.
Your computer is equipped with one of the following:
• A fixed-voltage power supply — Computers with a fixed-voltage power supply do
not have a voltage selection switch on the back panel and operate at only one
voltage (see the regulatory label on the outside of the computer for its operating
voltage).
• An auto-sensing voltage circuit — Computers with an auto-sensing voltage circuit
do not have a voltage selection switch on the back panel and automatically detect
the correct operating voltage.
• A manual voltage selection switch — Computers with a voltage selection switch
on the back panel must be manually set to operate at the correct operating
voltage.
NOTICE: To help avoid damaging a computer with a manual voltage selection switch, set the
switch for the voltage that most closely matches the AC power available in your location. For
Japan, the voltage selection switch must be set to the 115-V position even though the AC power
available in Japan is 100 V. Also, ensure that your monitor and attached devices are electrically
rated to operate with the AC power available in your location.
7
Press the power buttons to turn on the computer and monitors.
See "Completed Setup" on page 18.
NOTE: Before you install any devices or software that did not ship with your computer, read the
documentation that came with the software or device, or contact the vendor to verify that the
software or device is compatible with your computer and operating system.
NOTE: Your system may very slightly from the following setup illustrations.
0W825bk2.book Page 13 Monday, June 28, 2004 5:58 PM

14 Setup and Quick Reference Guide
www.dell.com | support.dell.com
Desktop Setup — Without Expansion Cards
Desktop Setup — With Expansion Cards
NOTE: If your system has two video connectors, the integrated video connector is disabled and
has a protective cap on it. Use the expansion card connector as shown in the illustration. For
more information on setting up monitors with your specific graphics card, see "Monitor
Connections" on page 16.
A
B
C
D
monitor
keyboard
mouse
speakers
network
USB
A
B
C
D
LINE OUT
monitor
flat-panel
monitor
speakers
network
0W825bk2.book Page 14 Monday, June 28, 2004 5:58 PM

Setup and Quick Reference Guide 15
Mini-Tower Setup — Without Expansion Cards
Mini-Tower Setup — With Expansion Card
A B C D
monitor
keyboard
mouse
speakers
network
USB
A B C D
LINE OUT
monitor
flat-panel
monitor
speakers
network
0W825bk2.book Page 15 Monday, June 28, 2004 5:58 PM

16 Setup and Quick Reference Guide
www.dell.com | support.dell.com
NOTE: If your system has two video connectors, the integrated video connector is disabled and
has a protective cap on it. Use the expansion card connector as shown in the illustration. For
more information on setting up monitors with your specific graphics card, see "Monitor
Connections" on page 16.
Monitor Connections
For dual monitor capable cards with a single connector
Dual VGA Y Cable Adapter
• This adapter cable can support one or two VGA
monitors. The cable is color coded: blue for the
primary monitor and black for an optional secondary
monitor.
Dual DVI Y Cable Adapter
• This adapter cable can support one or two DVI
monitors. The cable is color coded: blue for the
primary monitor and black for an optional secondary
monitor.
NOTICE: The Y Cable Adapter provided with your computer is unique to the graphics card in your computer.
Adapter cables from other graphics cards should not be used.
VGA
VGA
DVI
DVI
0W825bk2.book Page 16 Monday, June 28, 2004 5:58 PM

Setup and Quick Reference Guide 17
For dual-monitor capable cards with 1 DVI and 1 VGA connector
Single DVI/Single VGA
• Use the appropriate connector when you connect to
one or two monitors.
Dual VGA With VGA Adapter
• Use the VGA adapter when you want to connect to
two VGA monitors.
For dual-monitor capable cards with 2 DVI connectors
Dual DVI
• Use the DVI connectors to
connect to one or two DVI
monitors.
Dual DVI With One VGA Adapter
• Use the VGA adapter to connect
a VGA monitor to one DVI
connector.
Dual DVI With Two VGA Adapters
• Use two VGA adapters to
connect two VGA monitors to
the DVI connectors.
DVI
VGA
VGA
VGA
DVI
DVI
DVI
VGA
VGA
VGA
0W825bk2.book Page 17 Monday, June 28, 2004 5:58 PM

18 Setup and Quick Reference Guide
www.dell.com | support.dell.com
Completed Setup
Solving Problems
Dell provides a number of tools to help you if your system does not perform as expected.
For the latest troubleshooting information available for your system, see the Dell Support
website at support.dell.com. You can also find descriptions of Dell troubleshooting tools in
the section titled "Getting Help" in your online User’s Guide.
Product Key:
XXXXX-XXX-XXX
XXXXXXXXXX
XXXXX-XXXXX-XXXXX-XXXXX-XXXXX
XXX-XXXXX
Windows OS Professional
OEM Nave Here
Product Key:
XXXXX-XXX-XXX
XXXXXXXXXX
XXXXX-XXXXX-XXXXX-XXXXX-XXXXX
XXX-XXXXX
Windows OS Professional
OEM Nave Here
A B C D
A
B
C
D
power
Microsoft Windows
Product Key
Microsoft Windows
Product Key
0W825bk2.book Page 18 Monday, June 28, 2004 5:58 PM

Setup and Quick Reference Guide 19
If computer problems occur that require help from Dell, write a detailed description of the
error, beep codes, or diagnostics light patterns; record your Express Service Code and
Service Tag Number below; and then contact Dell from the same location as your computer.
See "Finding Information for Your Computer" on page 5 for an example of the express
service code and service tag numbers.
Express Service Code:___________________________
Service Tag Number:___________________________
Your computer includes the following tools that can help you solve a problem:
Using the Drivers and Utilities CD
To use the Drivers and Utilities CD (also known as the ResourceCD) while you are running
the Windows operating system:
NOTE: To access device drivers and user documentation, you must use the Drivers and Utilities
CD while you are running Windows.
1
Turn on the computer and allow it to boot to the Windows desktop.
2 Insert the Drivers and Utilities CD into the CD drive.
If you are using the Drivers and Utilities CD for the first time on this computer, the
ResourceCD Installation window opens to inform you that the Drivers and Utilities
CD is about to begin installation.
DELL DIAGNOSTICS — The Dell Diagnostics tests various components in
your computer and helps to identify the cause of computer problems. For more
information, see "Starting the Dell Diagnostics" on page 20.
THE FOLLOWING FEATURES CAN INDICATE A POSSIBLE FAILURE AND
HELP YOU TROUBLESHOOT A COMPUTER PROBLEM. SEE YOUR User’s
Guide
FOR MORE INFORMATION —
S
YSTEM LIGHTS — Located on the front of the computer
D
IAGNOSTIC LIGHTS — Located on the back of the computer
S
YSTEM MESSAGES — Appear on your monitor screen
B
EEP CODES — A series of audible beeps emitted by your computer
0W825bk2.book Page 19 Monday, June 28, 2004 5:58 PM

20 Setup and Quick Reference Guide
www.dell.com | support.dell.com
3 Click OK to continue.
To complete the installation, respond to the prompts offered by the installation
program.
4 Click Next at the Welcome Dell System Owner screen.
5 Select the appropriate System Model, Operating System, Device Type, and Topic.
Drivers for Your Computer
To display a list of device drivers for your computer:
1 Click My Drivers in the Topic pull-down menu.
The Drivers and Utilities CD scans your computer’s hardware and operating system,
and then a list of device drivers for your system configuration is displayed on the
screen.
2 Click the appropriate driver and follow the instructions to download the driver to your
computer.
To view all available drivers for your computer, click Drivers from the Topic pull-down
menu.
Dell Diagnostics
When to Use the Dell Diagnostics
If you experience a problem with your computer, perform the checks in "Solving Problems"
in the User’s Guide and run the Dell Diagnostics before you contact Dell for technical
assistance. Running the Dell Diagnostics may help you resolve the problem without
contacting Dell. If you do contact Dell, the test results can provide important information
for Dell's service and support personnel.
NOTICE: If your hard drive fails, run the Dell IDE Hard Drive Diagnostics (see "Running the
Dell IDE Hard Drive Diagnostics" on page 22).
Starting the Dell Diagnostics
Enter system setup as explained in the User’s Guide, review your computer’s configuration
information, and ensure that the device you want to test displays in system setup and is
active.
0W825bk2.book Page 20 Monday, June 28, 2004 5:58 PM
Page is loading ...
Page is loading ...
Page is loading ...
Page is loading ...
Page is loading ...
Page is loading ...
Page is loading ...
Page is loading ...
Page is loading ...
Page is loading ...
Page is loading ...
Page is loading ...
Page is loading ...
Page is loading ...
Page is loading ...
Page is loading ...
Page is loading ...
Page is loading ...
/