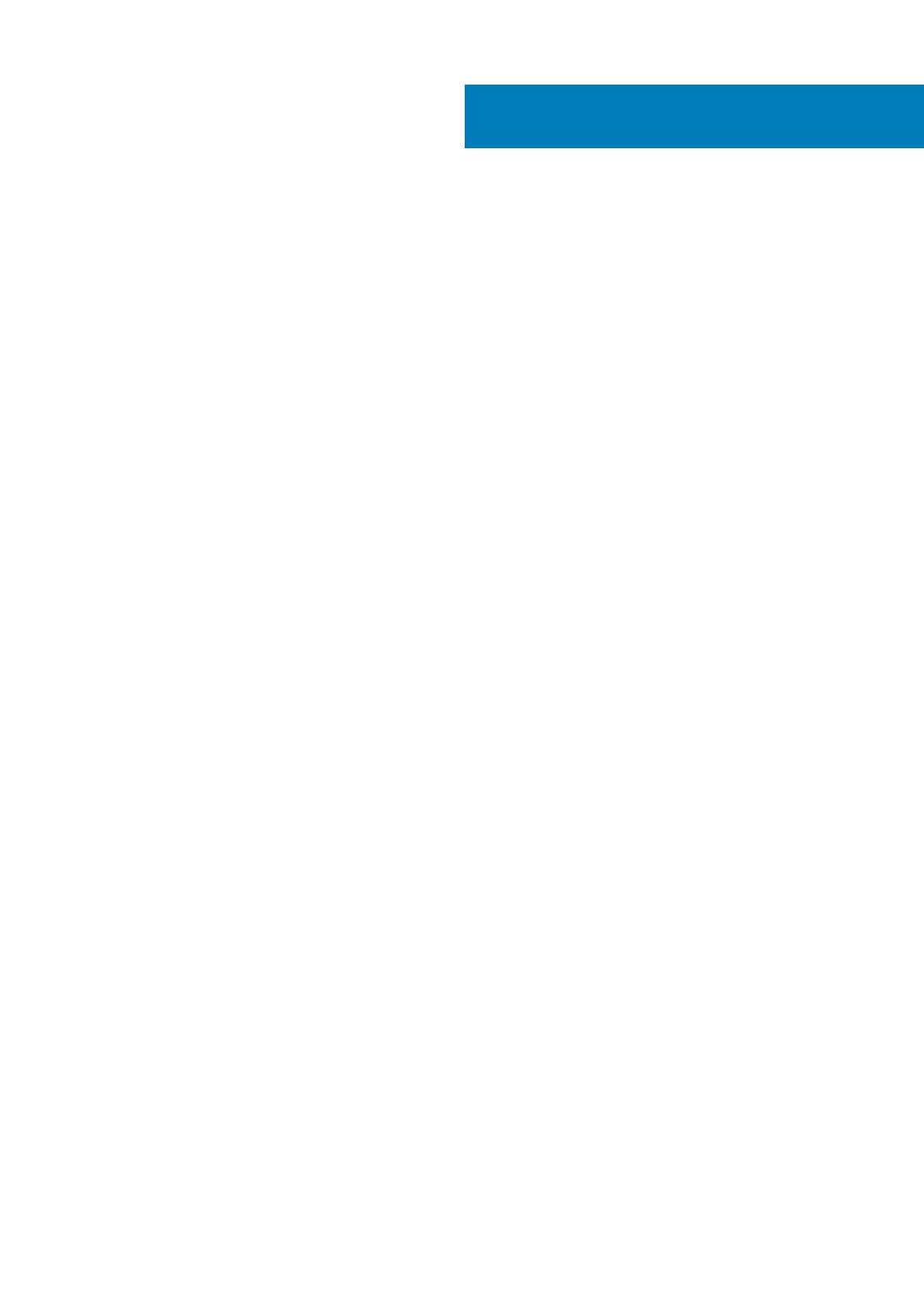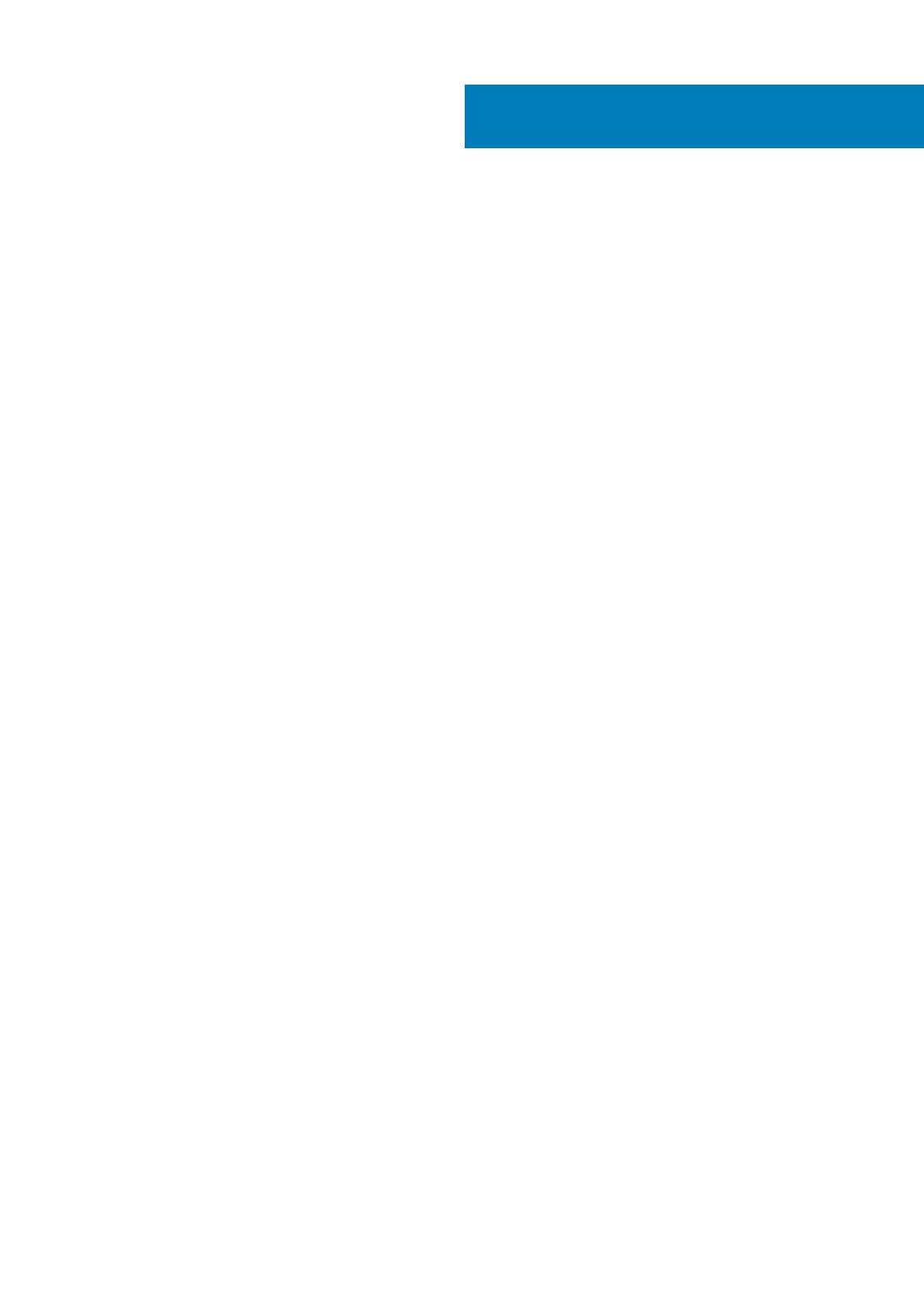
1 Working on Your Computer............................................................................................................5
Before Working Inside Your Computer............................................................................................................................... 5
Turning Off Your Computer................................................................................................................................................. 6
After Working Inside Your Computer..................................................................................................................................6
2 Removing and Installing Components.............................................................................................7
Recommended Tools.............................................................................................................................................................7
Removing the Cover..............................................................................................................................................................7
Installing the Cover................................................................................................................................................................ 7
Removing the Intrusion Switch............................................................................................................................................7
Installing the Intrusion Switch.............................................................................................................................................. 8
Removing the Wireless Local Area Network (WLAN) Card............................................................................................ 9
Installing the WLAN Card....................................................................................................................................................10
Removing the Front Bezel.................................................................................................................................................. 10
Installing the Front Bezel......................................................................................................................................................11
Removing the Expansion Cards.......................................................................................................................................... 11
Installing the Expansion Card..............................................................................................................................................12
Memory Module Guidelines.................................................................................................................................................13
Removing the Memory........................................................................................................................................................ 13
Installing the Memory.......................................................................................................................................................... 13
Removing the Coin-Cell Battery.........................................................................................................................................13
Installing the Coin-Cell Battery...........................................................................................................................................14
Removing the Hard Drive....................................................................................................................................................14
Installing the Hard Drive...................................................................................................................................................... 15
Removing the Optical Drive................................................................................................................................................15
Installing the Optical Drive.................................................................................................................................................. 16
Removing the Speaker........................................................................................................................................................ 16
Installing the Speaker...........................................................................................................................................................17
Removing the Power Supply...............................................................................................................................................17
Installing the Power Supply................................................................................................................................................20
Removing the Heat Sink.....................................................................................................................................................20
Installing the Heat-Sink Assembly......................................................................................................................................21
Removing the Processor.....................................................................................................................................................21
Installing the Processor.......................................................................................................................................................22
Removing the System Fan................................................................................................................................................. 22
Installing the System Fan....................................................................................................................................................23
Removing the Thermal Sensor.......................................................................................................................................... 23
Installing the Front Thermal Sensor.................................................................................................................................. 24
Removing the Power Switch............................................................................................................................................. 25
Installing the Power Switch................................................................................................................................................26
Removing the Input/Output (I/O) Panel......................................................................................................................... 27
Installing the Input/Output Panel...................................................................................................................................... 28
Removing the System Board............................................................................................................................................. 28
System Board Components............................................................................................................................................... 30
Contents
Contents 3