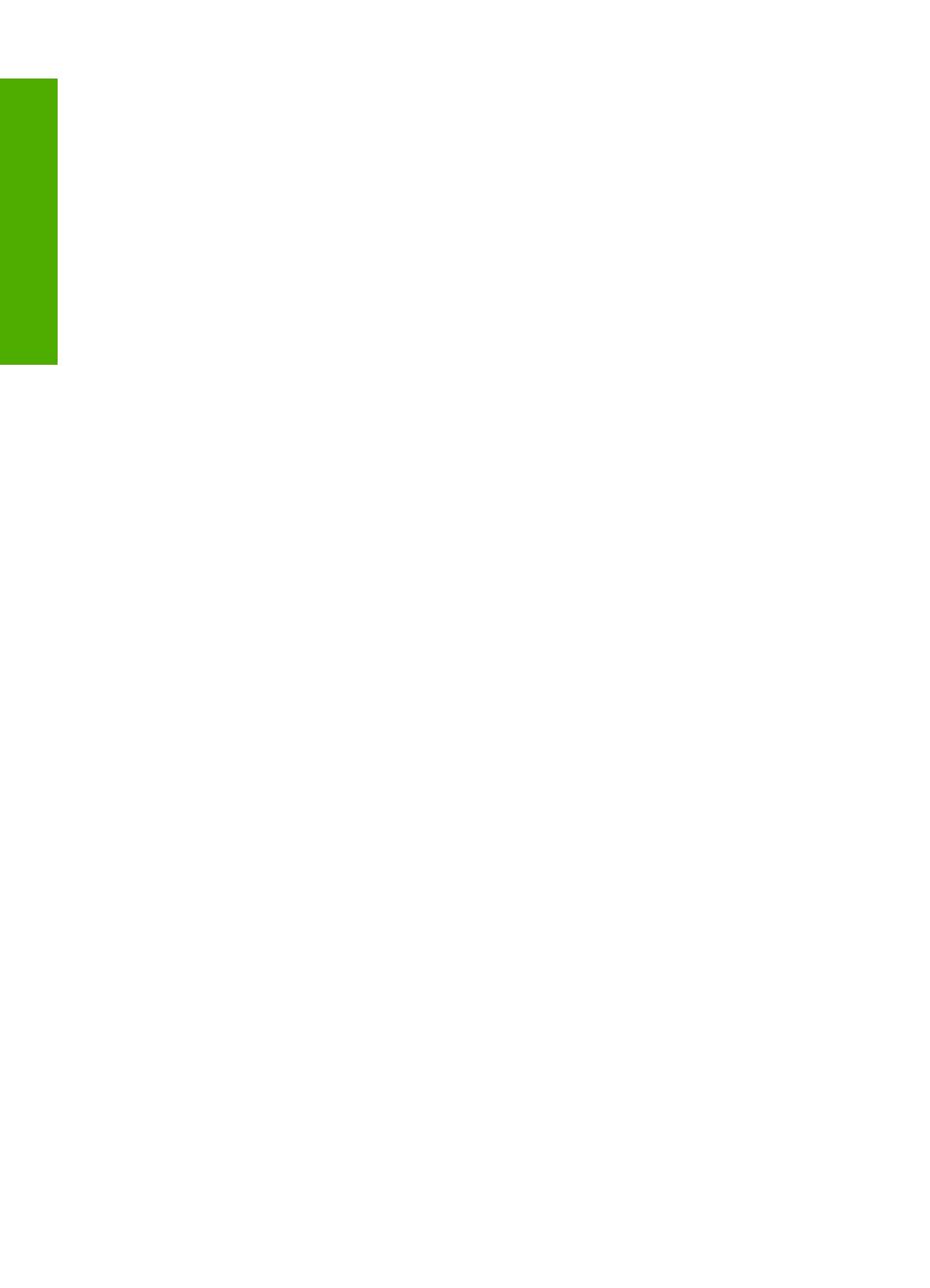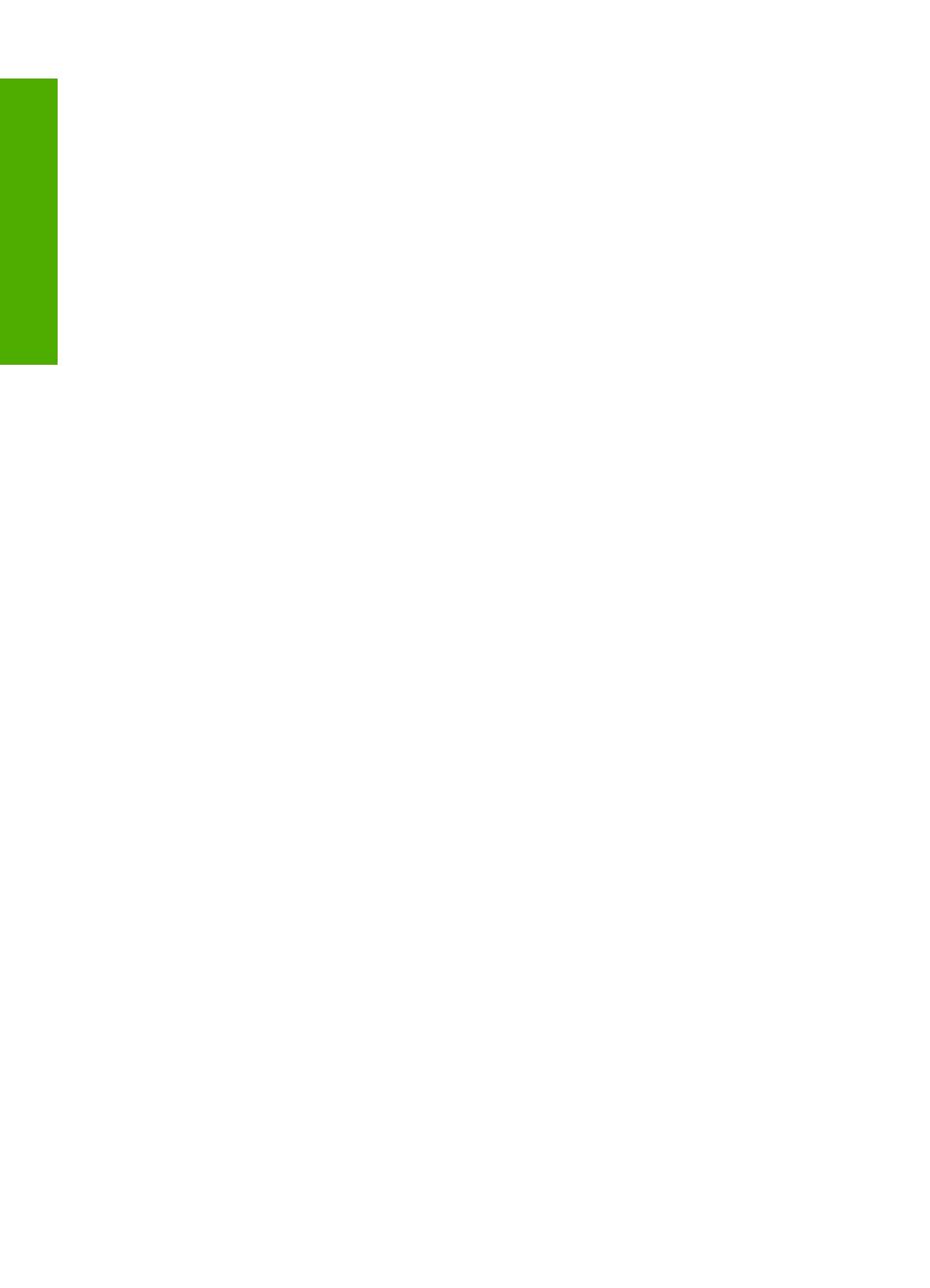
Copy troubleshooting..............................................................................................................127
Nothing happens when I try to copy.................................................................................127
Parts of the original do not appear or are cut off..............................................................128
The printout is blank.........................................................................................................130
A borderless copy has white space around the edges.....................................................131
Scan troubleshooting..............................................................................................................131
Scan fails..........................................................................................................................132
Text is incorrect or missing...............................................................................................134
Errors......................................................................................................................................135
Flashing lights...................................................................................................................136
Product messages............................................................................................................139
Mechanism error.........................................................................................................140
Scan errors.................................................................................................................141
Unable to print............................................................................................................155
Product might not be correctly installed......................................................................160
Product was not found................................................................................................164
Product could not find available scan destinations.....................................................168
Error occurred while communicating with the product................................................170
File messages...................................................................................................................174
Supported file types for the HP All-in-One..................................................................175
General user messages...................................................................................................175
Cannot crop................................................................................................................176
Paper messages...............................................................................................................177
Out of paper................................................................................................................178
Power and connection messages.....................................................................................182
Communication test failed..........................................................................................183
Two-way communication lost......................................................................................184
Print cartridge messages..................................................................................................185
The print carriage is stalled........................................................................................187
Need alignment or alignment failed............................................................................191
Print cartridges missing or not detected.....................................................................193
Incompatible print cartridges......................................................................................197
Print cartridge problem...............................................................................................200
13 HP warranty and support
Warranty.................................................................................................................................207
Print cartridge warranty information........................................................................................207
Support process.....................................................................................................................207
Before you call HP customer support.....................................................................................208
HP support by phone..............................................................................................................208
Phone support period.......................................................................................................209
Placing a call....................................................................................................................209
After the phone support period.........................................................................................209
Additional warranty options....................................................................................................209
HP Quick Exchange Service (Japan).....................................................................................210
HP Korea customer support...................................................................................................210
Prepare the product for shipment...........................................................................................211
Pack the product.....................................................................................................................211
14 Technical information
Specifications.........................................................................................................................213
4
Contents