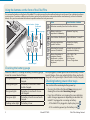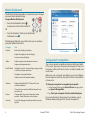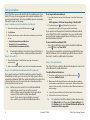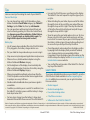Motion F5te Windows 7 Quick start guide
- Category
- Handheld mobile computers
- Type
- Quick start guide
This manual is also suitable for

1 C5te/F5te Getting StartedModel CFT-003
Getting Started with the Motion
®
C5te/F5te Tablet PC
Locking and unlocking
Using touch (optional feature)
In addition to using a pen, your tablet PC may be equipped
with touch, which means you can use your ngers to select
items and open les, zoom in and out, scroll through browser
windows and documents, and more.
Touch works like a mouse. Tap to select an item and double-
tap to open it.
Tip To open a right-click menu using touch, press your
nger on the display until a swirl appears, then lift
your nger and the shortcut menu appears.
Calibrate the pen and your nger so that they can be detect-
ed more accurately on the touchscreen display. You should
do so when you rst start using the tablet PC and when the
pointer doesn’t align with your pen or nger. To start the ap-
plication, open the Motion Dashboard Pen & Tablet category
(see page 4).
Using the pen
An important difference between traditional PCs and tablet
PCs is that you frequently use a digitizer pen instead of a
mouse and keyboard. A pen can feel more natural in your
hand than a mouse and you can use the pen while standing
or walking. The C5te/F5te pen has a pressure-sensitive tip,
eraser, and a function button. Pressing the function button
is equivalent to right-clicking a mouse.
function button
(right-click)
pen tip
eraser
Sleep
Place your tablet PC in Sleep mode when you go away for a
short period of time to conserve battery power. When you re-
turn, the tablet PC quickly resumes activity and your desktop
is the same as you left it.
To put the tablet PC in Sleep mode, press and release the
power button . To wake up the tablet PC from Sleep
mode, press the power button again.
Tip The power button blinks when in Sleep mode.
Power on and off
Shut down your tablet PC from Windows
®
. Tap the Start menu
then tap Shut down. If Windows does not respond, force the
tablet to shut down by pressing the power button for
about ve seconds.
To lock and unlock your tablet,
press the Security button
on the right side of the
tablet PC. It’s equivalent to
pressing Ctrl+Alt+Delete.
Tip For information on using
the front buttons, see
page 2.
Using the ngerprint reader
The C5te/F5te comes with a ngerprint reader so that you
can log on to your tablet PC by scanning your ngerprint
instead of entering a password. This not only provides an
added level of security for your tablet PC, but it is also a fast
and convenient way to log on.

2 C5te/F5te Getting StartedModel CFT-003
Using the buttons on the front of the C5te/F5te
You can use the buttons on the front of the tablet PC to perform many functions without having to use the pen. Press a button to perform
certain actions. To perform a different set of actions, press the function button and another button simultaneously (as listed in the table
below). Also, you can customize the buttons to perform actions that suit your needs.
Front buttons
Checking the battery gauge
When the tablet PC is running on battery, the battery gauge
shows the current level of charge.
Four green lights The battery is three-fourths to fully
charged.
Three green lights The battery is one-half to three-
fourths charged.
Two green lights The battery is one-fourth to one-
half charged.
One green light The battery is less than one-fourth
charged.
Flashing amber light The battery is low.
When plugged in, amber lights indicate the battery’s current
level of charge—from one amber light (less than one-fourth
charged) to four green lights (three-fourths to fully charged).
Checking battery power other ways
You can check the remaining battery power by:
• Opening the Motion Dashboard Power category and
viewing the value under Remaining charge.
• From the notication area, tapping the power indicator,
which changes appearance depending on whether the
tablet PC is plugged in or running on battery.
– If the tablet PC is plugged in, tap the plug icon.
– If it is on battery power, tap the battery icon.
Press Press function + button
Activates secondary function for other buttons
Makes a selection—
equivalent to
Enter key
Windows
®
logo key
Starts Motion Dashboard
Opens Windows
®
Journal™
Performs application-
specic function
Rotates the display
orientation
Activates the barcode
scanner (if installed)
Cancels the current task—
equivalent to
Esc key
Moves the pointer or
navigates through
documents—equiva-
lent to arrow keys on a
keyboard
Left = Shift + Tab
Right = Tab
Up = Page up
Down = Page down
A
B
B button
A button
Motion
Dashboard
button
battery gauge
function button
enter
directional pad

3 C5te/F5te Getting StartedModel CFT-003
Using the smart card reader (optional)
Your tablet PC may include an optional smart card reader
located on the back of the tablet PC next to the battery.
Using smart card software, this device can read information
from and write information to the smart card when the card
is inserted into the reader.
To insert the smart card:
1. Place the smart card in front of the smart card reader with
the metal contacts of the embedded chip facing the back
of the tablet PC.
2. Slide the smart card into the smart card reader until the
card is rmly seated in the reader.
To remove the smart card:
1. If required, shut down the smart card software.
2. Pull the card straight out of the reader.
Using the documentation camera (optional)
Your tablet PC may have
an integrated 3-megapixel
auto-focus camera. You
can use the camera to take
pictures and save them on
the tablet PC. The camera
lens is on the back of the
unit and includes a light to
illuminate the subject.
To take a photograph:
1. Hold the camera steady
and point the lens at the
object.
2. Press the Camera button once to activate the viewnder.
3. Press the Camera button again to take the picture.
A
B
Using the barcode scanner (optional)
Your tablet PC may include a barcode scanner that you can
use to retrieve information from barcodes.
1. Open your barcode
application and place
the cursor in the
appropriate eld.
2. Hold the unit by the
handle with the scanner
lens in front of you.
3. Aim the barcode scanner
lens at the barcode.
4. Press and release the
barcode scanner button
on the top of the unit.
Ensure that the scan beam covers the entire barcode.
If the scan was successful, you’ll hear a beep and the data
appears in the application.
Using the web camera (optional)
Your tablet PC may have
a built-in 1.3-megapixel
web camera that supports
color images and stream-
ing video. You can use the
camera to interact with
people online. The web
camera is located on the
front of the tablet PC next
to the handle.
To start the web camera:
Follow the instructions ac-
cording to the software you are using.
web camera

4 C5te/F5te Getting StartedModel CFT-003
Motion Dashboard
Tap the Dashboard icon to open the Motion Dash
board application. Use the Motion Dashboard to change
common tablet settings.
Motion Dashboard
The following table lists some of the tasks you can perform
using the Motion Dashboard.
Category Task
Display Rotate the display orientation
Adjust the brightness of the display
Set up an external display
Audio Adjust speaker and microphone volume
Suppress background noise
Pen & Tablet Congure touch to use your nger only, pen only,
or both your nger and a pen
Congure front panel buttons
Adjust touch to left-handed setting
Wireless
Enable and disable Wi-Fi
®
, Bluetooth
®
, and
mobile broadband
Choose to have wireless disabled when the sys-
tem starts up
Power Change what the power button does when
pressed: Sleep, Hibernate, or shut down
Security Set up the ngerprint reader and other security
options
help icon
Motion Dashboard
The Motion Dashboard provides a convenient way to change
common tablet-related settings.
To open Motion Dashboard:
• Press the Dashboard button
located on the front of the tablet PC.
OR
• From the Windows
®
task bar, tap the Motion
Dashboard icon .
Using speech recognition
You can use speech recognition to interact with your tablet
PC by voice. Say a voice command, for example, to select an
item, open a le, scroll, select, correct, or delete a word, and
much more.
Before you can use speech recognition, you must congure
the microphones and train the system for the characteristics
of your voice.
To train your computer to recognize your speech:
1. In the Control Panel, tap the Ease of Access category, then
tap
Speech Recognition.
2. Tap Train your computer to better understand you.
For more information about speech recognition, search
Windows Help and Support for “speech recognition.”

5 C5te/F5te Getting StartedModel CFT-003
Set up wireless
The C5te/F5te comes with built-in Wi-Fi and Bluetooth. Your
tablet PC may also be equipped with mobile broadband for
accessing the Internet. To set up available wireless networks,
follow the steps on this page:
Step 1. Enable wireless from Motion Dashboard
1. From the task bar, tap the Dashboard icon .
2. Tap Wireless.
3. Tap the checkboxes next to all wireless networks you intend
to use:
• Enable Bluetooth Internal Wireless
• Enable 802.11 Internal Wireless
• Enable Mobile Broadband with GPS
Tip If mobile broadband is not listed, your C5te/F5te is
not congured with a mobile broadband module.
Step 2. Set up Wi-Fi
1. From the Windows
®
notication area, tap the wireless
network icon .
2. Select a wireless network from the list of available networks.
Step 3. Set up Mobile Broadband with GPS (optional)
If you purchased your C5te/F5te with the optional mobile
broadband module, you can connect to high-speed cellular
networks worldwide. With the mobile broadband module and
a data plan from one of several cellular network providers,
you have full Internet access.
Note: Before you can connect to a mobile broadband
network, you must have an active account
with a cellular network provider. Some providers
require a SIM card for mobile broadband
access. If you are not sure whether you need
one, contact your mobile broadband provider.
To set up mobile broadband:
1. Start the Motion Connection Manager. From the Start menu,
select
All Programs > Motion Computing > MotionCM.
2. Tap the help icon and follow the instructions
provided in the topic Setting up mobile broadband.
If you purchased the optional mobile broadband module,
your tablet PC has GPS capabilities. You can use GPS with
your preferred mapping applications to nd your current
and destination locations.
To use mobile broadband GPS:
• From the notication area, tap the mobile broadband
icon then tap Start GPS.
Step 4. Set up Bluetooth
The C5te/F5te has a built-in Bluetooth adapter to connect to
other Bluetooth enabled devices.
To add a Bluetooth device:
1. From the notication area, tap the Bluetooth icon
and select
Add a Device.
2. Make sure the Bluetooth device is discoverable according
to the device manufacturer’s instructions. When a Bluetooth
device is discoverable, it is visible to other Bluetooth devices
within range.
3. Select the desired Bluetooth device from the list of devices.
4. Follow the on-screen instructions.
Tip To make the C5te/F5te visible to other devices, tap
the Bluetooth icon then select Open settings. On
the Options tab, select Allow Bluetooth devices to
connect to this computer.
If you have purchased the optional Integrated WAAS-Capa-
ble GPS Module, GPS is enabled by default. Please refer to
the User’s Guide for additional information.

6 C5te/F5te Getting StartedModel CFT-003
Tablet PC Input Panel Writing Pad
Tap the keyboard icon to open the on-screen keyboard.
Tip Resize the keyboard panel by dragging the handle
at the bottom right of the keyboard.
Enter text with the input panel
You can enter text by either tapping characters on an on-
screen keyboard or writing on a virtual note pad (called the
writing pad). When you write on the writing pad, your hand-
writing converts to digital ink. “Digital inking” is the process
of converting your handwriting to text. In the writing pad
below, someone started writing Motion Computing and
“Motion” has already been converted to digital ink.
Tip
Tap the icons at the top of the input panel to view
videos on making editing gestures. To hide the video
tips, tap the icon on the right.
Video demonstrations
of writing tips
keyboard
icon
writing
pad icon
writing
pad
To open the input panel, either:
• Tap at the place you want to enter text, such as
in a text box. Then tap the input pane icon.
• Tap the input panel tab on the left edge of the
screen.
To write numbers quickly, use the numbers pad. To open the
number pad, tap the Num key at the bottom of writing pad.
You can use the Home, Delete, Print Screen, and other
special keys with the expanded keyboard. Tap Tools at the
top of the input panel and select Show expanded keyboard.
Tip
Use the handwriting recognition application to train
the C5te/F5te to recognize your handwriting style.
To start the application, open the Motion Dashboard
Pen & Tablet category (see page 4). Tap Pen &
Input Devices then the Handwriting tab.

7 C5te/F5te Getting StartedModel CFT-003
Tips
Here are some tips for making the most of your tablet PC.
Pen and Touch tips
• You can change from right- to left-handed use. From
Motion Dashboard Pen & Tablet category, tap Tablet PC
Settings, tap the Other tab, then tap Left-handed.
• You can open items with one tap (instead of two) and
select an item by pointing to it. From the Control Panel,
tap Appearance and Personalization, Folder Options,
then tap Specify single- or double-click to open. Tap
Single-click to open an item (point to select).
Battery tips
• Use AC power when available. When the C5te/F5te tablet
PC is plugged in, the battery charges while in use.
• Put your tablet in sleep mode when you are not using it.
• Stop unnecessary background applications and processes.
• When not in use, disable wireless adapters using the
Motion Dashboard Wireless category.
• Set the brightness of the display to automatically dim
after a selected number of minutes of inactivity using the
Motion Dashboard Display category.
• When using mobile broadband, reduce how often the
C5te/F5te updates email and other Internet applications
to perhaps once every half-hour.
• Disable mobile broadband where you know a signal is
unavailable.
• Condition your battery once a month. To condition it, run
the tablet PC on battery power until the battery’s charge
level drops below 20%.
• For long-term storage, have the battery’s charge level
between 20% and 40% then remove it from the tablet PC.
General tips
• Use only the C5te/F5te pen or your nger on the display.
The tablet PC does not respond to any other type of pen
or stylus.
• When attaching the pen tether, slip one end of the tether
through the hole at the end of the pen and pull the pen
through the loop until it is tight. Then slip the other end
of the tether through the attach point and pull the pen
through the loop until it is tight.
• Store the pen in the pen holder when not in use. To store
the pen, insert it into the pen holder and press until you
hear a click. To remove the pen, press it until it pops out. If
the tether is attached, press the pen before pulling it out
to ensure that you don’t pull it out by the tether.
• Clean ngerprints and smudges from the display surface
by wiping it with the display cloth provided. If needed,
use a cleaning solution recommended by Motion
Computing to clean the display. Spray the solution on the
cloth then wipe the display. See the recommended list of
tested solutions on our website.
• You can nd the serial number of the tablet PC in the bat-
tery bay of the tablet PC.
Learn more
To get more detailed information on your tablet PC, go to the
C5te/F5te User’s Guide available at motioncomputing.com/
docs. In addition to our manuals, you can get information
from our website:
• Motion Support
• Motion Knowledge Base
• Free online training videos
• C5te/F5te accessories
• Software for the C5te/F5te Tablet PC
Motion Computing and Motion are registered trademarks of Motion Computing, Inc. in the United States and other countries. All other trademarks are properties of
their respective owners. Microsoft, Windows, and Windows Journal are trademarks or registered trademarks of Microsoft Corporation in the United States and/or other
countries. Copyright © 2013 Motion Computing, Inc. All rights reserved. PN 024-02-0379-A00
-
 1
1
-
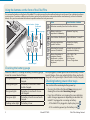 2
2
-
 3
3
-
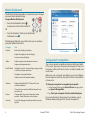 4
4
-
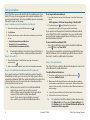 5
5
-
 6
6
-
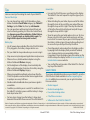 7
7
Motion F5te Windows 7 Quick start guide
- Category
- Handheld mobile computers
- Type
- Quick start guide
- This manual is also suitable for
Ask a question and I''ll find the answer in the document
Finding information in a document is now easier with AI
Related papers
-
Motion Computing C5te Windows 8 User manual
-
Motion Computing R12 Owner's manual
-
Motion LP527564834343 Datasheet
-
Zebra CL910 Owner's manual
-
Motion Computing C5v User manual
-
Motion Computing C5v User manual
-
Motion Computing C5t User manual
-
Motion Computing C5t User manual
-
Motion Computing F5M Quick setup guide
-
Motion Computing C5m Windows 7 User manual
Other documents
-
Motion Computing C5te Windows 8 Quick start guide
-
Motion Computing C5te Windows 7 User guide
-
Motion Computing CFT-003 User manual
-
Zebra C5 / F5 Reference guide
-
Motion Computing C5te Windows 7 Owner's manual
-
Motion Computing C5te User guide
-
Zebra C5te Owner's manual
-
Motion Computing Tablet PC Quick start guide
-
Motion Computing Tablet PC Quick start guide
-
Motion Computing LE-Series Owner's manual