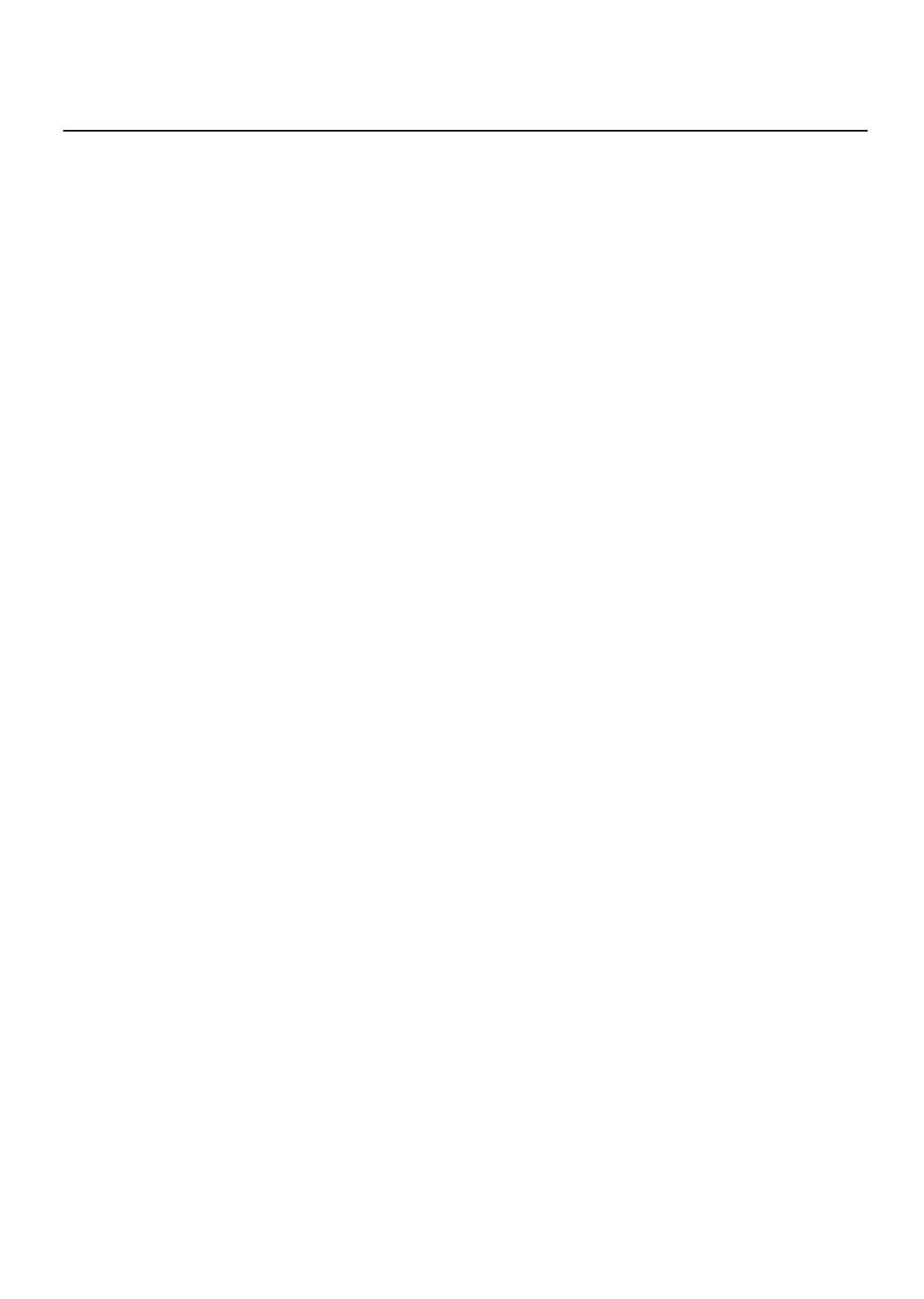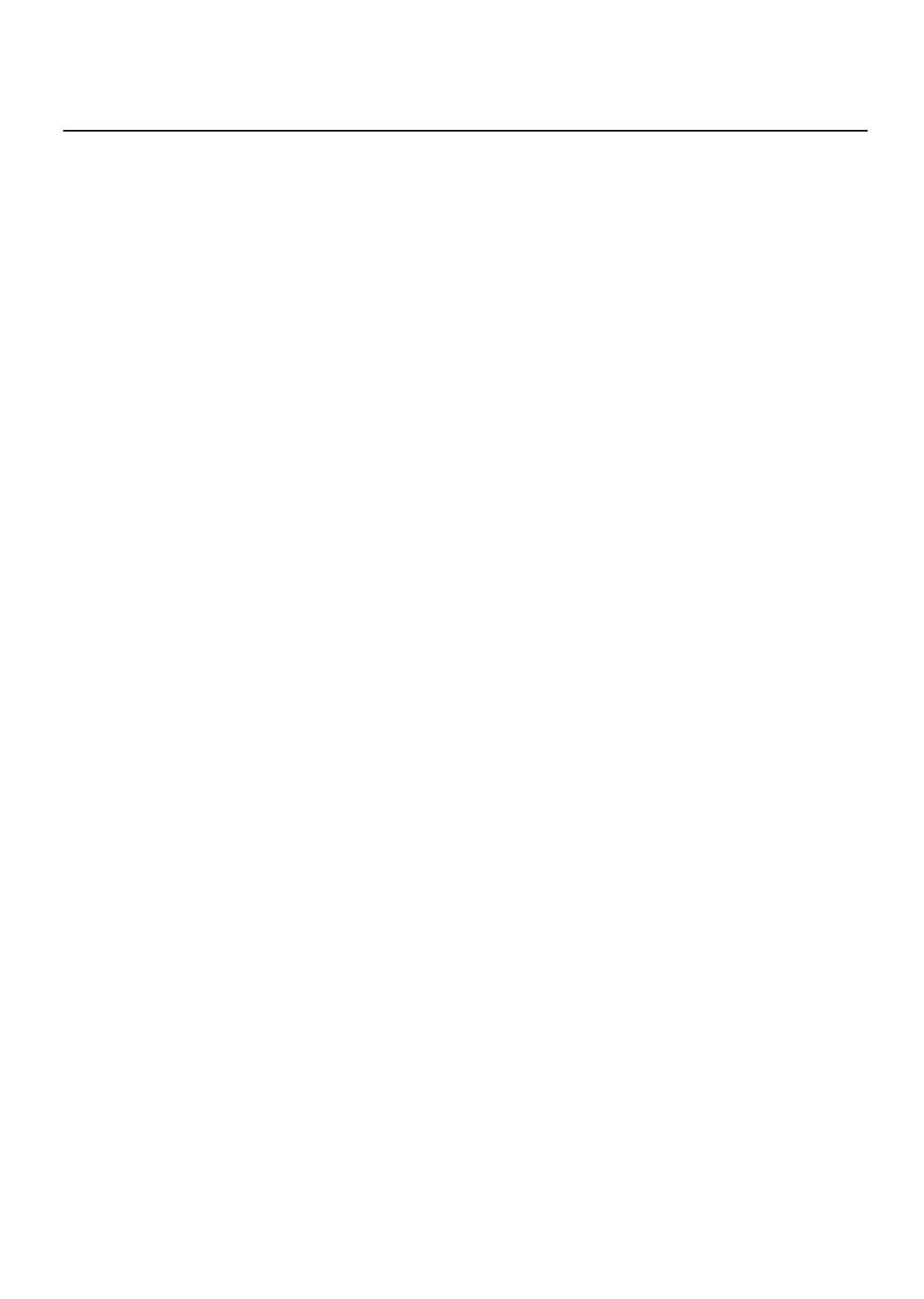
CONTENTS
About This User’s Guide………………………………………………………………………………………iv
Before You Start ……………………………………………………………………………………………….iv
Packing List …………………………………………………………….………………………………………iv
System Requirements …………………………………………………………………………………………v
Default Settings ……………………………………………………………………………..………………...vi
Introductions ………………………………………………………………………………...………7
Features and Benefits ………………………………………………………………………………..7
Camera Hardware
Components
..........................................................................................8
Front Panel Components …………….……………………………………………………………………...8
LED Indicators
…………..…………………………………………………………………………..………...8
Rear Panel Components ……………………………....…………………………………………………...9
INSTALLING THE CAMERA...............................................................................................10
Attach Camera to
Stand
................................................................................................................
10
Connect Ethernet
Cable
................................................................................................................
11
Connect Power using AC Adapter and Power On
Camera
...........................................................
11
Connect Power using PoE ............................................................................................................
12
Reset
Camera ...................................................................................................................................13
SD Card Slot ................................................................................................................................
14
SETUPWIZARD.................................................................................................................15
USING THE CAMERA WEB MANAGER ..........................................................................26
Accessing the Camera Video Display ........................................................................................
26
Login
............................................................................................................................................
27
Web Manager and Live Video Display
Page
...............................................................................
27
Live Video Display User
Interface .................................................................................................. 28
Camera Configuration
Setup
...................................................................................................... 30
System Settings
..............................
.
..........................................................................................
31
Network
Settings ........................................................................................................... .............. 35
Video and Audio
Settings
............................................................................................................
37
Action ........................ .................................................................................................................
40
Motion Detection..........................................................................................................................
44
Tools
........................................................... ................................................................................
45
Device Information..................... ................... .............................................................................
47
IPVIEW PRO 2.0................................................................................................................48
IPView Pro 2.0 User
Interface
.....................................................................................................
51
Camera configuration with IPView Pro
2.0
..................................................................................
54
Schedule Recording with IPView Pro
2.0
................................................................................... 56
Setup Motion Detection and Digital Input with IPView Pro
2.0
....................................................
57