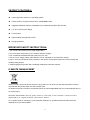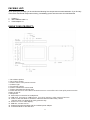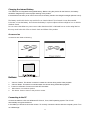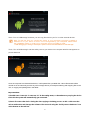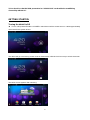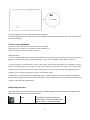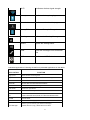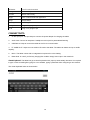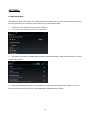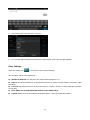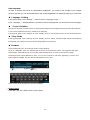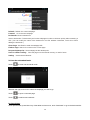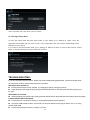Cyberus—Tablet PC
INSTRUCTION MANUAL
BEFORE OPERATING THIS PRODUCT, PLEASE READ, UNDERSTAND, AND FOLLOW THESE
INSTRUCTIONS.
Please retain your receipt as proof of purchase in order to validate the product warranty.
*Actual product may differ from the picture shown.
MODEL: ID431WTA

1
CONTENTS
•
Product Features ---------------------------------------------------------------------------------------------2
•
Important Safety Instructions-----------------------------------------------------------------------------------------2
•
E-Waste Management --------------------------------------------------------------------------------------------2
•
Packing list ------------------------------------------------------------------------------------------3
•
Know Your Product -------------------------------------------------------------------------------------------3
•
Getting Started ------------------------------------------------------------------------------------------6
•
Connectivity -------------------------------------------------------------------------------------------10
•
Settings -------------------------------------------------------------------------------------------12
•
Trouble Shooting --------------------------------------------------------------------------------------------17

2
PRODUCT FEATURES:
Latest Jelly bean Android 4.1 Operating system.
Cortex A8 CPU, PowerVx SGX31 GPU, 512MB DDR3 RAM,
Integrated 4GB flash memory expandable up to 32GB through Micro SD card slot
4.3” TFT LCD full-color display
Touch screen.
Internet Ready through built in Wi-Fi
Charging indicator.
IMPORTANT SAFETY INSTRUCTIONS:
1. Do not store this product at very
high
temperature.
2. Do not expose the product to fire, moisture
&
direct
sunlight.
3. Do not attempt to disassemble the product
on
your
own.
4. Do not use a supply voltage other than the one as indicated
in
the instruction manual.
5. Don’t cover any ventilation holes provided on the product as this
will
hamper the
normal
cooling and
working of
the
product.
6. Please operate the product after completely reading the instruction manual.
E
-
WASTE
MANAGEMENT
When you find a symbol as shown above on any product, it is to inform you that the said product must be
recycled after the product reach the end of its life cycle.
As electronics product consist of components which are not biodegradable and may cause potential harm to
our environment.
Hence the Government has set guide lines by the help of its Pollution control board
department to regulate these electronics waste.
A l l e-wastes must be managed, by the
effective
treatment in specialized factories which have the
capability to recycle these wastes.

3
PACKING LIST:
Upon opening the package, you should find the following five components as mentioned below. If you find any
of the below mentioned components missing, immediately get this into the notice of Infiniti Retail Ltd
1. Tablet x 1,
2. Mini USB data cable x 1,
3. Power adaptor x1
KNOW YOUR PRODUCT:
1. Go to Menu Options
2. Go to Home Screen
3. Press to return to the previous screen.
4. Indicator Light
5. Front-facing camera
6. Press to increase the volume level
7. Press to decrease the volume level
8. Press and hold on for more than 3 seconds to turn on or turn off the unit. One quick press to turn the
screen on and off.
9. Microphone
10. Audio output connection for headphones.
11. USB Host, Connect to USB Dongle , Pen drive and any other external Devices.
12. Press to reset the tablet if it freezes or otherwise behaves abnormally. Use an
Ultra thin stick or a paperclip to gently press this key.
13. Connect to a TV or other display.
14. USB Slot, connect to a PC .
15. Charge and power the tablet with the included power adapter.
16. Load external Micro SD card here.

4
Charging the internal Battery
Your tablet has an integrated rechargeable battery. Before using the product for the first time, the battery
should be charged fully to ensure proper working of the product.
If the tablet has not been put to use for some time, the battery needs to be charged overnight (about 8 hours).
The battery used in this device may result in fire or chemical burn if it is misused. Do not disassemble,
incinerate, or heat the battery. Do not leave the battery in a place subject to direct sunlight or in a car with its
windows closed.
Do not connect the tablet to a power source other than that which is indicated here or on the rating label as
this may result in the risk of fire or electric shock and failure of the product.
Accessories
Accessories are listed as following:
Buttons:
1. Volume + Button: This button is used to increase the volume during audio/ video playback
2. Volume- Button: This button is used decrease the volume during audio/video playback
3. Power on/ Off button: Press to turn ON/ OFF the tablet.
4. Menu button: Go to Menu Options
5. Esc button: Press to return to the previous screen.
Connecting to the PC
Connect the tablet to a PC with Windows XP/ Vista /7, Linux, MAC operating system. The PC will
automatically recognize the device.
In the tablet you will see a connection screen. To correctly connect the device with the computer, press “Turn
on USB storage.”

5
Touch “Turn on USB storage” and then you can copy files to/from your PC or other external devices.
Note: For the first time you connect this device to your
computer, you
might be asked to
install driver of your device so that it can be
recognized
by your
computer.
Please follow
the
installation
guide or contact your
computer
service
provider
for
help.
" USB debugging in settings->developers options should be off/disabled for USB Storage."
Touch “Turn off USB storage” and then safely remove your device from computer after file management to
prevent data lose
Once the computer has detected the device, it will operate like a portable disk. Hence file transfer will be
carried out in the same way as with any other storage device (for example selecting and dropping files to the
unit, or copying and pasting files in the tablet.
Important Note:
1) Enable Auto Connect in “Connect to PC” in the setting menu, so that whenever you plug the device
to the PC the system will automatically get connected.
2) Don’t disconnect the device during the data copying or deleting process as this could cause the
unit to malfunction and damage the software. Disconnect it using the “Safely remove hardware” icon
at the bottom on the task bar.

6
3) You should use the Mini USB port-marked as “USB DEVICE” on the tablet for establishing
connectivity with the PC.
GETTING STARTED:
Turning the tablet On/Off
To turn “ON” press and hold the <POWER> switch down until the screen turns on. It takes approximately
one minute for the system to boot
The device will go to the locking screen mode as shown above, slide the lock icon to top to unlock the screen.
The below screen appears after unlocking.

7
Short press the <POWER> switch to turn “OFF” the display, short press again to turn on the display
Long press the <POWER> switch in the unlock mode to display Power Off option.
Pressing the Power off option will shut down the tablet
Home Screen
The Home screen is the Starting point for using device.
1. Create a shortcut icon: Touch and hold an application icon, and drag it to the home screen to
create a shortcut icon on home screen.
2. Delete a shortcut icon: Touch and hold the shortcut icon until there is an
“X Remove” icon appearing on the top edge of the screen, drag the application shortcut icon to the “X
Remove” icon and the application will be deleted from your home screen.
Note: You can only create
shortcut
icon of an
application
but not a folder
contains
more
than one
application.
3. You can create 5 home screens at most. To navigate with different screen, just touch the blank area
of the screen and slide left or right.
① Usb icon: External memory is connected
②Google Search: Touch to search with google home page
③Sound recorder: Touch to turn on the sound recorder.
④Notification bar: Show notification icons such as time, network signal strength, and battery level.
Touch an icon to display more detail, and touch the bar to open the full notification screen.
⑤Widgets: You can use these small Apps directly from the home screen.
⑥All Apps: Touch to view the list of all Apps and Widgets installed on the tablet.
⑦Icons: Touch an icon to open an Apps or folder.
Accessing the USB Thumb drive/ Memory card:
Memory Card:
The tablet is capable to recognize micro –SD memory card up to 32GB. Gently press the card
in to the slot provided on the tablet, the slot is marked with a MicroSD icon. While inserting the card please
ensure you hold the label side facing upward. Press the card until you hear the click sound.

8
You can access the content of the memory card as follows
Go to the application list and click on the OI File manager, you can see the SD card icon. Click on the icon to
access the contents
Touch screen Operation:
The touch screen makes the use of the product very simple
Select a function, option etc. To select an option just tab on it.
Select an item from a listÆ Just tab once on it.
Special features:
1. Pinch: In certain applications (such as maps, Browser, and gallery) you can zoom in and out by placing two
fingers on the screen and pinching them together (to zoom out) or spreading them apart (to zoom in)
2. Touch and Hold: Touch and hold an item on the screen until an action takes place. For example, to open a
menu for customizing the Home screen, you can touch an empty area on the home screen until a menu opens
3. Drag: Touch and hold an item and move your finger on the screen until you reach the target position for
example, you can drag to reposition shortcuts on the Home screen.
4. Double Tap: Tap quickly twice on a web page, map, or other screen to zoom. For example, double tap a
section of a web page in browser to zoom that section to fit the width of the screen. You can also double tap to
control in maps and other applications
Recognizing the Icons:
There are many icons which the user will come across while operating and using the product. Details of the
same are mentioned below with their description.
Lock This symbol means the screen is
locked, swipe on this icon from left to
right in order to unlock the screen.

9
Preloaded applications: Following are the list of preloaded applications on the tablet
APPLICATION FUNCTION
Angry bird Most favorite android game
AppInstaller Allows you to install .apk from External storage
Browser Internet Browser
Calendar Check date and add events/reminders
Clock Time ,date and alarm management
Calculator Arithmetic operations
Downloads Downloads file to your device.
Documents to
Go View native MS word,excel,PPT files and attachments
E-Mail Email Client
Facebook Facebook client(login)
File Manager
Allows you to browse your External Storage,
create,rename ,copy ,delete and move files
Wi-Fi Indicates wireless signal strength
Battery Indicates battery charging
Down load Indicates a download in progress
Battery Full Indicates Battery is Charged
Warning Indicates the Warning Message
Settins Opens the Settings Menu
Clear Clear the messages from Notification
Bar
USB Indicates a USB Device/ connection

10
FBReader Free E-books download
Settings Tablet settings
Youtube Watch videos freely
Skype Voice ,video and IM chat application
Maps Google Maps
RecForge Pro Recording the sound
Navigation Plug in for google maps
Local Plug in for google maps
CONNECTIVITY:
1. 5V DC Input port: This port helps to connect the power adaptor for charging the tablet.
2. Audio Jack: Connect an earphone / headphone to this jack for personalized listening
3. USB Device: Helps to connect the tablet to the PC for communication.
4. TF CARD SLOT: Helps to mount a Micro-SD card to the tablet. The tablet can detect card up to 32GB
capacity.
5. Mic-in: The tablet comes with an integrated microphone for voice chatting.
6. Reset Hole: In case if you find any hanging like condition simply insert a pin in the reset hole.
Virtual Keyboard:
The tablet has got a virtual keyboard which pops up automatically whenever it is required
to type or write something like typing for a new website, typing a password while configuring a new network.
The virtual keyboard looks as shown below.

11
To switch between upper and lower case letter
To switch between number and symbols
To delete text

12
SETTINGS:
Configuring the Wifi :
This tablet has built in Wi-fi feature to connect and browse internet when you are in a Wi-fi network range with
internet connectivity. To activate the same please carry out the following steps.
1. Access the menu with the icon and choose “settings”
2. Turn on the wifi by sliding the OFF icon to right side.
3. Your device searches for Available WiFi Networks nearby Automatically. Select a WiFi Network to connect
to after clicking Wi-Fi.
4. Enter the Password to connect to a Wifi Network (if required). Soft Keyboard will appear on screen to
take the password input from the user.
After entering the password touch “Done”.

13
5.
After entering the password touch “Connect”.
6. You can also add manually a network from “Add network “ link in the top right position
Other Settings:
Tab on the setting icon to access the various system settings
You can select and set your preferences
Wireless & Network: Turn the Wi-Fi and check the data usage & so on
Device: Set device preferences for parameters like Sound, display, storage, battery information, apps
and others.
Personal: Set preferences such as Accounts and sync, location, services, security, language input back
up and reset.
Note: When you reset the tablet the Gmail account setting will go.
System: Setting such as accessibility, developers options , view information about tablet

14
Other Important
In order to access play store for downloading application, you need to first configure your Google
account and then you can download free as well as paid applications by paying through your credit card.
Language
Setting
In the App list page, touch “Settings” → slide and touch “Language & input” →
touch “Language” → slide downwards or upwards to find the language that you want and touch the language.
Screen
Rotation
This device has built-in motion sensor to automatically adjust screen display between portrait and landscape.
If you want to default this function, please set as following:
In the App list page, touch “Settings”Æ touch “Display”Æ touch “Auto-rotate screen” to remove the blue mark.
Sleep
Mode
In the App list page, touch “Settings”Æ touch “Display”Æ touch “Sleep”, and then select and touch the spacing
interval that you want the unit enter into the Sleep Mode once inactivity.
Browser
Touch the Browser icon on the Home screen to open browser.
To go to a webpage, touch the Address bar at the top of the Browser screen. The keyboard will open
automatically. If the Address bar is not visible, slide the page down to return to the top of the page.
Hold and touch the web address for 3sec, you can find a series of edit menu appearing, such as CUT,
COPY, PASTE, SHARE. You can edit the web address if you need.
Touch Go key in the keyboard to open the webpage.
Browser menu
Press Menu key of the tablet. Menu is shown below

15
Refresh: Refresh the current webpage.
Forward: Go to the next webpage.
Bookmarks: Show bookmark list.
Save to bookmarks: To bookmark your favorite webpages in order to visit them quickly without entering a
URL. (You can modify the name of the bookmark or its URL address. Otherwise, touch OK to finish
adding the bookmark.)
Share Page: Use Email to send the webpage URL.
Find
on
Page: Search for content on the current page.
Request
desktop site: Set a webpage as the desktop site.
Save for offline reading: Save the page onto the internal memory, to read in future.
Setting: Customize the Browser.
To Enter into a thumbnail mode
Touch (
) to enter into thumbnail mode.
Slide left and right, and touch to select the webpage you want to go.
Touch (
) to open a new web page.
Touch (
) to add a new bookmark.
Bookmark Menu
Once open browser, press Menu key of the tablet to show menu, touch “Bookmark” to go to the bookmark list:

16
Touch a bookmark tile to open it.
To delete a bookmark, hold and touch a bookmark tile for 3sec to open an option menu:
Touch “Delete bookmark” and touch “OK” to confirm.
Managing
Application
Download and Install
Applications
In the home screen, tap “PlayStore”Æ tap “New” to set up your Google account. Sign in your Google
account or create a Google account and then sign in.
After a few minutes, it will enter into the interface of “Android Market Terms of Service”. Touch “Accept”
after reading if you accept the terms to enter Market. Then you can select to download the Apps which
you want to install in your tablet.
Note: As the storage of the tablet is limited, please insert an SD card
to
the tablet when you
want to
download
and install more
Apps.
To
Uninstall
an Application
Go to “Settings” Æ“Apps”, touch the application that you want to uninstall, the application info screen
will open:

17
Touch “Uninstall” icon, then touch “OK” to confirm.
To Clear App History Date
To clear App history data that have been made on your Tablet, go to “Settings”Æ “Apps”, touch the
application whose data that you want to clear Æ tap “Clear data” and “OK” and the related data will be
deleted from your device.
If you want to clear all operation data, go to “Settings”Æ “Backup & reset”Æ “Factory data reset”Æ “Reset
tablet”Æ “Erase everything” and your device will be reset.
TROUBLESHOOTING:
If you have a problem with this device, please check the troubleshooting guide below. If these information does
not resolve the problem, please follow the below procedure
The player does not turn on.
Ensure that the player is fully charged. Try charging the player overnight (8 hours).
Reset the player (use a paper clip to gently press the Reset button on the power jack side of the player) and
try again.
The buttons do not work.
Reset the player (use a paper clip to gently press the Reset button on the power jack side of the player) and try again.
I cannot transfer files to the player.
Ensure that your computer is running on a supported operating system platform.
Check the USB extension cable, ensure that it is securely attached to the player and the PC, or try using
another USB cable.
Ensure that the player’s memory capacity is not full.

18
There is no sound during playback.
Check the volume level.
Ensure that the earphone is attached securely to the player.
The sound quality of the music is poor.
Try playing the file on your computer. If the sound quality is still poor, try downloading the file again or
re-encode the file of your own
Ensure that the bit rate of the file is not too low. The higher the bit rate of the file, the better it will sound. The
minimum recommended bitrates is 128kbps for MP3s and 96kbps for WMAs.
Try lowering the volume of the player.
Ensure that the earphone is attached securely to the player.
The player is not playing music file.
Ensure that the file is in a compatible format.
The file may be copy-protected and you don’t have authorization to play this file. If you feel this is an error,
please contact the service from which you have downloaded the file.
The LCD characters are corrupted or something is wrong with the display.
Ensure that the correct OSD language has been selected
Reset the player (use a paper clip to gently press the Reset button on the power jack side of the player) and
try again.
The player has malfunctioned.
Reset the player (use a paper clip to gently touch the Reset button on the power jack side of the player)
and try again.
-
 1
1
-
 2
2
-
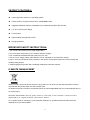 3
3
-
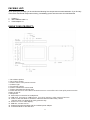 4
4
-
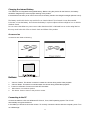 5
5
-
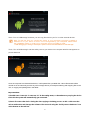 6
6
-
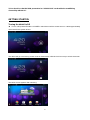 7
7
-
 8
8
-
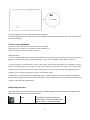 9
9
-
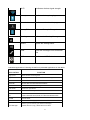 10
10
-
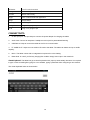 11
11
-
 12
12
-
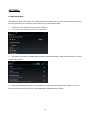 13
13
-
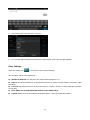 14
14
-
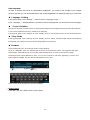 15
15
-
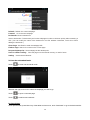 16
16
-
 17
17
-
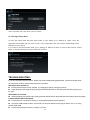 18
18
-
 19
19
Ask a question and I''ll find the answer in the document
Finding information in a document is now easier with AI
Related papers
Other documents
-
Prestigio PMT-5877C Duo User manual
-
Prestigio MultiPad 4 Diamond 7.85 PMP-7079E Operating instructions
-
Prestigio PMP-5785C 3G Quad User manual
-
Prestigio MultiPad 4 Diamond 7.85 3G PMP-7079E Operating instructions
-
Prestigio MultiPad 4 QUANTUM 7.85 3G User manual
-
Prestigio Multipad 4 DIAMOND 7.85 Owner's manual
-
Prestigio PMP-7480D 3G Quad User manual
-
Prestigio MultiPad 4 Ultra Quad 8.0 3G User manual
-
Prestigio MultiPad 2 PRO DUO 8.0 3G User manual
-
Prestigio MultiPad 2 PRO DUO 7.0 - PMP5670C DUO Owner's manual