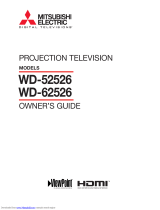Special Features ...............................................................................................46
Customizing Your Remote Control ..........................................................................46
Remote Control Codes..........................................................................................47
Fine Tuning Channels ...........................................................................................48
LNA (Low Noise Amplifier)....................................................................................49
Selecting the Color Tone .......................................................................................50
Changing the Picture Size.....................................................................................51
Digital Noise Reduction ........................................................................................52
DNIe
TM
(Digital Natural Image engine) ...........................................................53
Setting the MCC (My Color Control) Mode .............................................................54
Setting the Film Mode...........................................................................................56
Viewing Picture-In-Picture.......................................................................................57
Activating the PIP .....................................................................................57
Selecting an External Source .....................................................................58
Swapping the Sub Picture and Main Picture................................................59
Changing the Size of the Sub Picture .........................................................60
Changing the Location of the Sub Picture....................................................61
Changing the Channel of the Sub Picture....................................................62
Selecting the Sound Source .......................................................................63
Setting the SRS TSXT.............................................................................................64
Choosing a Multi-Channel Sound (MTS) track..........................................................65
Auto Volume........................................................................................................66
Enjoying the Sound of External Speakers ................................................................67
Using the V-Chip (USA).........................................................................................68
Viewing Closed Caption Information ......................................................................74
Setting the Blue Screen Mode................................................................................76
Setting The On/Off Melody ..................................................................................77
Using the Color Weakness Enhancement Feature.....................................................78
PC Display.......................................................................................................80
Using Your TV as a Computer (PC) Display .............................................................80
How to Connect Your PC to the TV.............................................................80
Setting up Your PC Software (Based on Widows 98) ...................................81
Display Modes.........................................................................................82
Adjusting the Picture Quality .................................................................................83
Changing the Picture Position ................................................................................84
Adjusting the Picture Quality and Position Automatically...........................................85
Initializing the Picture Settings................................................................................86
Changing the Picture Size (PC Mode).....................................................................87
Appendix.........................................................................................................90
Troubleshooting ...................................................................................................90
Cleaning and Maintaining Your TV ........................................................................91
Using Your TV in Another Country..........................................................................91
Specifications ......................................................................................................91
3
Your New Wide TV ............................................................................................6
Replacing the Lamp................................................................................................6
List of Features .......................................................................................................8
Accessories ...........................................................................................................8
Side Panel Buttons..................................................................................................9
Side Panel Jacks ................................................................................................... 9
Front Panel LED Indicators .....................................................................................10
Rear Panel Jacks ..................................................................................................11
Remote Control ....................................................................................................12
Installing Batteries in the Remote Control.....................................................13
Connections .....................................................................................................16
Connecting VHF and UHF Antennas.......................................................................16
Antennas with 300-ohm Flat Twin Leads .....................................................16
Antennas with 75-ohm Round Leads...........................................................16
Separate VHF and UHF Antennas ..............................................................17
Connecting Cable TV and VCR..............................................................................18
Cable without a Cable Box .......................................................................18
Cable with a Cable Box that Descrambles All Channels ...............................18
Connecting a Cable Converter Box............................................................19
Connecting a Cable Converter Box and a VCR ...........................................19
Connecting a Camcorder......................................................................................20
Connecting a DVD Player .....................................................................................21
Connecting to Y,P
B,PR ...............................................................................21
Connecting to Audio and Video Jacks ........................................................21
Connecting a DTV Set-Top Box ..............................................................................22
Connecting to Y,PB,PR ...............................................................................22
Connecting to DVI (Digital Visual Interface) .................................................22
Connecting to R,G,B.................................................................................23
Connecting to HDMI (High Definition Multimedia Interface) ..........................23
Operation........................................................................................................26
Turning the TV On and Off....................................................................................26
Viewing the Menus and On-Screen Displays ...........................................................26
Selecting the Menu Language................................................................................27
Selecting the Antenna Input...................................................................................27
Memorizing the Channels .....................................................................................28
Adding and Erasing Channels...............................................................................29
Changing Channels..............................................................................................30
Selecting Your Favorite Channels ...........................................................................31
Scanning the Channels .........................................................................................32
Labeling the Channels ..........................................................................................33
Picture Control .....................................................................................................34
Sound Control .....................................................................................................36
Setting the Clock..................................................................................................38
Setting the Timers.................................................................................................39
Viewing an External Signal Source ........................................................................41
Assigning Names to External Input Mode ...............................................................42
Freezing the Current Picture ..................................................................................43
Remote Control VCR/DVD Buttons..........................................................................43
Table of Contents
2